Win10系统双显卡BIOS关闭集显/核显设置方法
时间:2017-04-06 来源:互联网 浏览量:1931
目前的笔记本和部分台机一体机已经都使用了双显卡技术,即:核显/集显+独显,这样的配置可以让电量省不少,当然同时也会带来一些问题,如果你的Win8/8.1/Win10显卡切换不正常,explorer经常奔溃、花屏、迟滞,设备管理器出现黄色的叹号,或者双显卡自动切换并不能让你的电脑达到最佳性能,那么我们就可以着手关闭核显。
以我的联想R400为例,本来是Intel+AMD双显卡安装的是Win10系统但是设备管理器中,集显性能不佳,独显一直是黄色叹号,装各种驱动无效,集显性能很差,想到只让独显工作。
1、首先开机按F2或DEL进入到BIOS;
2、在BIOS中进入BIOS setup,找到Config
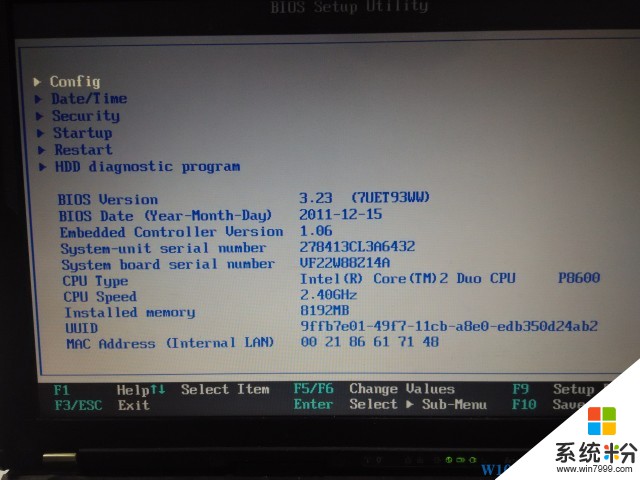
3、选择Dispaly ;(Dispaly 即显示设置)
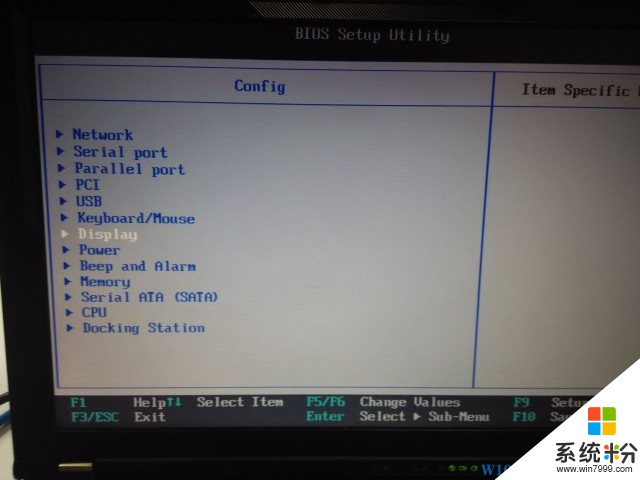 4、第一项——Default Primary Video Device,指定分配给显卡的优先级,第一个PCI Express其实就是独显,第二Internal个是内置的就是集显,我们选择第一个PCI Express。
4、第一项——Default Primary Video Device,指定分配给显卡的优先级,第一个PCI Express其实就是独显,第二Internal个是内置的就是集显,我们选择第一个PCI Express。
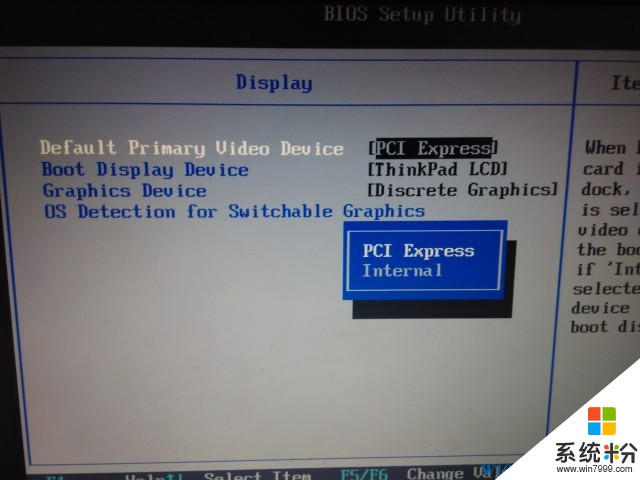 5、第二项——Boot Display Device,选择在引导时需要处于活动的状态的显示设备。该选择对于引导时间、密码提示和 BIOS 设置有效。因为没外接显示器,当然就选择ThinkPad LCD。
5、第二项——Boot Display Device,选择在引导时需要处于活动的状态的显示设备。该选择对于引导时间、密码提示和 BIOS 设置有效。因为没外接显示器,当然就选择ThinkPad LCD。
以我的联想R400为例,本来是Intel+AMD双显卡安装的是Win10系统但是设备管理器中,集显性能不佳,独显一直是黄色叹号,装各种驱动无效,集显性能很差,想到只让独显工作。
1、首先开机按F2或DEL进入到BIOS;
2、在BIOS中进入BIOS setup,找到Config
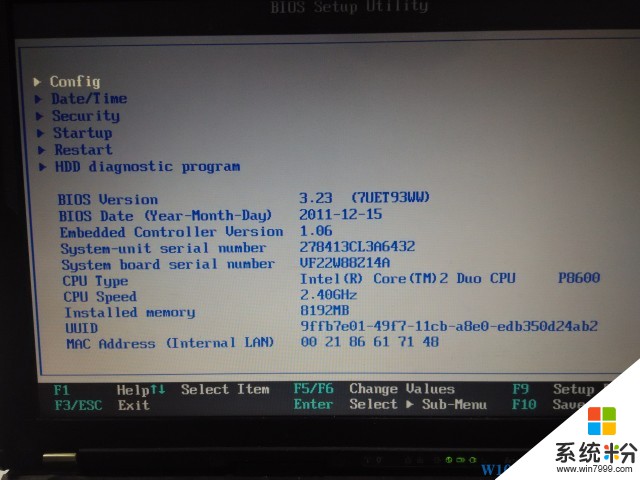
3、选择Dispaly ;(Dispaly 即显示设置)
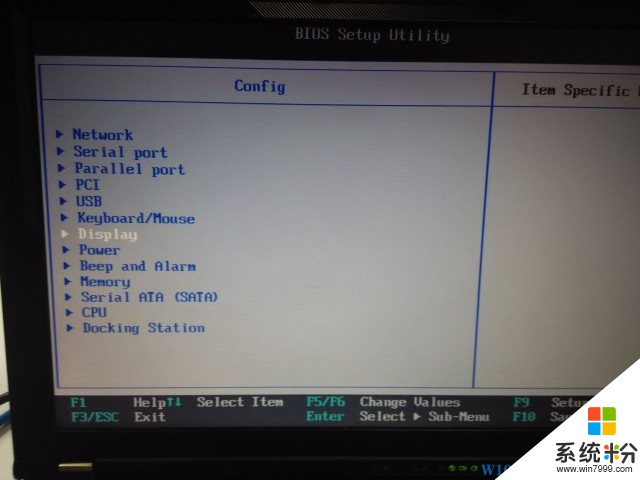 4、第一项——Default Primary Video Device,指定分配给显卡的优先级,第一个PCI Express其实就是独显,第二Internal个是内置的就是集显,我们选择第一个PCI Express。
4、第一项——Default Primary Video Device,指定分配给显卡的优先级,第一个PCI Express其实就是独显,第二Internal个是内置的就是集显,我们选择第一个PCI Express。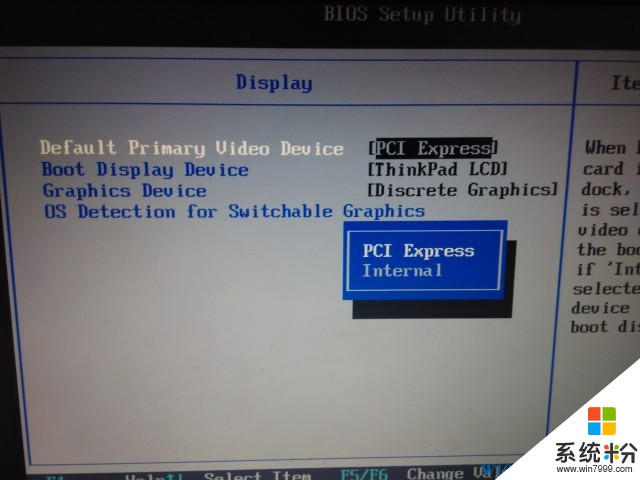 5、第二项——Boot Display Device,选择在引导时需要处于活动的状态的显示设备。该选择对于引导时间、密码提示和 BIOS 设置有效。因为没外接显示器,当然就选择ThinkPad LCD。
5、第二项——Boot Display Device,选择在引导时需要处于活动的状态的显示设备。该选择对于引导时间、密码提示和 BIOS 设置有效。因为没外接显示器,当然就选择ThinkPad LCD。
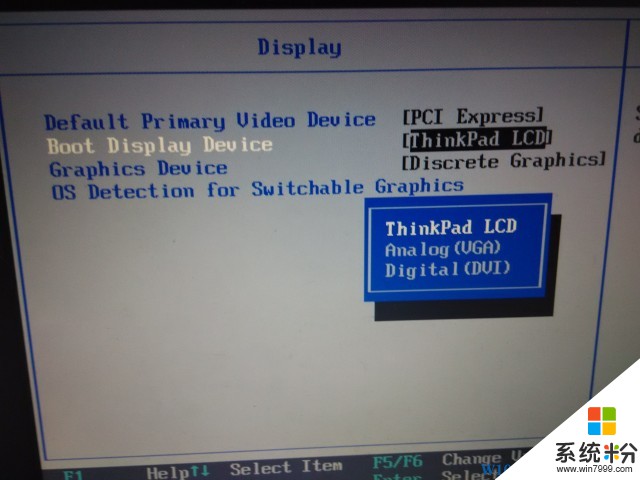
6、第三项——Graphics Devices,Integrated Graphics(集显)提供更长的电池使用时间,而Discrete Graphics(独显)可增强性能和体验。Switchable Graphics 可以在集显和独显之间动态切换,所以我们选择Discrete Graphics。
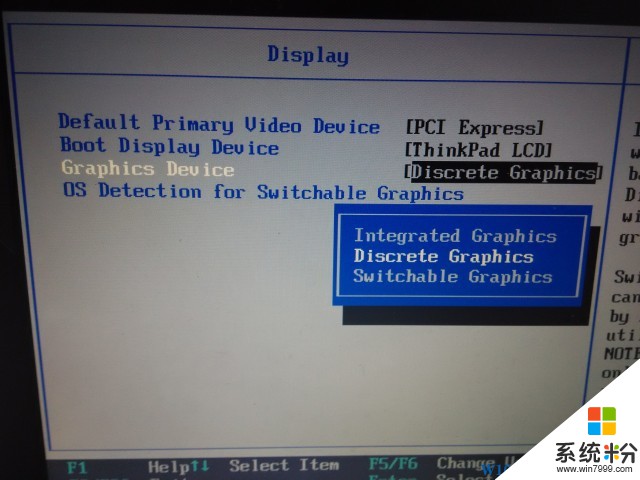
7、第四项——OS Detection for Switchable Graphics,为了更好的配合操作系统对双显卡切换,按照官方的文档,只支持Vista和7,当然我们的系统支持不佳,所以Disable。
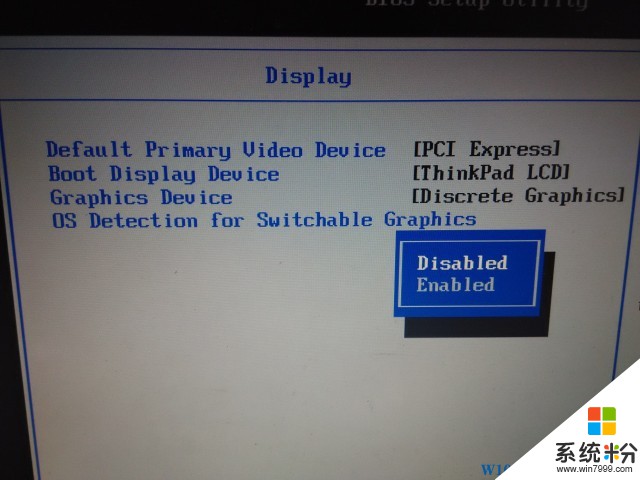
8、经过以上步骤,大功告成,Win10任务管理器里集显已经被干掉,为你的独显找到合适的驱动安装即可。
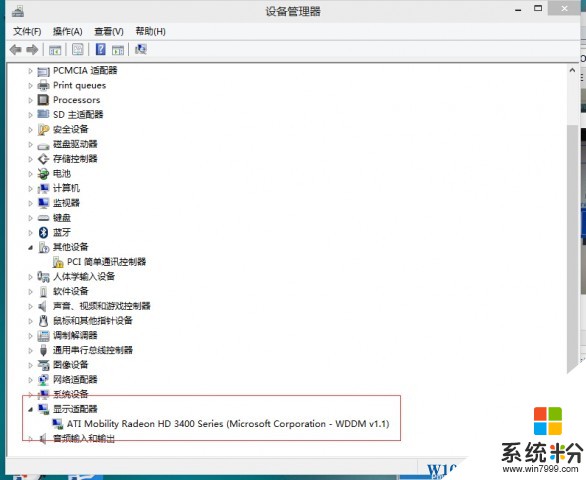
我要分享:
相关教程
- ·Win10双显卡怎么屏蔽集显|Win10禁用集显的设置方法
- ·Win10集成显卡和独立显卡双显卡切换的方法 Win10集成显卡和独立显卡双显卡如何切换
- ·win10独立显卡如何关闭|win10关闭独立显卡的方法
- ·Win10双显卡电脑只用独显的方法|Win10双显卡切换到独立显卡的方法
- ·win10电脑怎么屏蔽集成显卡|win10屏蔽集成显卡的方法
- ·Win10电脑怎样屏蔽集成显卡? Win10电脑屏蔽集成显卡的方法有哪些?
- ·桌面文件放在d盘 Win10系统电脑怎么将所有桌面文件都保存到D盘
- ·管理员账户怎么登陆 Win10系统如何登录管理员账户
- ·电脑盖上后黑屏不能唤醒怎么办 win10黑屏睡眠后无法唤醒怎么办
- ·电脑上如何查看显卡配置 win10怎么查看电脑显卡配置
win10系统教程推荐
- 1 电脑快捷搜索键是哪个 win10搜索功能的快捷键是什么
- 2 win10系统老是卡死 win10电脑突然卡死怎么办
- 3 w10怎么进入bios界面快捷键 开机按什么键可以进入win10的bios
- 4电脑桌面图标变大怎么恢复正常 WIN10桌面图标突然变大了怎么办
- 5电脑简繁体转换快捷键 Win10自带输入法简繁体切换快捷键修改方法
- 6电脑怎么修复dns Win10 DNS设置异常怎么修复
- 7windows10激活wifi Win10如何连接wifi上网
- 8windows10儿童模式 Win10电脑的儿童模式设置步骤
- 9电脑定时开关机在哪里取消 win10怎么取消定时关机
- 10可以放在电脑桌面的备忘录 win10如何在桌面上放置备忘录
win10系统热门教程
- 1 Win10进程结束不了该怎么办?win10进程无法结束的解决方法!
- 2 Win10声音人如何调? Win10声音的调试方法
- 3 win10使用pe还原系统出错怎么办
- 4Win10诊断策略服务已被禁用怎么办?解决诊断策略服务已被禁用的方法
- 5Win10怎么让鼠标箭头变大?win10鼠标变大的设置方法!
- 6win10怎么查看已安装的驱动,win10已安装驱动查看方法
- 7Vbox虚拟机安装Win10 10565动态磁贴花屏解决方案
- 8Win10装机版和专业版有什么区别?
- 9Win10系统为什么I5 CPU主频变低了?Win10下让CPU满速运行的方法
- 10win10正式版怎么永久激活,win10正式版激活怎么做
最新win10教程
- 1 桌面文件放在d盘 Win10系统电脑怎么将所有桌面文件都保存到D盘
- 2 管理员账户怎么登陆 Win10系统如何登录管理员账户
- 3 电脑盖上后黑屏不能唤醒怎么办 win10黑屏睡眠后无法唤醒怎么办
- 4电脑上如何查看显卡配置 win10怎么查看电脑显卡配置
- 5电脑的网络在哪里打开 Win10网络发现设置在哪里
- 6怎么卸载电脑上的五笔输入法 Win10怎么关闭五笔输入法
- 7苹果笔记本做了win10系统,怎样恢复原系统 苹果电脑装了windows系统怎么办
- 8电脑快捷搜索键是哪个 win10搜索功能的快捷键是什么
- 9win10 锁屏 壁纸 win10锁屏壁纸设置技巧
- 10win10系统老是卡死 win10电脑突然卡死怎么办
