UEFI+GPT全新安装Win10系统教程
时间:2017-04-06 来源:互联网 浏览量:773
很多朋友对如何在UEFI+GPT模式下安装Win10系统不是很了解,下面小编整理了详细方法和大家分享。
操作步骤:
1、首先下载Win10 TH2正式版64位/32位专业版|家庭版官方ISO镜像
2、然后大家准备一份没重要资料的大于等于8g的u盘(等下要格式化) 和电脑连接 然后在电脑上下载一款叫做UltraISO的软件。。下好以后打开 点试用 然后点左上角的文件 点打开 找到你win10安装镜像文件, 点确定 然后再点击菜单第三个的启动 选择写入硬盘映像 然后会弹出来一个确定窗口 不用修改什么 (这时会格式化u盘 确定做好备份什么的) 然后点写入 等个几分钟条读完了 一个系统u安装引导就做好了 此时关闭
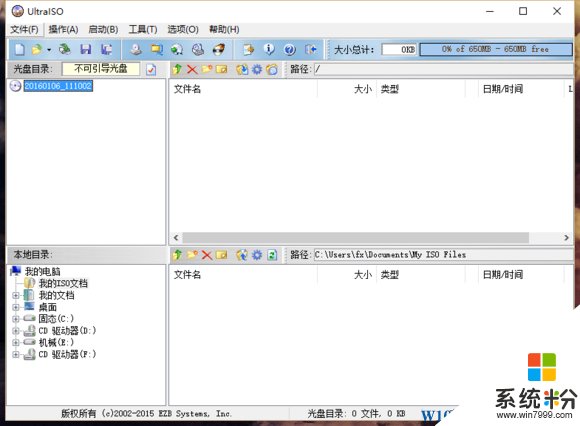
3、然后是下一步工作 (因为是采用gpt+uefi全新安装 所以已经是gpt的朋友只需要格式化c盘即可。。如果是mbr的转换成gpt的是会清除所有分区数据的哦。。当然有个特例。如果是采用ssd单独当作系统盘 转换gpt只会清楚ssd数据 对机械硬盘上的无影响 所以看情况做好备份)
因为是全新安装 所以我们选择最先进的gpt+uefi安装方式安装win10(首先百度确定你的主板支不支持uefi技术 反正我13年的笔记本是支持的) 这种安装方式能让机械硬盘也能享受到原先win7用固态硬盘的启动速度 如果是固态硬盘 启动只需要5到6秒样子
好。。下面是安装过程 此时重新启动电脑 因为不同品牌的电脑进入bios的快捷键不同 首先百度确定你电脑怎么进入bios 以我为例 我是联想的电脑 重启后电脑显示联想logo的时候我一直按f2进入bios 然后在最后boot 里面的boot mode选项改成uefi 还有的是UEFI Boot设置项设置为“Enable”,开启UEFI。这里提醒 如果是想把系统装在ssd里的 还需在bios里面开启AHCI功能 此功能不打开 ssd性能只能发挥3分1样子 AHCI是一个叫sata controller mode 选为ahci就行 但是有的bios还叫做sata configuration的。这个因人而异 最后按f10保存并自动重启 然后重启的瞬间我们按f12 选择引导顺序 这时我们选择我们的u盘引导盘
进入win10的安装界面后一般的就是下一步 选择安装win10专业版还是家庭版的时候我们选择win10专业版(专业版相比家庭版可以使用策略组之类的控制手段 很多时候系统出问题可以通过这些方法来解决 如果家庭版解决问题相对麻烦) 然后选择升级安装还是自定义安装的时候 我们选择自定义安装(也就是全新安装 这里建议有条件的朋友都全新安装 因为现在的系统升级机制不完善很容易出问题)
选择完自定义以后 会出现你的硬盘选项 这里我们可以格式化 删除分区之类的操作。。这里我们不用靠安装程序的操作。。这里我们需要输入命令来将磁盘从mbr转换成gpt 从而达到gpt+uefi的安装模式
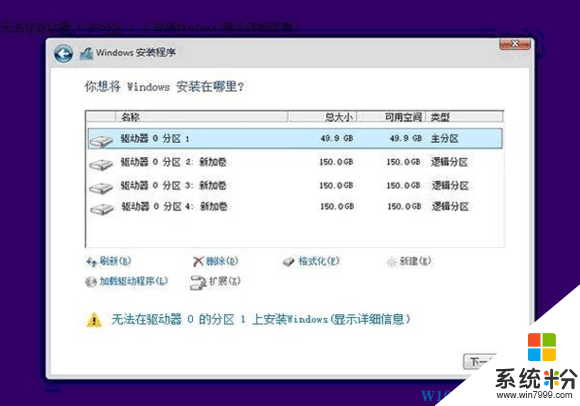
到这个界面的时候我们不用在安装界面操作 这个时候按shift+f10 会出现一个命令行框 输入”Diskpart”(不用输入引号,下同),并按回车,进入操作界面 输入:”list disk”,查看磁盘信息。注意看磁盘容量来选择 输入:”list disk”,查看磁盘信息。注意看磁盘容量来选择 输入:”select disk 0”,(通常主硬盘都是o 先看清楚容量)清空当前磁盘数据 输入:”convert gpt”,转换为gpt分区。 然后关掉窗口 选择刚才转换并格式化的c盘 (至于其他的盘你想怎么分在安装界面自己操作,也可以在装完系统后安装一款叫分区助手的软件分盘也行)点下一步就可以安装了
里我们的安装其实已经完成了 后面就是系统自动安装 然后安装完会让你简单设置一些东西 遇到输入激活码什么的跳过也行 你有的话就输入 联网自动激活 没有的连上网百度一个就行 然后等个半小时全自动安装以后就进入了操作系统 win10自己集成了很多驱动 其他的驱动不用管 强烈建议 显卡驱动官方下载较新版本安装 win10自带的驱动相对较老 玩游戏的必须要用官网驱动 才能让游戏最优化运行。
以上教程由系统粉www.win7999.com 网络收集整理~
操作步骤:
1、首先下载Win10 TH2正式版64位/32位专业版|家庭版官方ISO镜像
2、然后大家准备一份没重要资料的大于等于8g的u盘(等下要格式化) 和电脑连接 然后在电脑上下载一款叫做UltraISO的软件。。下好以后打开 点试用 然后点左上角的文件 点打开 找到你win10安装镜像文件, 点确定 然后再点击菜单第三个的启动 选择写入硬盘映像 然后会弹出来一个确定窗口 不用修改什么 (这时会格式化u盘 确定做好备份什么的) 然后点写入 等个几分钟条读完了 一个系统u安装引导就做好了 此时关闭
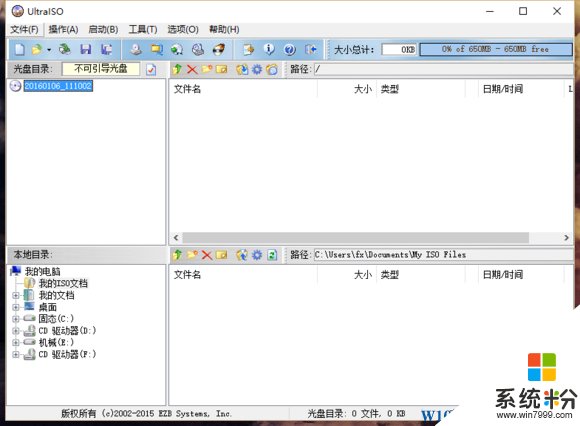
3、然后是下一步工作 (因为是采用gpt+uefi全新安装 所以已经是gpt的朋友只需要格式化c盘即可。。如果是mbr的转换成gpt的是会清除所有分区数据的哦。。当然有个特例。如果是采用ssd单独当作系统盘 转换gpt只会清楚ssd数据 对机械硬盘上的无影响 所以看情况做好备份)
因为是全新安装 所以我们选择最先进的gpt+uefi安装方式安装win10(首先百度确定你的主板支不支持uefi技术 反正我13年的笔记本是支持的) 这种安装方式能让机械硬盘也能享受到原先win7用固态硬盘的启动速度 如果是固态硬盘 启动只需要5到6秒样子
好。。下面是安装过程 此时重新启动电脑 因为不同品牌的电脑进入bios的快捷键不同 首先百度确定你电脑怎么进入bios 以我为例 我是联想的电脑 重启后电脑显示联想logo的时候我一直按f2进入bios 然后在最后boot 里面的boot mode选项改成uefi 还有的是UEFI Boot设置项设置为“Enable”,开启UEFI。这里提醒 如果是想把系统装在ssd里的 还需在bios里面开启AHCI功能 此功能不打开 ssd性能只能发挥3分1样子 AHCI是一个叫sata controller mode 选为ahci就行 但是有的bios还叫做sata configuration的。这个因人而异 最后按f10保存并自动重启 然后重启的瞬间我们按f12 选择引导顺序 这时我们选择我们的u盘引导盘
进入win10的安装界面后一般的就是下一步 选择安装win10专业版还是家庭版的时候我们选择win10专业版(专业版相比家庭版可以使用策略组之类的控制手段 很多时候系统出问题可以通过这些方法来解决 如果家庭版解决问题相对麻烦) 然后选择升级安装还是自定义安装的时候 我们选择自定义安装(也就是全新安装 这里建议有条件的朋友都全新安装 因为现在的系统升级机制不完善很容易出问题)
选择完自定义以后 会出现你的硬盘选项 这里我们可以格式化 删除分区之类的操作。。这里我们不用靠安装程序的操作。。这里我们需要输入命令来将磁盘从mbr转换成gpt 从而达到gpt+uefi的安装模式
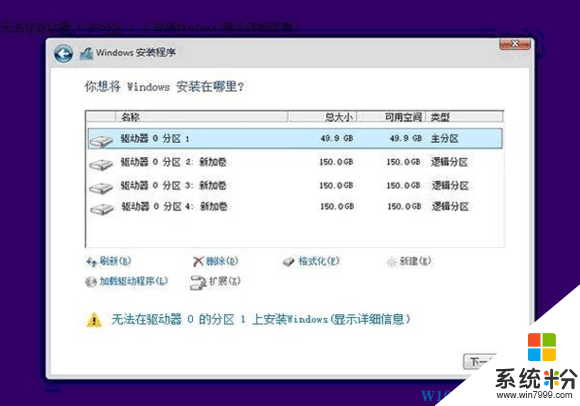
到这个界面的时候我们不用在安装界面操作 这个时候按shift+f10 会出现一个命令行框 输入”Diskpart”(不用输入引号,下同),并按回车,进入操作界面 输入:”list disk”,查看磁盘信息。注意看磁盘容量来选择 输入:”list disk”,查看磁盘信息。注意看磁盘容量来选择 输入:”select disk 0”,(通常主硬盘都是o 先看清楚容量)清空当前磁盘数据 输入:”convert gpt”,转换为gpt分区。 然后关掉窗口 选择刚才转换并格式化的c盘 (至于其他的盘你想怎么分在安装界面自己操作,也可以在装完系统后安装一款叫分区助手的软件分盘也行)点下一步就可以安装了
里我们的安装其实已经完成了 后面就是系统自动安装 然后安装完会让你简单设置一些东西 遇到输入激活码什么的跳过也行 你有的话就输入 联网自动激活 没有的连上网百度一个就行 然后等个半小时全自动安装以后就进入了操作系统 win10自己集成了很多驱动 其他的驱动不用管 强烈建议 显卡驱动官方下载较新版本安装 win10自带的驱动相对较老 玩游戏的必须要用官网驱动 才能让游戏最优化运行。
以上教程由系统粉www.win7999.com 网络收集整理~
我要分享:
相关教程
- ·安装Win10系统时提示须安装在GPT分区怎么处理 安装Win10系统时提示须安装在GPT分区处理的方法有哪些
- ·安装Win10系统提示只能安装到GPT分区该如何解决 安装Win10系统提示只能安装到GPT分区该怎么解决
- ·Win10和linux双系统怎么安装?Win10 linux双系统安装教程
- ·thinkpad安装win10系统详细教程 thinkpad安装win10系统图文教程
- ·win10系统怎么安装硬盘?win10系统安装硬盘教程
- ·全新安装win10的方法惠普电脑 怎么全新安装win10
- ·桌面文件放在d盘 Win10系统电脑怎么将所有桌面文件都保存到D盘
- ·管理员账户怎么登陆 Win10系统如何登录管理员账户
- ·电脑盖上后黑屏不能唤醒怎么办 win10黑屏睡眠后无法唤醒怎么办
- ·电脑上如何查看显卡配置 win10怎么查看电脑显卡配置
win10系统教程推荐
- 1 电脑快捷搜索键是哪个 win10搜索功能的快捷键是什么
- 2 win10系统老是卡死 win10电脑突然卡死怎么办
- 3 w10怎么进入bios界面快捷键 开机按什么键可以进入win10的bios
- 4电脑桌面图标变大怎么恢复正常 WIN10桌面图标突然变大了怎么办
- 5电脑简繁体转换快捷键 Win10自带输入法简繁体切换快捷键修改方法
- 6电脑怎么修复dns Win10 DNS设置异常怎么修复
- 7windows10激活wifi Win10如何连接wifi上网
- 8windows10儿童模式 Win10电脑的儿童模式设置步骤
- 9电脑定时开关机在哪里取消 win10怎么取消定时关机
- 10可以放在电脑桌面的备忘录 win10如何在桌面上放置备忘录
win10系统热门教程
- 1 window10如何清洗打印机喷头 EPSON打印机喷头清洗的注意事项
- 2 win10怎么设置经典日历,win10系统能设置回经典日历吗
- 3 win10软键盘在哪 win10系统打开虚拟键盘的方法
- 4win7系统连接win10系统共享打印机 WIN10连接WIN7共享打印机的步骤
- 5win10如何取消开机密码? win10忘记开机密码了该如何解决?
- 6找不到win10控制面怎么办,win10控制面板怎么设置
- 7w10电脑如何设置分辨率与护眼色【图文】
- 8Win10教育版注册表方法去除右下角水印的方法
- 9win10开机连不上网 电脑win10开机无法连接Internet网络解决方法
- 10win10此电脑搜索功能不能用怎么回事
最新win10教程
- 1 桌面文件放在d盘 Win10系统电脑怎么将所有桌面文件都保存到D盘
- 2 管理员账户怎么登陆 Win10系统如何登录管理员账户
- 3 电脑盖上后黑屏不能唤醒怎么办 win10黑屏睡眠后无法唤醒怎么办
- 4电脑上如何查看显卡配置 win10怎么查看电脑显卡配置
- 5电脑的网络在哪里打开 Win10网络发现设置在哪里
- 6怎么卸载电脑上的五笔输入法 Win10怎么关闭五笔输入法
- 7苹果笔记本做了win10系统,怎样恢复原系统 苹果电脑装了windows系统怎么办
- 8电脑快捷搜索键是哪个 win10搜索功能的快捷键是什么
- 9win10 锁屏 壁纸 win10锁屏壁纸设置技巧
- 10win10系统老是卡死 win10电脑突然卡死怎么办
