Win10打开"飞行模式"无法退出/关闭怎么办?解决方法
时间:2017-04-06 来源:互联网 浏览量:272
Win10的飞行模式可以让Win10快速离线,这样的状态下无线、蓝牙等无线连接将全部关闭。是快速断网的好方法,不过最近有用户称进入飞行模式后无法退出,那么Win10打开"飞行模式"无法退出/关闭怎么办?下面小编就讲述一下原因及解决方法。
推荐:Win10正式版TH2下载
推荐:Win10正式版TH2下载
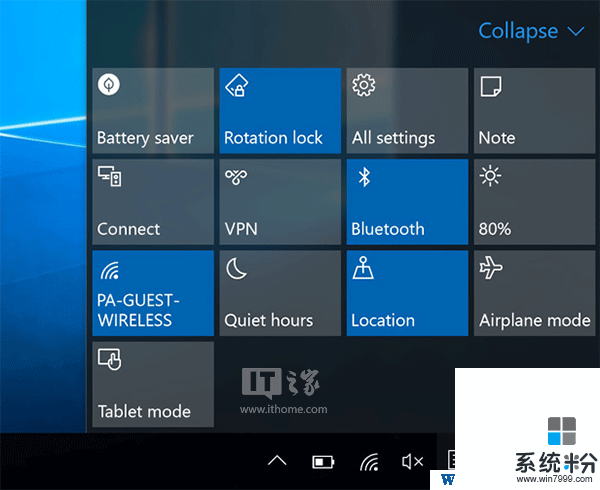
原因分析:
Win10进入飞行模式后无法退出的问题很有可能和第三方软件的服务冲突有关,所以,可以尝试关闭某些第三方服务的启动项。如果你有比较确定的怀疑对象,那么可以直接关了这些程序和服务,看是否解决问题。否则的话就需要干净启动逐项排除,方法就是在正常启动的模式下,将非Microsoft服务全部禁用,然后在“启动”中把非Microsoft程序全部禁用。重启后逐项开启第三方服务,直到该问题再次出现,就可以确定问题服务和程序所在。
具体操作如下:
1、按下Win+R 然后在运行中输入 Msconfig 回车;
2、点击“服务”选项卡,首先勾选“隐藏所有Microsoft服务”,然后点击“全部禁用”按钮,再点击“应用”,如下图:
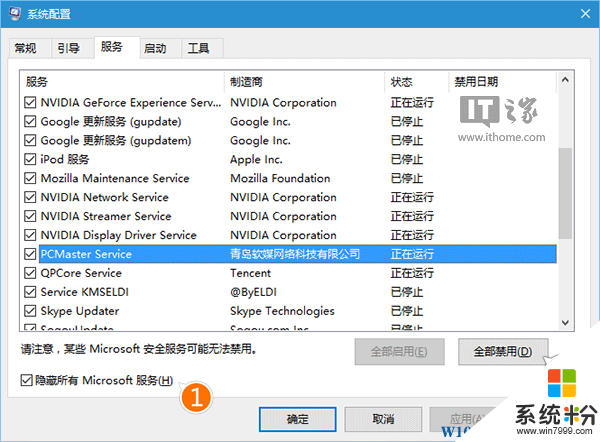
3、点击“启动”选项卡,选择“打开任务管理器”;
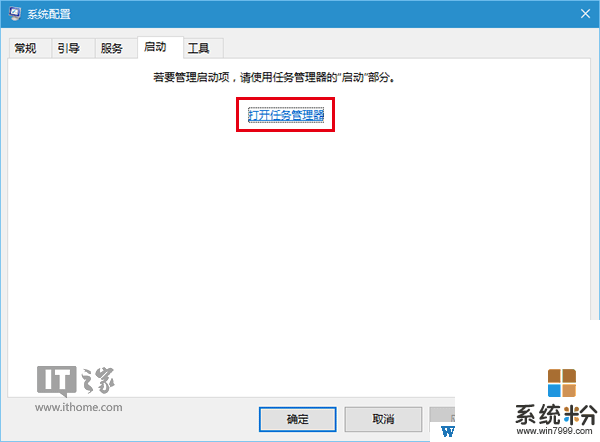
4、在任务管理器中点击“启动”选项卡,把所有第三方启动项全部禁用,如下图——
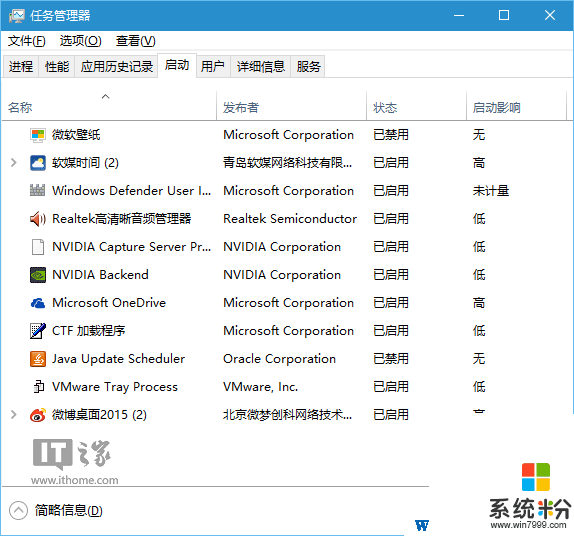
5、然后重启Win10 www.win7999.com 系统电脑,重启后“飞行模式”锁定应该解除。最后可以逐个恢复启动项和服务来判断是哪个软件和服务导致飞行模式无法退出,应该可以找到,如果不使用可以卸载该软件。
我要分享:
相关教程
- ·Win10怎么打开nvidia?nvidia打开方法!
- ·win10软键盘怎么打开|win10软键盘打开方法
- ·win10摄像头在哪打开,win10摄像头打开的方法
- ·win10蓝牙如何打开关闭。 win10蓝牙打开关闭的方法。
- ·Win10 dwg文件怎么打开?win10打开dwg文件的方法!
- ·win10怎么打开本地连接?win10本地连接打开方法!
- ·桌面文件放在d盘 Win10系统电脑怎么将所有桌面文件都保存到D盘
- ·管理员账户怎么登陆 Win10系统如何登录管理员账户
- ·电脑盖上后黑屏不能唤醒怎么办 win10黑屏睡眠后无法唤醒怎么办
- ·电脑上如何查看显卡配置 win10怎么查看电脑显卡配置
win10系统教程推荐
- 1 电脑快捷搜索键是哪个 win10搜索功能的快捷键是什么
- 2 win10系统老是卡死 win10电脑突然卡死怎么办
- 3 w10怎么进入bios界面快捷键 开机按什么键可以进入win10的bios
- 4电脑桌面图标变大怎么恢复正常 WIN10桌面图标突然变大了怎么办
- 5电脑简繁体转换快捷键 Win10自带输入法简繁体切换快捷键修改方法
- 6电脑怎么修复dns Win10 DNS设置异常怎么修复
- 7windows10激活wifi Win10如何连接wifi上网
- 8windows10儿童模式 Win10电脑的儿童模式设置步骤
- 9电脑定时开关机在哪里取消 win10怎么取消定时关机
- 10可以放在电脑桌面的备忘录 win10如何在桌面上放置备忘录
win10系统热门教程
最新win10教程
- 1 桌面文件放在d盘 Win10系统电脑怎么将所有桌面文件都保存到D盘
- 2 管理员账户怎么登陆 Win10系统如何登录管理员账户
- 3 电脑盖上后黑屏不能唤醒怎么办 win10黑屏睡眠后无法唤醒怎么办
- 4电脑上如何查看显卡配置 win10怎么查看电脑显卡配置
- 5电脑的网络在哪里打开 Win10网络发现设置在哪里
- 6怎么卸载电脑上的五笔输入法 Win10怎么关闭五笔输入法
- 7苹果笔记本做了win10系统,怎样恢复原系统 苹果电脑装了windows系统怎么办
- 8电脑快捷搜索键是哪个 win10搜索功能的快捷键是什么
- 9win10 锁屏 壁纸 win10锁屏壁纸设置技巧
- 10win10系统老是卡死 win10电脑突然卡死怎么办
