win10系统用的很正常可是系统还是老自动更新驱动怎么办?win10禁用驱动更新的方法
时间:2017-04-06 来源:互联网 浏览量:207
刚装好win10操作系统的时候,有很多驱动都没有安装好,但是当我们连上网线能够上网的时候,win10系统就开始自动更新驱动了。没过多久,驱动就全部安装好了,重启计算机,一切使用正常,感觉挺智能化的。到了后来,系统老是自动更新驱动,有的驱动的兼容性还没原来的好,而且对系统的运行速度影响非常大。看来啊这个win10的自动更新驱动功能真是用一次就够了!今天小编就教大家关闭win10系统自动更新驱动的方法。
步骤:
1、同时按下“Win+R”呼出运行,然后输入“gpeditmsc”后回车呼出组策略编辑器;
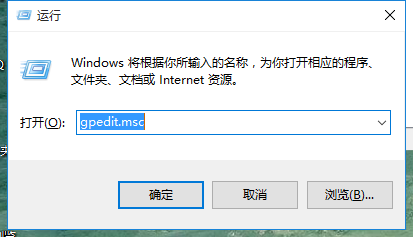
2、以此展开“计算机配置—管理模板—系统—设备安装—设备安装限制”;
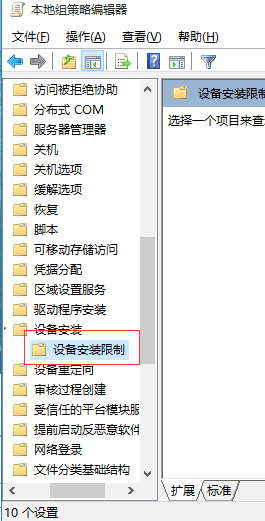
3、在窗口右边找到“禁止安装未有其他策略设置描述的设备”,双击打开其设置;
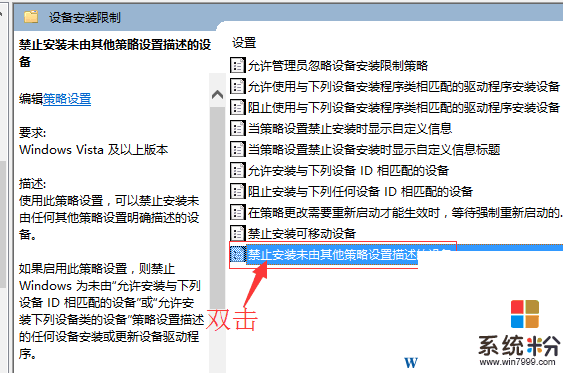
4、然后选择“已启用”,点击确定,关闭组策略;
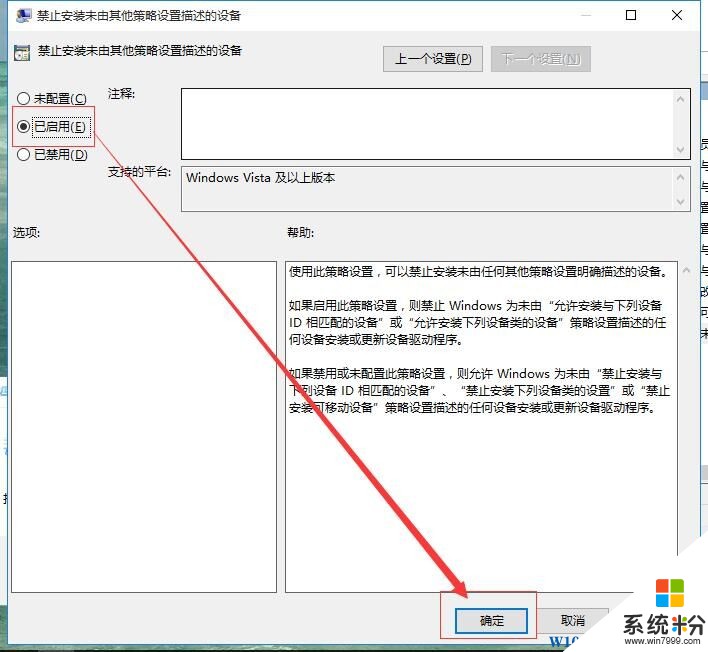
5、选择桌面上的“此电脑”,单击右键,选择“属性”;
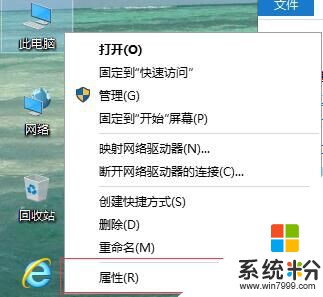
6、在计算机属性窗口中点击“高级系统设置”;
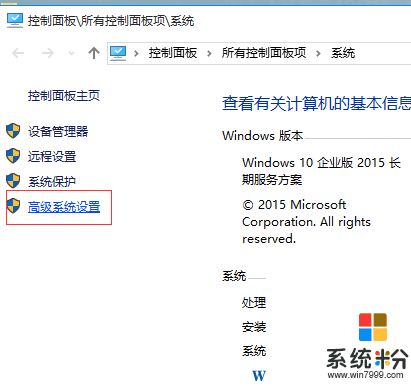
7、在系统属性窗口的选项卡中点击“硬件”,然后点击“设备安装设置”;
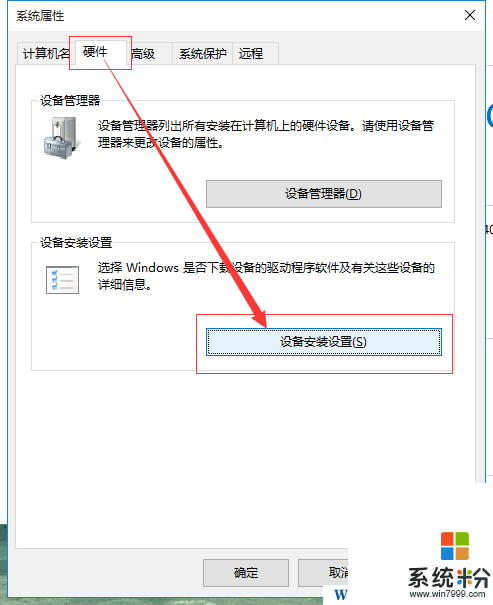
8、在“设备安装设置”窗口,点击“否,让我选择要执行的操作”,点击“从不安装来自Widows更新安装最佳驱动程序软件”,去掉“自动获取设备应用以及设备制造商提供的信息”的复选框即可。
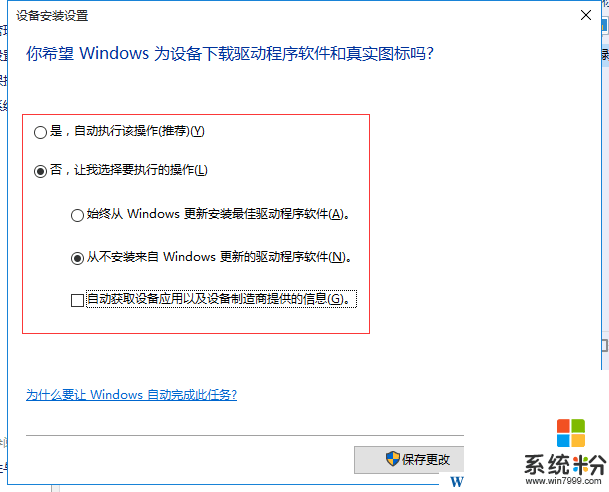
完成以上操作,就完成了关闭驱动自动更新。
以上就是小编 给大家介绍的“win10系统用的很正常可是系统还是老自动更新驱动怎么办?win10禁用驱动更新的方法”的教程。
步骤:
1、同时按下“Win+R”呼出运行,然后输入“gpeditmsc”后回车呼出组策略编辑器;
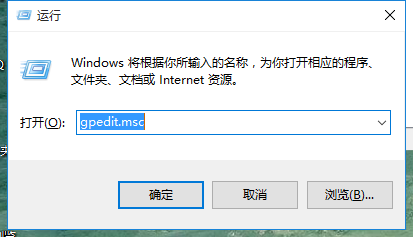
2、以此展开“计算机配置—管理模板—系统—设备安装—设备安装限制”;
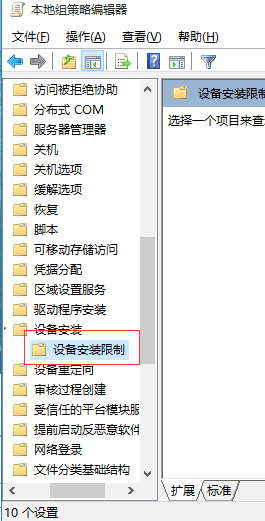
3、在窗口右边找到“禁止安装未有其他策略设置描述的设备”,双击打开其设置;
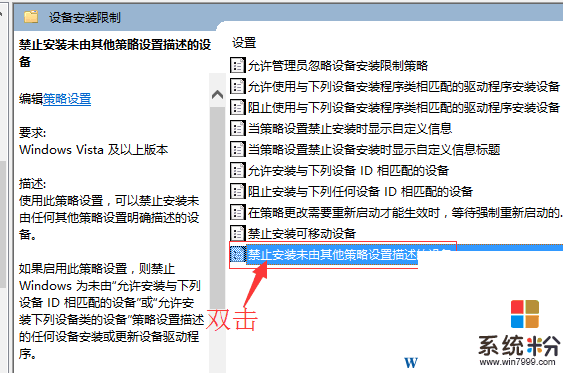
4、然后选择“已启用”,点击确定,关闭组策略;
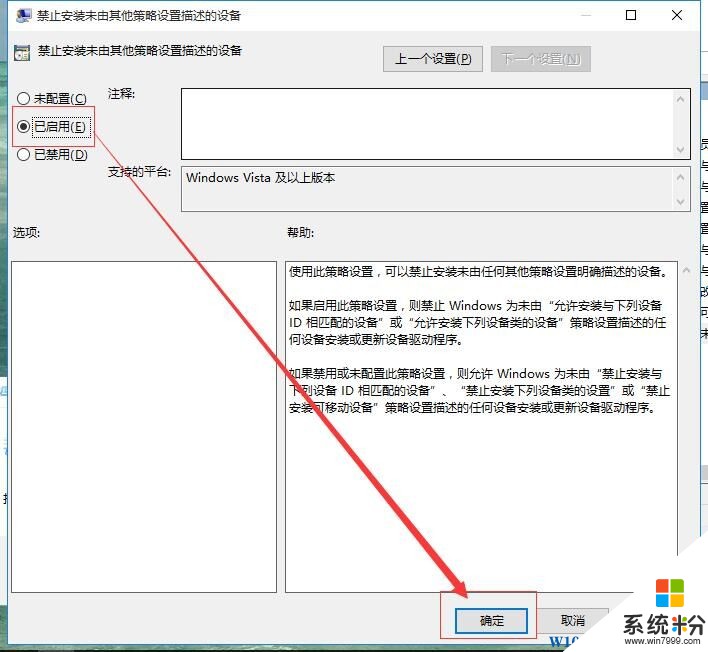
5、选择桌面上的“此电脑”,单击右键,选择“属性”;
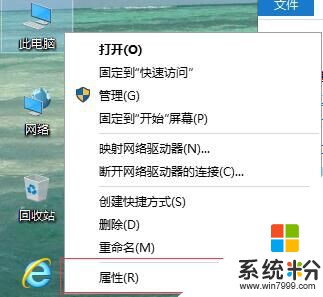
6、在计算机属性窗口中点击“高级系统设置”;
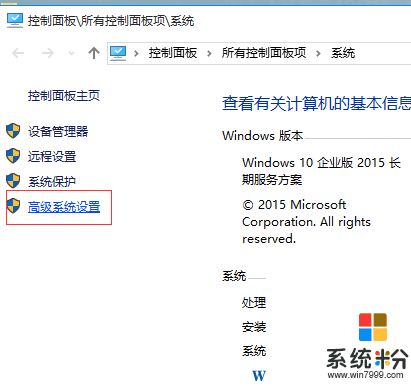
7、在系统属性窗口的选项卡中点击“硬件”,然后点击“设备安装设置”;
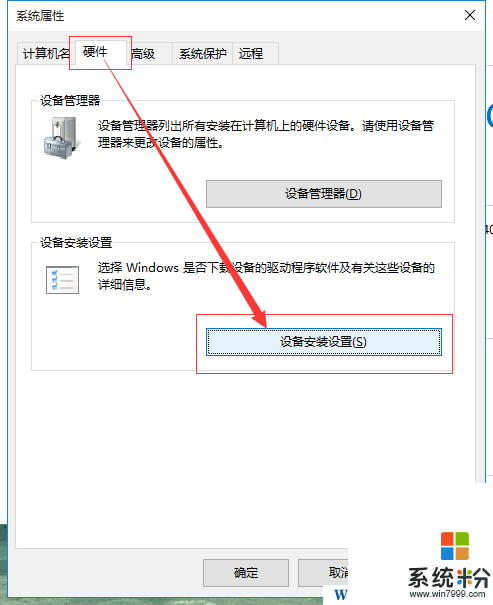
8、在“设备安装设置”窗口,点击“否,让我选择要执行的操作”,点击“从不安装来自Widows更新安装最佳驱动程序软件”,去掉“自动获取设备应用以及设备制造商提供的信息”的复选框即可。
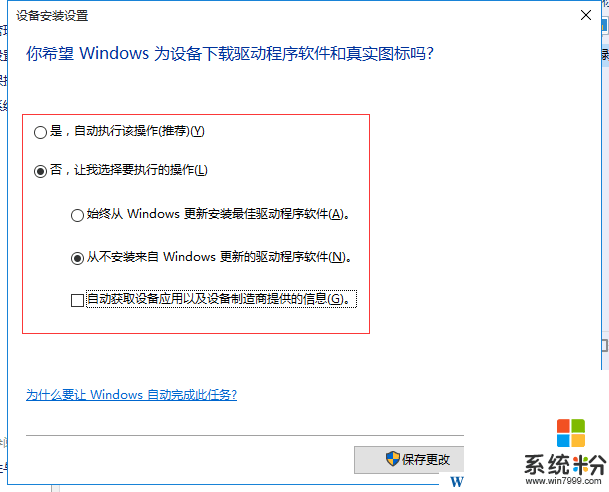
完成以上操作,就完成了关闭驱动自动更新。
以上就是小编 给大家介绍的“win10系统用的很正常可是系统还是老自动更新驱动怎么办?win10禁用驱动更新的方法”的教程。
我要分享:
相关教程
- ·win10预览版自动更新驱动怎么办,win10预览版禁止自动更新驱动的方法
- ·检测win10系统驱动是否正常的方法,win10更新驱动的方法
- ·最新Win10禁止驱动更新的方法|让Win10只更新补丁不更新驱动
- ·Win10正式版组策略禁止指定设备自动更新驱动
- ·win10显卡驱动如何更新 win10显卡驱动更新的方法
- ·w10更新后驱动设备异常怎么办|w10更新驱动设备异常的解决方法
- ·桌面文件放在d盘 Win10系统电脑怎么将所有桌面文件都保存到D盘
- ·管理员账户怎么登陆 Win10系统如何登录管理员账户
- ·电脑盖上后黑屏不能唤醒怎么办 win10黑屏睡眠后无法唤醒怎么办
- ·电脑上如何查看显卡配置 win10怎么查看电脑显卡配置
win10系统教程推荐
- 1 电脑快捷搜索键是哪个 win10搜索功能的快捷键是什么
- 2 win10系统老是卡死 win10电脑突然卡死怎么办
- 3 w10怎么进入bios界面快捷键 开机按什么键可以进入win10的bios
- 4电脑桌面图标变大怎么恢复正常 WIN10桌面图标突然变大了怎么办
- 5电脑简繁体转换快捷键 Win10自带输入法简繁体切换快捷键修改方法
- 6电脑怎么修复dns Win10 DNS设置异常怎么修复
- 7windows10激活wifi Win10如何连接wifi上网
- 8windows10儿童模式 Win10电脑的儿童模式设置步骤
- 9电脑定时开关机在哪里取消 win10怎么取消定时关机
- 10可以放在电脑桌面的备忘录 win10如何在桌面上放置备忘录
win10系统热门教程
- 1 惠普电脑win10系统怎样修改分辨率设置? 惠普电脑win10系统修改分辨率设置的方法有哪些。
- 2 怎么预防电脑中Dyre木马保护WIN10安全,预防电脑中Dyre木马保护WIN10安全的方法
- 3 Win10系统 控制面板中的选项打不开的修复方法!Win10 专用.cpl 文件下载
- 4系统如何升级到win10,升级win10最快速的方法
- 5Win10如何删除头像?Windows10删除用户头像的方法
- 6Win10下开始菜单怎么把常用的软件排在上面?一招置顶喜欢的应用
- 7win10电脑怎样扩大C盘空间? win10电脑怎样扩大C盘空间的方法有哪些?
- 8Win10系统D盘无法格式化怎么办?解决方法
- 9Win10系统安装UG9.0是英文版的怎么办?改变量换成中文方法
- 10Win10 Edge浏览器怎么打印网页?
最新win10教程
- 1 桌面文件放在d盘 Win10系统电脑怎么将所有桌面文件都保存到D盘
- 2 管理员账户怎么登陆 Win10系统如何登录管理员账户
- 3 电脑盖上后黑屏不能唤醒怎么办 win10黑屏睡眠后无法唤醒怎么办
- 4电脑上如何查看显卡配置 win10怎么查看电脑显卡配置
- 5电脑的网络在哪里打开 Win10网络发现设置在哪里
- 6怎么卸载电脑上的五笔输入法 Win10怎么关闭五笔输入法
- 7苹果笔记本做了win10系统,怎样恢复原系统 苹果电脑装了windows系统怎么办
- 8电脑快捷搜索键是哪个 win10搜索功能的快捷键是什么
- 9win10 锁屏 壁纸 win10锁屏壁纸设置技巧
- 10win10系统老是卡死 win10电脑突然卡死怎么办
