Win10 PPT图标显示异常怎么解决?
时间:2017-04-06 来源:互联网 浏览量:786
最近有Win10系统用户反馈PPT文件的图标显示不正常了,和之前不一样,图标图如下,对于PPT图标显示异常的问题可以按下编分享的方法修复。
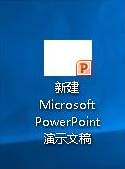
方法如下:
1、按下WIN+X ,然后在列表中打开控制面板;
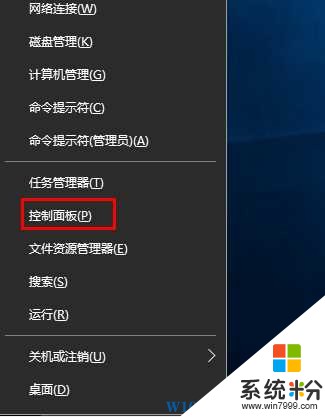
2、在控制面板的查看方式为“类别”的情况下,点击【系统和安全】;
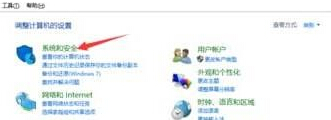
3、点击【系统】;
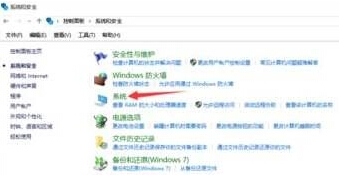
4、点击【高级系统设置】;
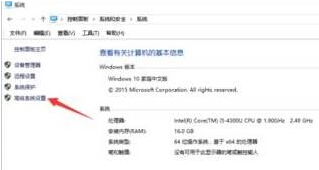
5、点击性能【设置】;
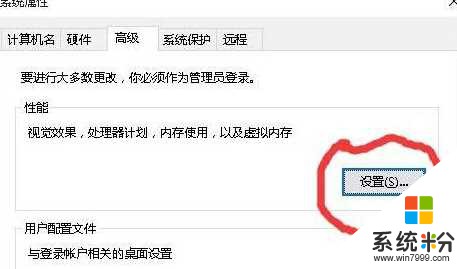
6、把【显示缩略图而不是显示图标】前面的勾去掉,点击应用,确认即可解决。
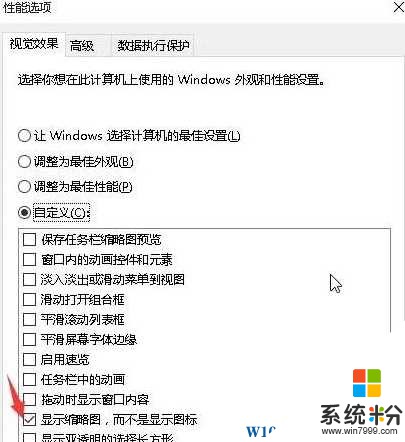
通过上面的设置之后,图标就能正常显示了,遇到问题的win10用户不妨试试看哦。
我要分享:
相关教程
- ·Win10系统图标显示异常该怎么办?Win10系统图标不显示的解决方法!
- ·w10电脑任务栏图标显示异常怎么办|w10通知区域图标异常修复方法
- ·Win10桌面图标异常怎么办?轻松解决Win10桌面图标异常的方法!
- ·Win10右下角通知区域图标异常无法显示并不能开启怎么办?重置来解决
- ·Win10桌面图标变白该怎么办?桌面图标显示异常的处理方法!
- ·快捷方式显示不出图标怎么办 Win10快捷方式图标显示不正常解决步骤
- ·桌面文件放在d盘 Win10系统电脑怎么将所有桌面文件都保存到D盘
- ·管理员账户怎么登陆 Win10系统如何登录管理员账户
- ·电脑盖上后黑屏不能唤醒怎么办 win10黑屏睡眠后无法唤醒怎么办
- ·电脑上如何查看显卡配置 win10怎么查看电脑显卡配置
win10系统教程推荐
- 1 电脑快捷搜索键是哪个 win10搜索功能的快捷键是什么
- 2 win10系统老是卡死 win10电脑突然卡死怎么办
- 3 w10怎么进入bios界面快捷键 开机按什么键可以进入win10的bios
- 4电脑桌面图标变大怎么恢复正常 WIN10桌面图标突然变大了怎么办
- 5电脑简繁体转换快捷键 Win10自带输入法简繁体切换快捷键修改方法
- 6电脑怎么修复dns Win10 DNS设置异常怎么修复
- 7windows10激活wifi Win10如何连接wifi上网
- 8windows10儿童模式 Win10电脑的儿童模式设置步骤
- 9电脑定时开关机在哪里取消 win10怎么取消定时关机
- 10可以放在电脑桌面的备忘录 win10如何在桌面上放置备忘录
win10系统热门教程
- 1 Win10设置指纹登陆该怎么办 如何解决 Win10设置指纹登陆
- 2 win10控制面板在哪里,win10控制面板怎么打开
- 3 台式电脑怎么更新windows10 Win10系统如何手动更新升级
- 4上网本装系统widows10教程【图文】
- 5杀毒软件关闭了Windows defender病毒防护?非也!微软“安全软件避让策略”介绍
- 6win10虚拟网卡怎么打开 Window10虚拟网卡VMnet1的启动教程
- 7win10电脑开机问候语该怎么修改?修改win10开机问候语的方法!
- 8win10怎么打开运行?win10运行框在哪里?
- 9Win10系统收藏夹路径在哪?Win10备份或批量删除收藏夹网址技巧
- 10win10账户名称如何修改,win10帐户名修改教程
最新win10教程
- 1 桌面文件放在d盘 Win10系统电脑怎么将所有桌面文件都保存到D盘
- 2 管理员账户怎么登陆 Win10系统如何登录管理员账户
- 3 电脑盖上后黑屏不能唤醒怎么办 win10黑屏睡眠后无法唤醒怎么办
- 4电脑上如何查看显卡配置 win10怎么查看电脑显卡配置
- 5电脑的网络在哪里打开 Win10网络发现设置在哪里
- 6怎么卸载电脑上的五笔输入法 Win10怎么关闭五笔输入法
- 7苹果笔记本做了win10系统,怎样恢复原系统 苹果电脑装了windows系统怎么办
- 8电脑快捷搜索键是哪个 win10搜索功能的快捷键是什么
- 9win10 锁屏 壁纸 win10锁屏壁纸设置技巧
- 10win10系统老是卡死 win10电脑突然卡死怎么办
