win10开机黑屏只有鼠标的完美修复方法!
时间:2017-04-06 来源:互联网 浏览量:
Win10系统开机准备进入桌面的时候出现了黑屏的现象,只显示鼠标,该怎么办呢?出现这样的问题,我们可以尝试使用下面方法来修复。
开机黑屏的解决方法一:驱动导致
1、重启电脑,显示windows 图标的时候长按电源键关机,然后又开机,重复3次左右;
2、依次点击“疑难解答” — “高级选项” — “启动设置” — “重启”;
3、重启后选择【安全模式】,进入安全模式在开始菜单上单击右键,选择【设备管理器】;
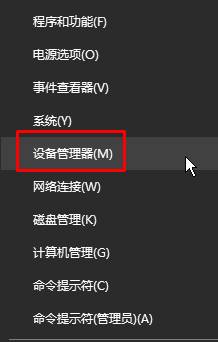
4、展开【显示适配器】,在下面的显卡上单击右键,选择【卸载】;
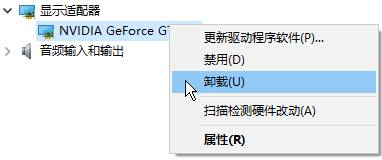
5、等待卸载完成后重启电脑,然后去显卡官方下载对应的显卡驱动进行安装即可。
开机黑屏的解决方法二:系统桌面组件丢失
1、按下【Ctrl+Alt+Delete】呼出任务管理器;
2、点击【任务管理器】;
3、点击【详细信息】,在下面查看是否有【explorer.exe】,有的话单击右键,选择【结束任务】;
www.win7999.com
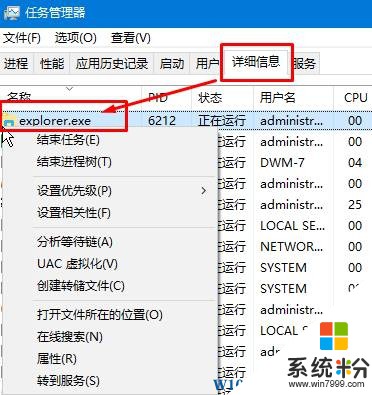
4、点击【文件】-【运行新任务】,输入:explorer.exe 点击确定即可显示桌面。
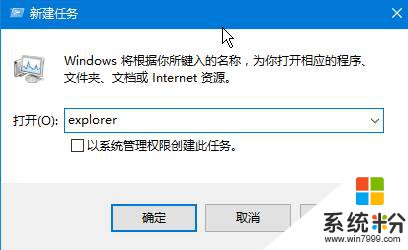
开机黑屏的解决方法三:软件不兼容导致
1、按照方法一进入win10的安全模式;
2、按下【Win+R】组合键打开运行,输入msconfig 点击确定打开系统配置;
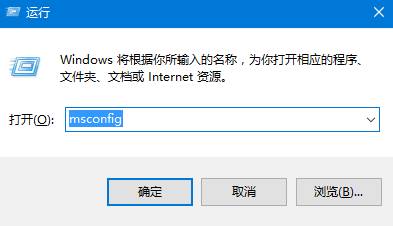
3、切换到“服务”选卡,在下面勾选“隐藏所有 Microsoft 服务” 然后点击【全部禁用】;
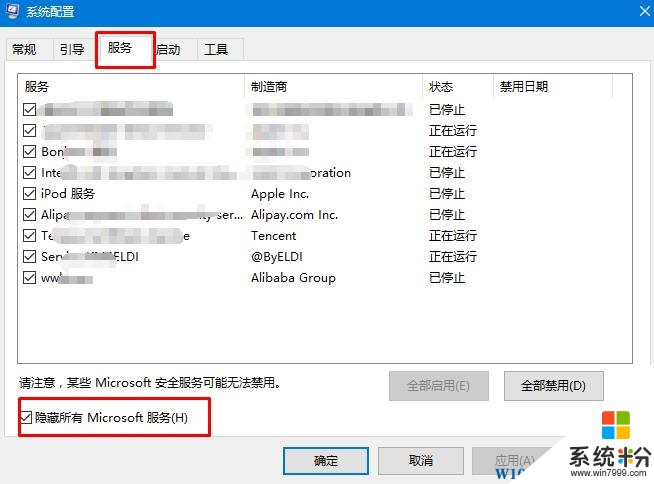
4、点击【启动】-【打开任务管理器】;
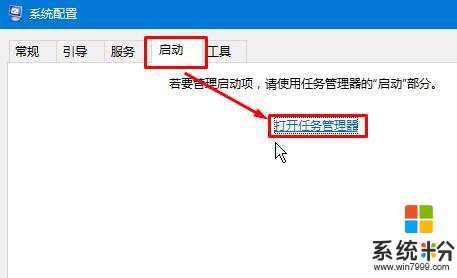
5、将所有开机启动的程序单击右键,选择【禁用】,禁用后重启电脑即可解决问题。
www.win7999.com
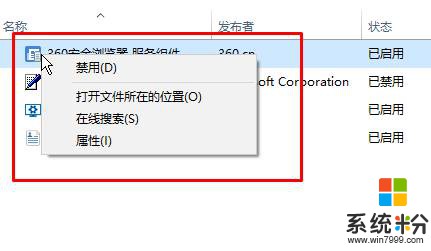
以上就是win10开机黑屏只有鼠标的完美修复方法!
开机黑屏的解决方法一:驱动导致
1、重启电脑,显示windows 图标的时候长按电源键关机,然后又开机,重复3次左右;
2、依次点击“疑难解答” — “高级选项” — “启动设置” — “重启”;
3、重启后选择【安全模式】,进入安全模式在开始菜单上单击右键,选择【设备管理器】;
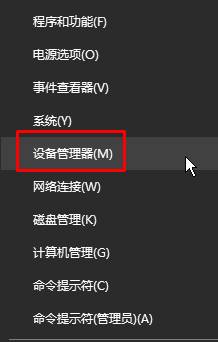
4、展开【显示适配器】,在下面的显卡上单击右键,选择【卸载】;
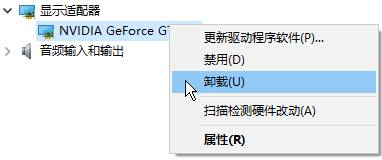
5、等待卸载完成后重启电脑,然后去显卡官方下载对应的显卡驱动进行安装即可。
开机黑屏的解决方法二:系统桌面组件丢失
1、按下【Ctrl+Alt+Delete】呼出任务管理器;
2、点击【任务管理器】;
3、点击【详细信息】,在下面查看是否有【explorer.exe】,有的话单击右键,选择【结束任务】;
www.win7999.com
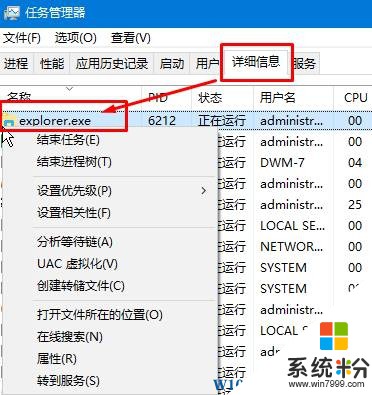
4、点击【文件】-【运行新任务】,输入:explorer.exe 点击确定即可显示桌面。
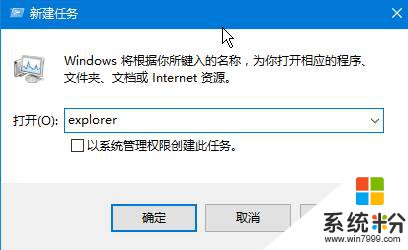
开机黑屏的解决方法三:软件不兼容导致
1、按照方法一进入win10的安全模式;
2、按下【Win+R】组合键打开运行,输入msconfig 点击确定打开系统配置;
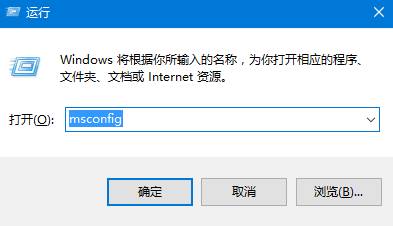
3、切换到“服务”选卡,在下面勾选“隐藏所有 Microsoft 服务” 然后点击【全部禁用】;
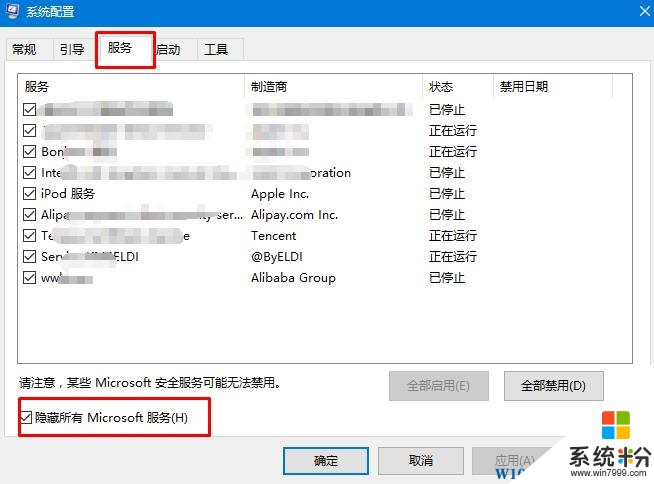
4、点击【启动】-【打开任务管理器】;
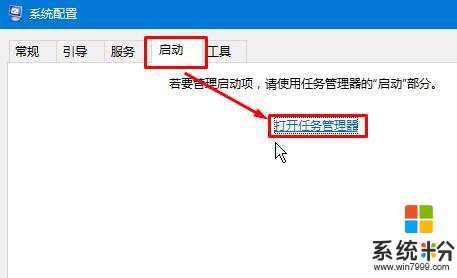
5、将所有开机启动的程序单击右键,选择【禁用】,禁用后重启电脑即可解决问题。
www.win7999.com
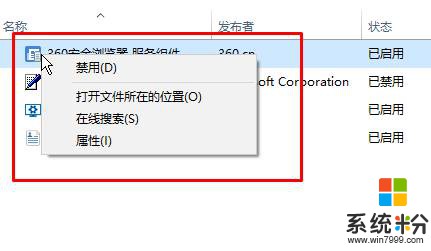
以上就是win10开机黑屏只有鼠标的完美修复方法!
我要分享:
win10系统教程推荐
- 1 电脑快捷搜索键是哪个 win10搜索功能的快捷键是什么
- 2 win10系统老是卡死 win10电脑突然卡死怎么办
- 3 w10怎么进入bios界面快捷键 开机按什么键可以进入win10的bios
- 4电脑桌面图标变大怎么恢复正常 WIN10桌面图标突然变大了怎么办
- 5电脑简繁体转换快捷键 Win10自带输入法简繁体切换快捷键修改方法
- 6电脑怎么修复dns Win10 DNS设置异常怎么修复
- 7windows10激活wifi Win10如何连接wifi上网
- 8windows10儿童模式 Win10电脑的儿童模式设置步骤
- 9电脑定时开关机在哪里取消 win10怎么取消定时关机
- 10可以放在电脑桌面的备忘录 win10如何在桌面上放置备忘录
win10系统热门教程
- 1 win10桌面图标变成PDF图标怎么办,win10桌面图标变成PDF的解决方法
- 2 window10 显示栏怎么弄在下面 Win10任务栏怎么移动到右侧
- 3 windows10任务栏搜索框如何设置皮肤 Win10下方搜索框颜色修改方法
- 4Win10企业版好还是专业版好?区别分析及利弊权衡
- 5windows10玩游戏键鼠反应慢怎么回事,该怎么解决
- 6如何破解win10系统中的网络限制?win10网速限制解除方法!
- 7设置win10保护色方法 如何设置win10保护色
- 8Win10怎么阻止重置默认应用?Win10经常提示已重置应用默认设置的解决方法
- 9笔记本全角半角切换快捷键 WIN10自带输入法切换全/半角的键盘快捷键
- 10Win10取消kms激活的方法 win10想要取消kms激活的具体操作
最新win10教程
- 1 桌面文件放在d盘 Win10系统电脑怎么将所有桌面文件都保存到D盘
- 2 管理员账户怎么登陆 Win10系统如何登录管理员账户
- 3 电脑盖上后黑屏不能唤醒怎么办 win10黑屏睡眠后无法唤醒怎么办
- 4电脑上如何查看显卡配置 win10怎么查看电脑显卡配置
- 5电脑的网络在哪里打开 Win10网络发现设置在哪里
- 6怎么卸载电脑上的五笔输入法 Win10怎么关闭五笔输入法
- 7苹果笔记本做了win10系统,怎样恢复原系统 苹果电脑装了windows系统怎么办
- 8电脑快捷搜索键是哪个 win10搜索功能的快捷键是什么
- 9win10 锁屏 壁纸 win10锁屏壁纸设置技巧
- 10win10系统老是卡死 win10电脑突然卡死怎么办
