Win10在开始菜单添加“运行”的方法
时间:2017-04-06 来源:互联网 浏览量:
运行是Windows系统中用户使用的最多的一个功能,可以帮助用户快速打开功能、程序,我们可以使用WIN+R来打开它,而在之前的Win7系统中运行固定于开始菜单中,那么在Win10系统中如何在开始菜单添加“运行“呢,下面我们一起来看看方法。
想要在Windows10的开始菜单固定“运行”需要用到……嘿嘿,不是注册表编辑器,而是CLSID(GUID,全局唯一标识符),但这东西也能在注册表中找到,位置如下:
想要在Windows10的开始菜单固定“运行”需要用到……嘿嘿,不是注册表编辑器,而是CLSID(GUID,全局唯一标识符),但这东西也能在注册表中找到,位置如下:
HKEY_CLASSES_ROOT\CLSID
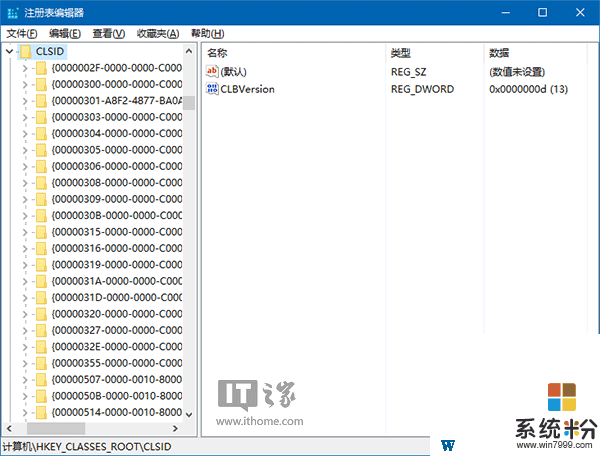
从上图可以看出,这根本就不是给人看的……除了数字和字母组成的编码,就没别的解释了,当然你点击每个编码后会在右边看到一些名称,时间充裕的话不妨自己把它总结出来(然而这近似自虐的事谁又愿意干呢……)。不过凡是这种比较麻烦的事还是上网查一下比较省时省力,除非网上实在没有。本文要讲的在开始菜单固定“运行”就需要知道它的CLSID,然后用这个去创建快捷方式,之后就可以按照套路固定了。
运行的GUID为:{2559a1f3-21d7-11d4-bdaf-00c04f60b9f0},大家感兴趣可以去注册表查一下,结果如下图:
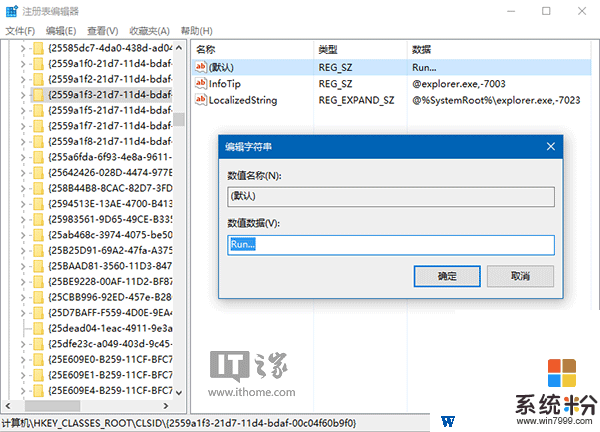
怎么才能利用它来创建快捷方式呢?
1、在桌面单击右键,选择新建→快捷方式 www.win7999.com
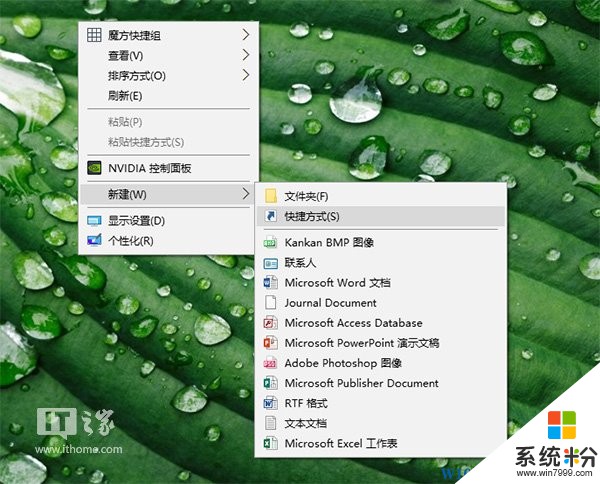
2、在路径中输入以下内容:
explorer shell:::{2559a1f3-21d7-11d4-bdaf-00c04f60b9f0}
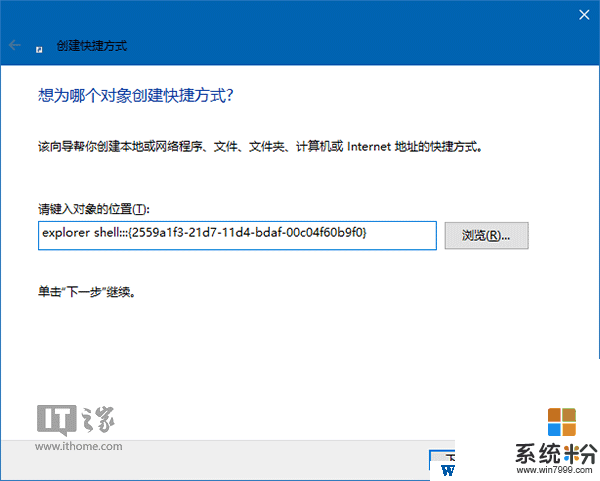
3、给快捷方式命名,例如“运行”,可自拟
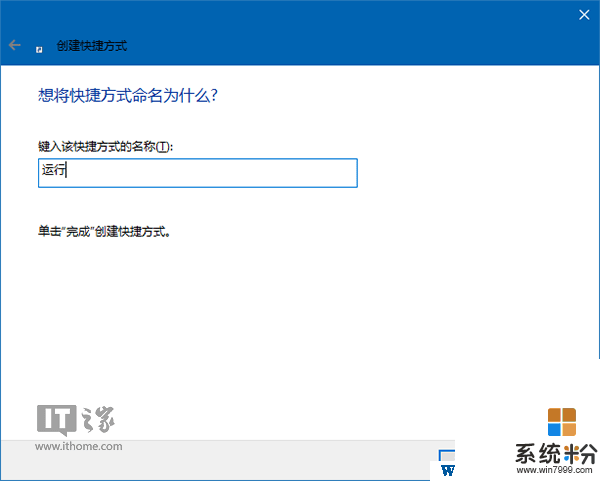
4、点击“完成”后,可以给快捷方式换图标,系统图标在C:\Windows\System32\imageres.dll里面,如下图 ——
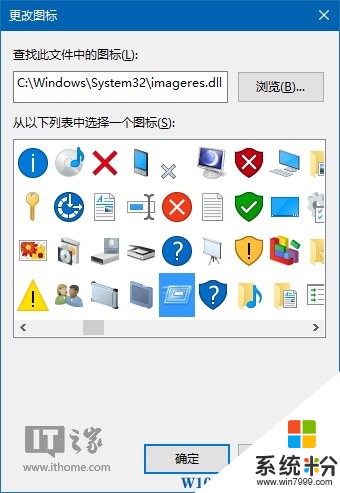
5、在图标上点右键,选“固定到开始屏幕”
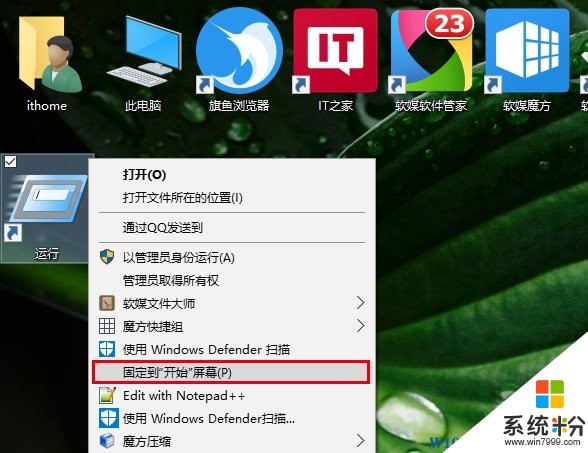
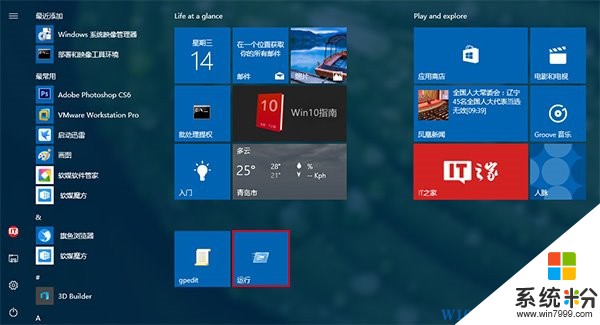
在Win10中虽然打开运行也很方便,不过对于一些不习惯使用快捷键的朋友来说在开始菜单添加一个“运行”还是很有用的。
我要分享:
相关教程
- ·Win10系统如何在开始菜单中添加运行?
- ·Win10开始菜单如何添加网页?win10网站添加到开始菜单的方法!
- ·如何将文件夹添加到开始菜单?win10开始菜单添加文件夹的方法!
- ·win10开始菜单如何来进行美化 在win10开始菜单中想要进行美化的方法
- ·Win10怎么在开始菜单添加快捷方式?
- ·Win10怎么把任意文件固定到开始菜单?文件添加固定到开始屏幕菜单
- ·桌面文件放在d盘 Win10系统电脑怎么将所有桌面文件都保存到D盘
- ·管理员账户怎么登陆 Win10系统如何登录管理员账户
- ·电脑盖上后黑屏不能唤醒怎么办 win10黑屏睡眠后无法唤醒怎么办
- ·电脑上如何查看显卡配置 win10怎么查看电脑显卡配置
win10系统教程推荐
- 1 电脑快捷搜索键是哪个 win10搜索功能的快捷键是什么
- 2 win10系统老是卡死 win10电脑突然卡死怎么办
- 3 w10怎么进入bios界面快捷键 开机按什么键可以进入win10的bios
- 4电脑桌面图标变大怎么恢复正常 WIN10桌面图标突然变大了怎么办
- 5电脑简繁体转换快捷键 Win10自带输入法简繁体切换快捷键修改方法
- 6电脑怎么修复dns Win10 DNS设置异常怎么修复
- 7windows10激活wifi Win10如何连接wifi上网
- 8windows10儿童模式 Win10电脑的儿童模式设置步骤
- 9电脑定时开关机在哪里取消 win10怎么取消定时关机
- 10可以放在电脑桌面的备忘录 win10如何在桌面上放置备忘录
win10系统热门教程
- 1 Win10应用商店下载的QQ无法打开闪退怎么办?
- 2 win10怎么关防火墙 Win10系统防火墙关闭步骤
- 3 win10如何定时关机? Win10系统定时关机命令使用方法有哪些?
- 4win10系统忘记锁屏密码怎么办 Win10开机密码忘记了怎么办
- 5w10通知中心如何关闭|w10通知中心取消的方法
- 6怎么投屏在电脑上 Win10系统电脑投屏设备设置指南
- 7win10系统盘怎么瘦身? win10系统盘瘦身的方法
- 8如何解决新加的光驱位机械硬盘在Win10系统下无法识别 解决新加的光驱位机械硬盘在Win10系统下无法识别的方法
- 9Win10 10074预览版VM11虚拟机桥接模式无法上网如何解决? Win10 10074预览版VM11虚拟机桥接模式无法上网怎样解决?
- 10win10怎么关闭关机自动更新?取消电脑关机后自动更新的方法!
最新win10教程
- 1 桌面文件放在d盘 Win10系统电脑怎么将所有桌面文件都保存到D盘
- 2 管理员账户怎么登陆 Win10系统如何登录管理员账户
- 3 电脑盖上后黑屏不能唤醒怎么办 win10黑屏睡眠后无法唤醒怎么办
- 4电脑上如何查看显卡配置 win10怎么查看电脑显卡配置
- 5电脑的网络在哪里打开 Win10网络发现设置在哪里
- 6怎么卸载电脑上的五笔输入法 Win10怎么关闭五笔输入法
- 7苹果笔记本做了win10系统,怎样恢复原系统 苹果电脑装了windows系统怎么办
- 8电脑快捷搜索键是哪个 win10搜索功能的快捷键是什么
- 9win10 锁屏 壁纸 win10锁屏壁纸设置技巧
- 10win10系统老是卡死 win10电脑突然卡死怎么办
