Win10怎么拨号上网?Win10创建宽带连接的方法
时间:2017-04-06 来源:互联网 浏览量:812
目前来说大部分用户都是使用路由器直连方式来上网了,而不用像之前一样先拨号再上网,而到了Win10系统很多用户甚至不知道拨号连接哪里呢?怎么创建宽带连接,以至于很多时候需要用到却无从下手,下面小编就分享下Win10系统创建宽带连接进行拨号上网的方法。
操作步骤
1、单击开始菜单,点击设置;
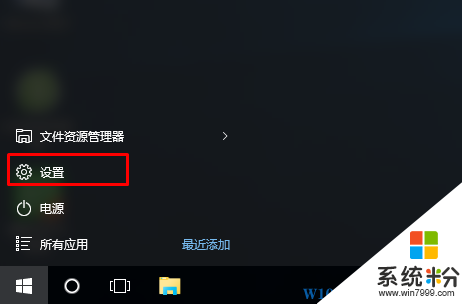
2、在设置中点击“网络和internet”选项,如下图所示;w10zj.com
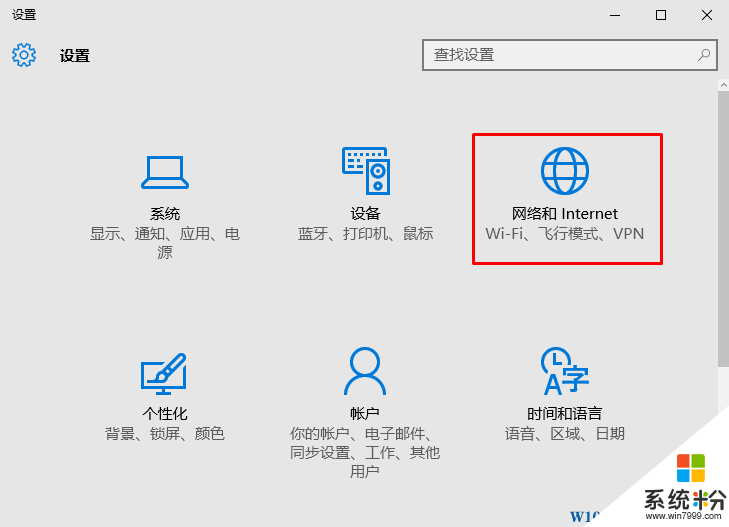
3、然后选择“拨号”,并在右侧点击“设置新的连接”;
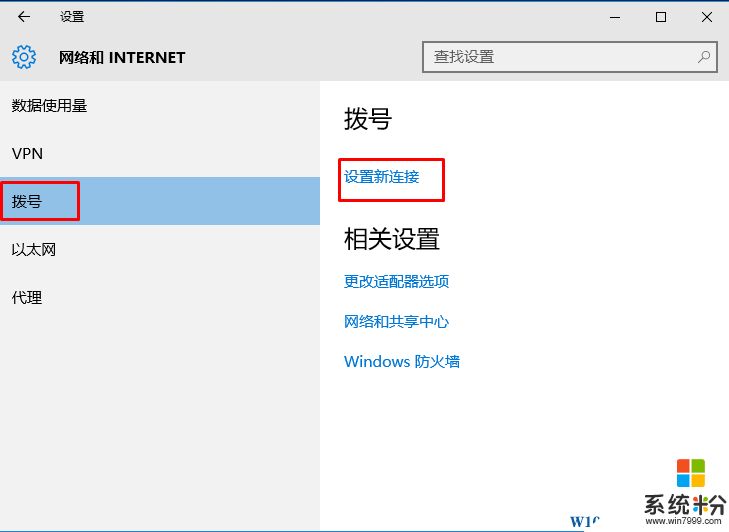
4、接下来,选择连接到internet 然后点击下一步;
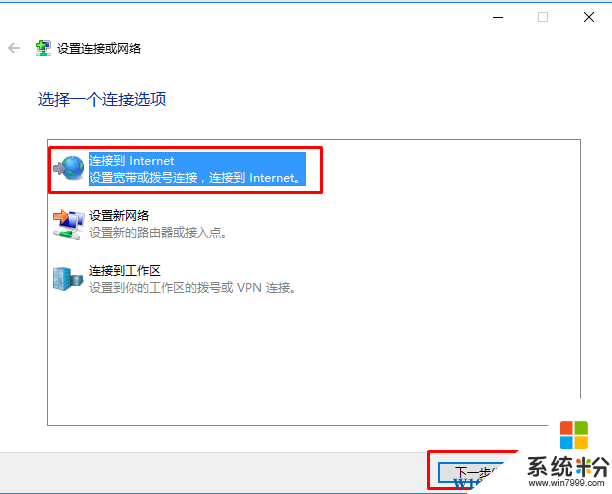
5、继续选择“宽带(pppoe)”;
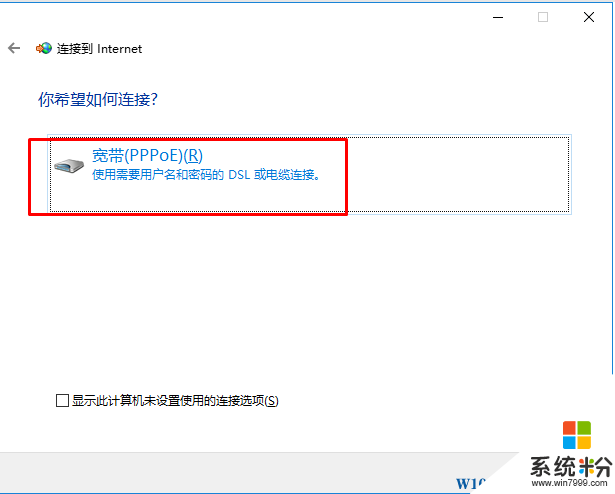
6、输入你的宽带帐户和密码,勾选“允许其他用户连接”(如果你想别的帐户也拥有该连接的话),如果暂时没有帐号,那么直接点击连接。
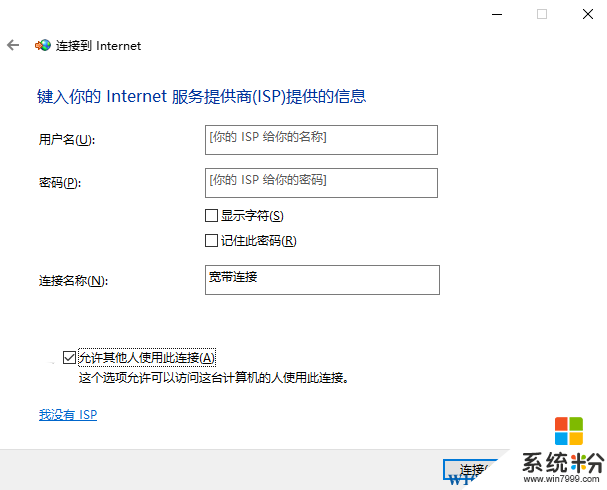
7、此时如果已经输入正确的帐号,那么就能连接上了,如果没有填写,我们可以点击跳过;
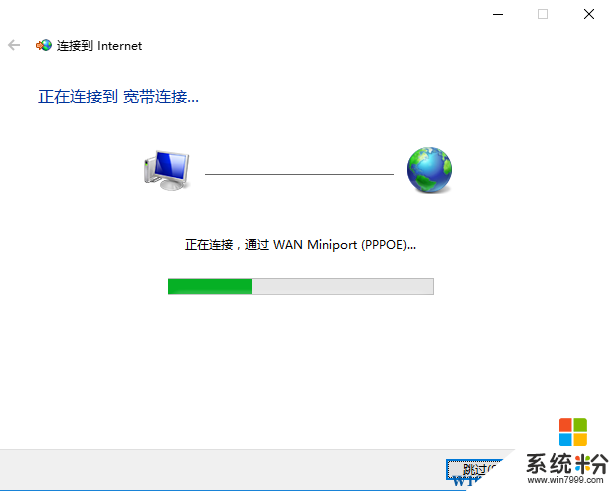
8、此时已经创建好了,我们可以点击右下角的网络 然后点宽带连接;
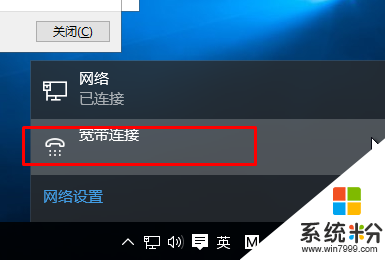
然后在弹出的连接页面,点击连接即可。
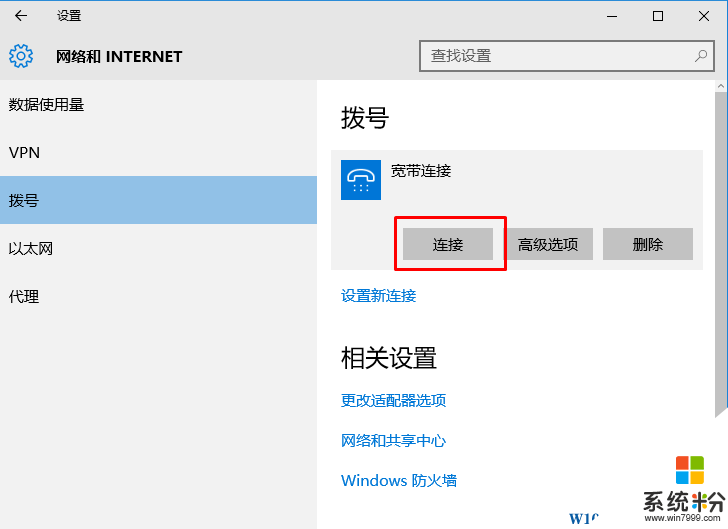
OK,以上就是系统粉 www.win7999.com 分享的win10宽带连接的建立及拨号上网的教程了,希望大家能喜欢。
操作步骤
1、单击开始菜单,点击设置;
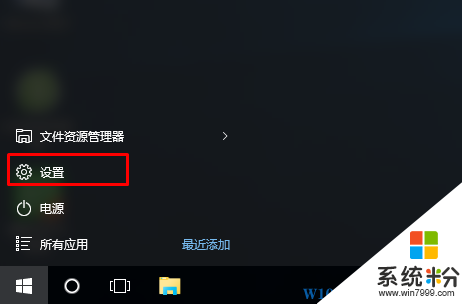
2、在设置中点击“网络和internet”选项,如下图所示;w10zj.com
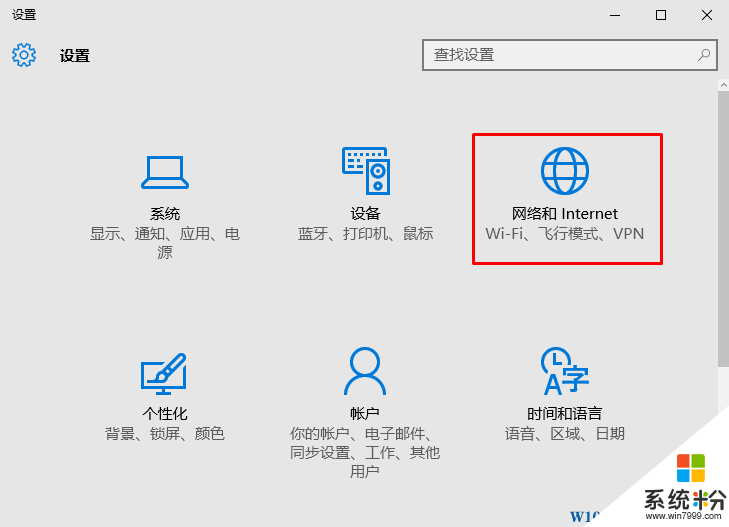
3、然后选择“拨号”,并在右侧点击“设置新的连接”;
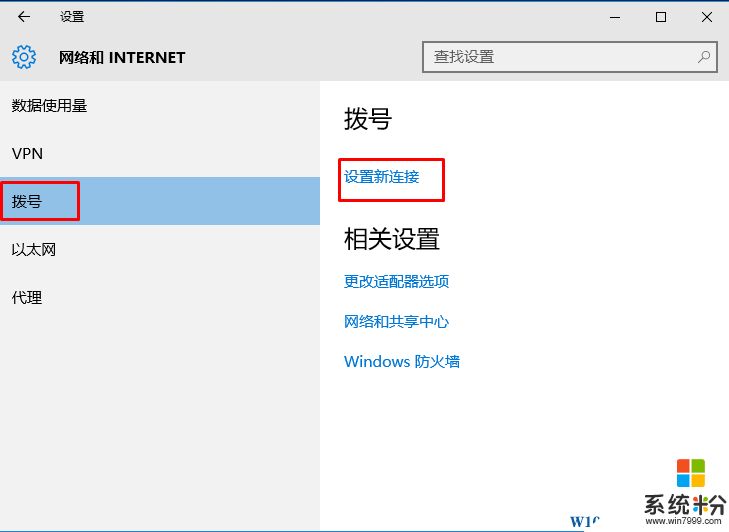
4、接下来,选择连接到internet 然后点击下一步;
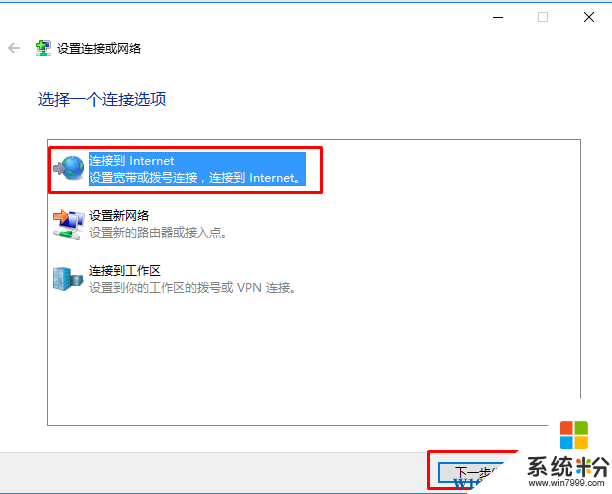
5、继续选择“宽带(pppoe)”;
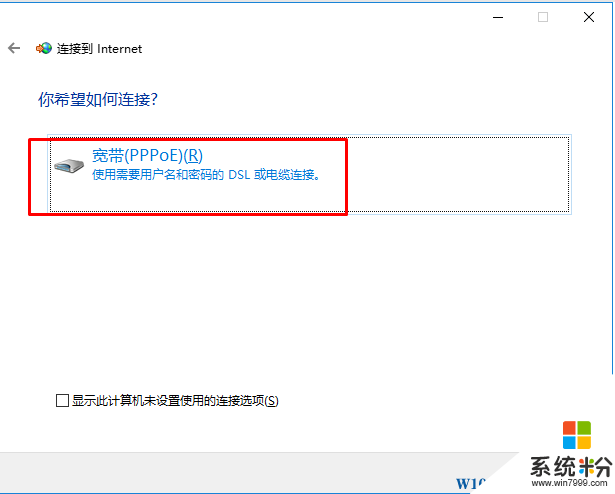
6、输入你的宽带帐户和密码,勾选“允许其他用户连接”(如果你想别的帐户也拥有该连接的话),如果暂时没有帐号,那么直接点击连接。
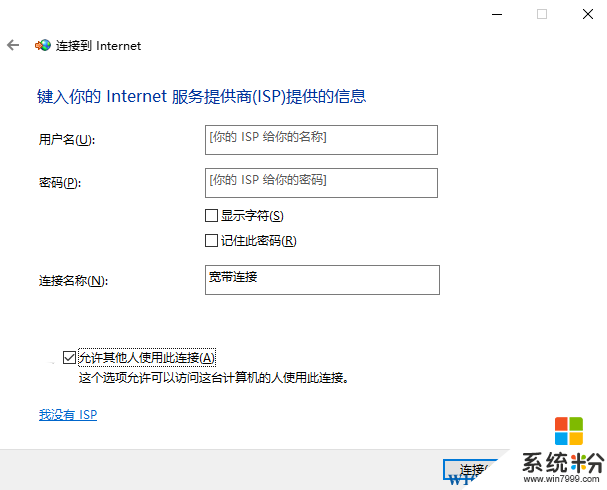
7、此时如果已经输入正确的帐号,那么就能连接上了,如果没有填写,我们可以点击跳过;
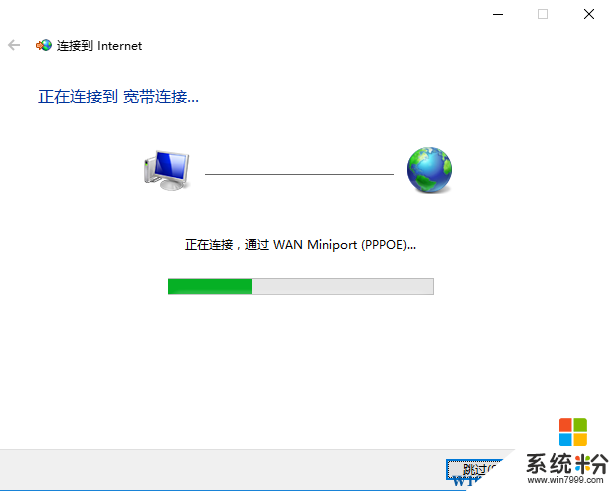
8、此时已经创建好了,我们可以点击右下角的网络 然后点宽带连接;
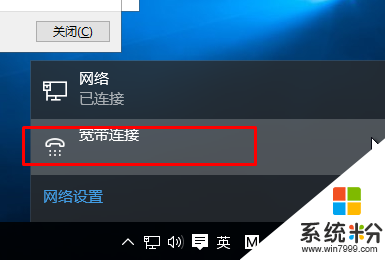
然后在弹出的连接页面,点击连接即可。
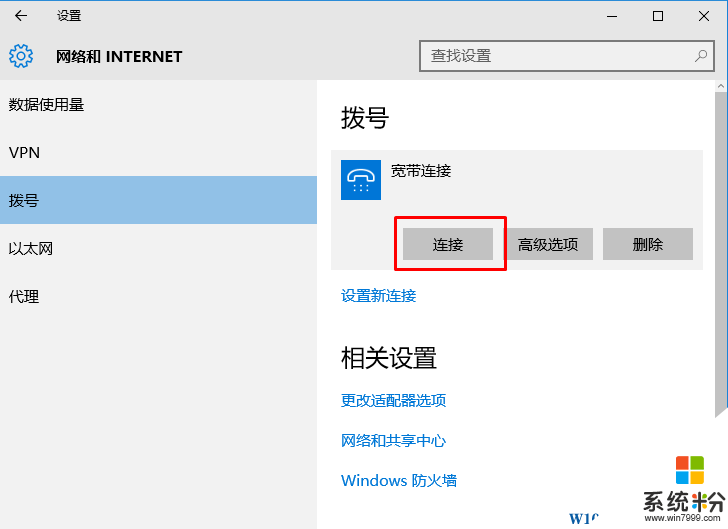
OK,以上就是系统粉 www.win7999.com 分享的win10宽带连接的建立及拨号上网的教程了,希望大家能喜欢。
我要分享:
相关教程
- ·Win10怎么设置开机自动拨号(宽带连接)上网?Win10开机自动宽带连接方法
- ·Win10系统怎么创建拨号连接 Win10系统创建拨号连接的方法
- ·win10怎么拨号连接宽带?win10拨号连接网络的设置方法!
- ·Win10系统桌面宽带连接图标创建的方法 Win10系统桌面宽带连接图标如何创建
- ·win10新建宽带连接 win10怎么设置宽带连接
- ·Win10宽带拨号连接651错误的解决方法
- ·桌面文件放在d盘 Win10系统电脑怎么将所有桌面文件都保存到D盘
- ·管理员账户怎么登陆 Win10系统如何登录管理员账户
- ·电脑盖上后黑屏不能唤醒怎么办 win10黑屏睡眠后无法唤醒怎么办
- ·电脑上如何查看显卡配置 win10怎么查看电脑显卡配置
win10系统教程推荐
- 1 电脑快捷搜索键是哪个 win10搜索功能的快捷键是什么
- 2 win10系统老是卡死 win10电脑突然卡死怎么办
- 3 w10怎么进入bios界面快捷键 开机按什么键可以进入win10的bios
- 4电脑桌面图标变大怎么恢复正常 WIN10桌面图标突然变大了怎么办
- 5电脑简繁体转换快捷键 Win10自带输入法简繁体切换快捷键修改方法
- 6电脑怎么修复dns Win10 DNS设置异常怎么修复
- 7windows10激活wifi Win10如何连接wifi上网
- 8windows10儿童模式 Win10电脑的儿童模式设置步骤
- 9电脑定时开关机在哪里取消 win10怎么取消定时关机
- 10可以放在电脑桌面的备忘录 win10如何在桌面上放置备忘录
最新win10教程
- 1 桌面文件放在d盘 Win10系统电脑怎么将所有桌面文件都保存到D盘
- 2 管理员账户怎么登陆 Win10系统如何登录管理员账户
- 3 电脑盖上后黑屏不能唤醒怎么办 win10黑屏睡眠后无法唤醒怎么办
- 4电脑上如何查看显卡配置 win10怎么查看电脑显卡配置
- 5电脑的网络在哪里打开 Win10网络发现设置在哪里
- 6怎么卸载电脑上的五笔输入法 Win10怎么关闭五笔输入法
- 7苹果笔记本做了win10系统,怎样恢复原系统 苹果电脑装了windows系统怎么办
- 8电脑快捷搜索键是哪个 win10搜索功能的快捷键是什么
- 9win10 锁屏 壁纸 win10锁屏壁纸设置技巧
- 10win10系统老是卡死 win10电脑突然卡死怎么办
