Win10如何卸载qq浏览器?win10卸载QQ浏览器的操作方法!
时间:2017-04-06 来源:互联网 浏览量:704
在Win10操作系统中,该如何卸载QQ浏览器呢?有用户反应,在安装了一些软件后,系统自动将QQ浏览器安装起来了,该如何将其卸载掉呢?在本文中系统粉小编给大家分享下卸载QQ浏览器的操作方法!
卸载QQ浏览器的方法一:
1、在QQ浏览器上单击右键,选择【打开文件所在的位置】;
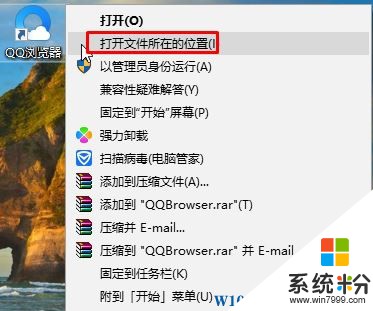
2、在文件夹中双击打开【uninst.exe】;
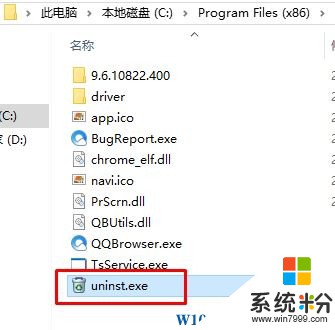
3、在弹出的框中点击【继续卸载】-【卸载】,耐心等待一会即可完成卸载。
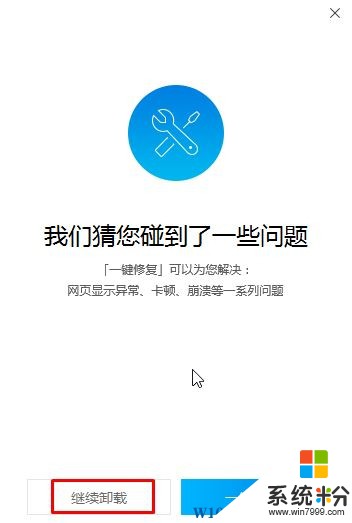
卸载QQ浏览器的方法二:
1、按下【Win+x】快捷键打开超级菜单,点击【程序和功能】;
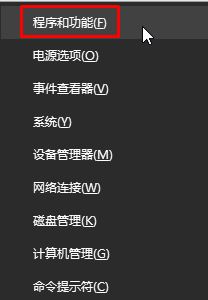
2、找到QQ浏览器单击右键,选择【卸载】(或直接双击QQ浏览器);
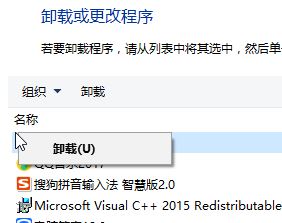
3、点击【继续卸载】-【立即卸载】即可将QQ浏览器卸载干净了!
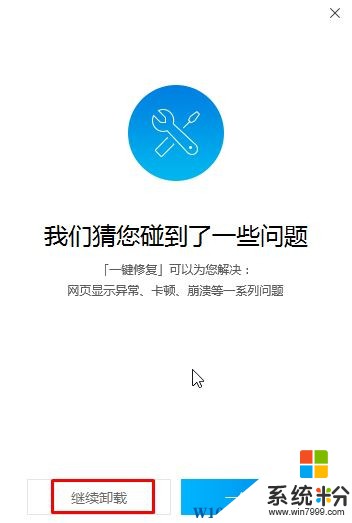
以上就是win10卸载QQ浏览器的操作方法!
卸载QQ浏览器的方法一:
1、在QQ浏览器上单击右键,选择【打开文件所在的位置】;
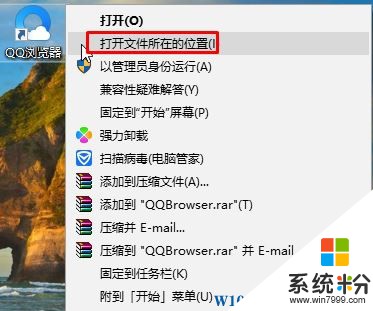
2、在文件夹中双击打开【uninst.exe】;
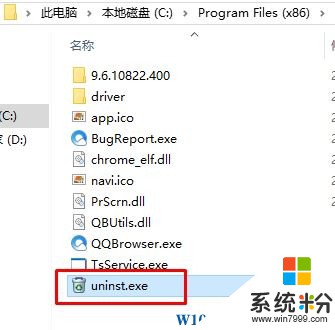
3、在弹出的框中点击【继续卸载】-【卸载】,耐心等待一会即可完成卸载。
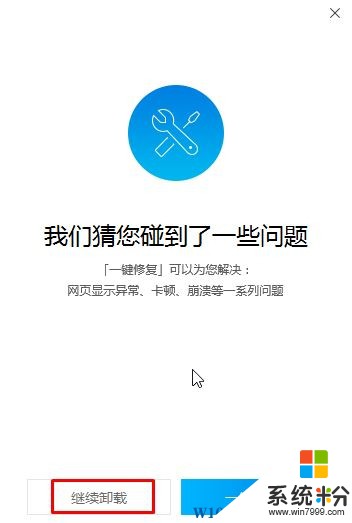
卸载QQ浏览器的方法二:
1、按下【Win+x】快捷键打开超级菜单,点击【程序和功能】;
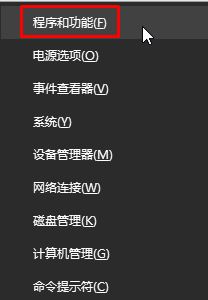
2、找到QQ浏览器单击右键,选择【卸载】(或直接双击QQ浏览器);
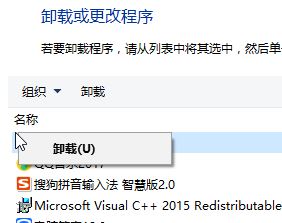
3、点击【继续卸载】-【立即卸载】即可将QQ浏览器卸载干净了!
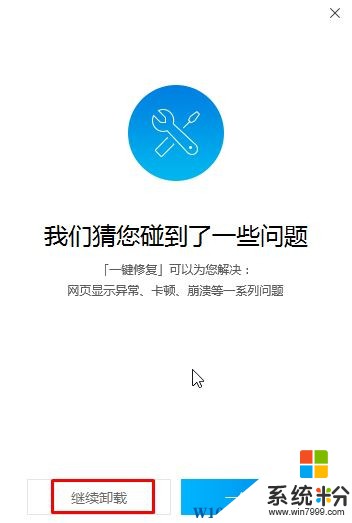
以上就是win10卸载QQ浏览器的操作方法!
我要分享:
相关教程
- ·win10卸载ie浏览器的方法 win10要如何来卸载ie浏览器
- ·win10如何卸载Edge浏览器|win10彻底卸载Edge浏览器的方法
- ·Win10系统如何卸载IE浏览器? IE浏览器卸载的方法有哪些
- ·Win10系统Edge浏览器怎么卸载?Edge浏览器卸载删除方法
- ·w10电脑edge浏览器怎么卸载|w10卸载edge浏览器的方法
- ·Win10如何卸载IE11?Win10删除IE11浏览器的方法
- ·桌面文件放在d盘 Win10系统电脑怎么将所有桌面文件都保存到D盘
- ·管理员账户怎么登陆 Win10系统如何登录管理员账户
- ·电脑盖上后黑屏不能唤醒怎么办 win10黑屏睡眠后无法唤醒怎么办
- ·电脑上如何查看显卡配置 win10怎么查看电脑显卡配置
win10系统教程推荐
- 1 电脑快捷搜索键是哪个 win10搜索功能的快捷键是什么
- 2 win10系统老是卡死 win10电脑突然卡死怎么办
- 3 w10怎么进入bios界面快捷键 开机按什么键可以进入win10的bios
- 4电脑桌面图标变大怎么恢复正常 WIN10桌面图标突然变大了怎么办
- 5电脑简繁体转换快捷键 Win10自带输入法简繁体切换快捷键修改方法
- 6电脑怎么修复dns Win10 DNS设置异常怎么修复
- 7windows10激活wifi Win10如何连接wifi上网
- 8windows10儿童模式 Win10电脑的儿童模式设置步骤
- 9电脑定时开关机在哪里取消 win10怎么取消定时关机
- 10可以放在电脑桌面的备忘录 win10如何在桌面上放置备忘录
win10系统热门教程
- 1 win10 modern 应用闪退该怎么办?
- 2 无法保存打印机设置错误6d9 Win10打印机无法共享提示0x000006d9错误
- 3 win10如何使用Windows Hello验证|win10 Windows Hello验证怎么操作
- 4电脑上怎样看内存条的所有参数 如何查看Win10电脑内存条的规格型号
- 57月29号来临:获取Windows10图标开始倒计时!
- 6如何解决升Win10系统后VMware虚拟机无法网络连接 的问题 当升Win10系统后VMware虚拟机网络不能连接的解决方案
- 7win10更新不动该怎么办?win10更新补丁卡主的解决方法!
- 8Win10 dwg文件怎么打开?win10打开dwg文件的方法!
- 9win10显卡在哪里调 Win10显卡设置的打开方法
- 10怎么提高win10下载速度?Win10下载速度慢的解决方法!
最新win10教程
- 1 桌面文件放在d盘 Win10系统电脑怎么将所有桌面文件都保存到D盘
- 2 管理员账户怎么登陆 Win10系统如何登录管理员账户
- 3 电脑盖上后黑屏不能唤醒怎么办 win10黑屏睡眠后无法唤醒怎么办
- 4电脑上如何查看显卡配置 win10怎么查看电脑显卡配置
- 5电脑的网络在哪里打开 Win10网络发现设置在哪里
- 6怎么卸载电脑上的五笔输入法 Win10怎么关闭五笔输入法
- 7苹果笔记本做了win10系统,怎样恢复原系统 苹果电脑装了windows系统怎么办
- 8电脑快捷搜索键是哪个 win10搜索功能的快捷键是什么
- 9win10 锁屏 壁纸 win10锁屏壁纸设置技巧
- 10win10系统老是卡死 win10电脑突然卡死怎么办
