解决升级Win10后屏幕闪烁(闪屏)的方法
时间:2017-04-06 来源:互联网 浏览量:
目前升级Win10的用户越来越多,不过从Win7/win8.1升级到win10的方法有时并没有那么完美,有的朋友在升级后出现屏幕闪烁的情况,我们称之为闪屏,那么如何解决呢?针对该问题,小编分享下详细解决步骤。
推荐:联想Win10系统
推荐:联想Win10系统
1、点击开始,选择“电源”,此时按住shift,然后点击“重启”按钮;
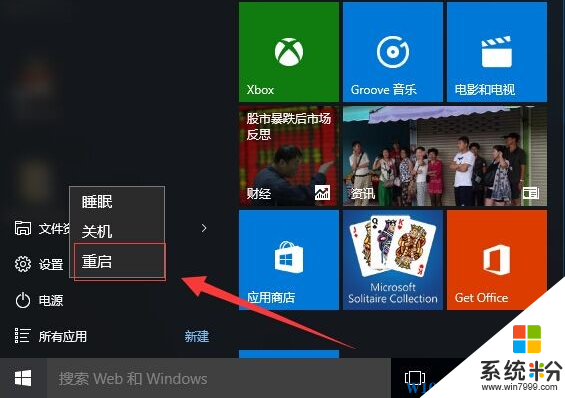
2、重启后,出来一个界面,选择“疑难解答”;
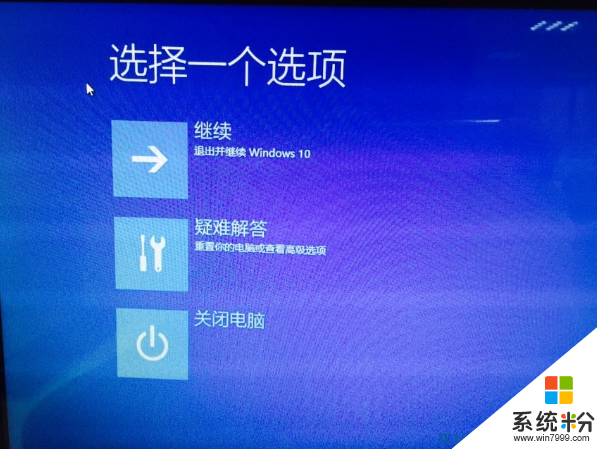
3、在“疑难解答”下面选择“高级选项”;
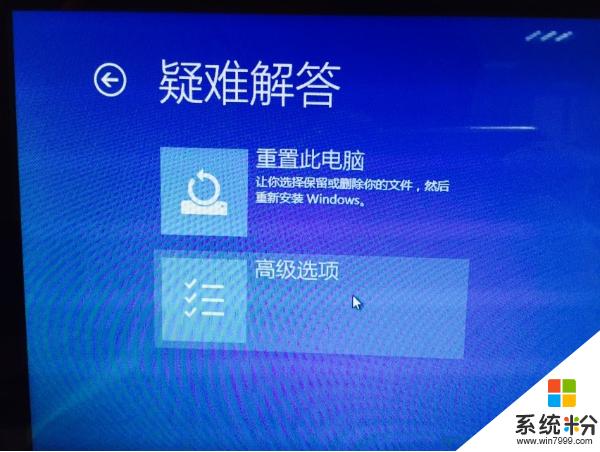
4、“高级启动”下会有六个选项,选择“启动设置”;
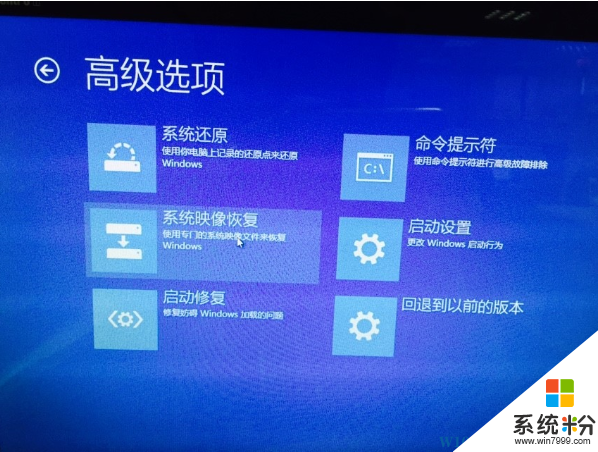
5、出现启动设置,选择“重启”;
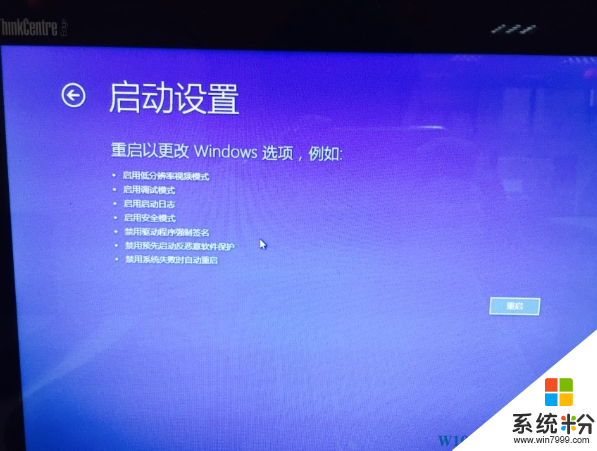
6、重启选择“4、安全模式”,即可;

7、进入桌面后,四个角会出现“安全模式”的提示;
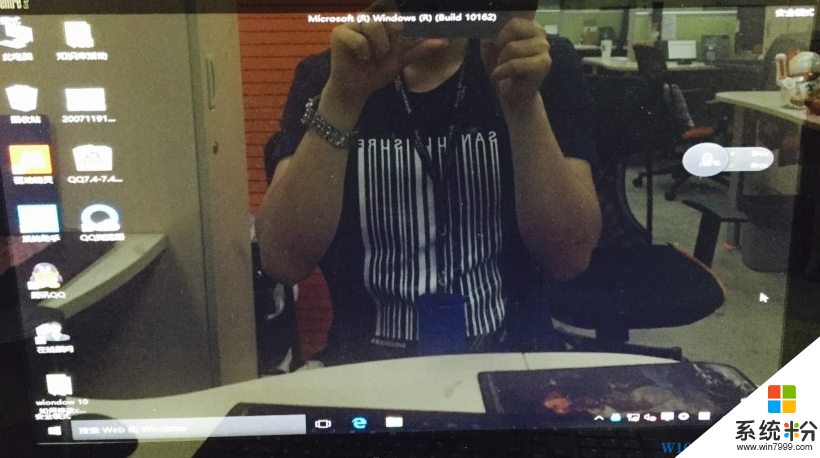
此人不是小编,小编比他帅
8、按下WIN+R组合键,然后输入 services.msc 回车
9、在中间找到 Problem Reports and Solutions Control Panel Support 服务,单击后在左侧点击“停止此服务”;
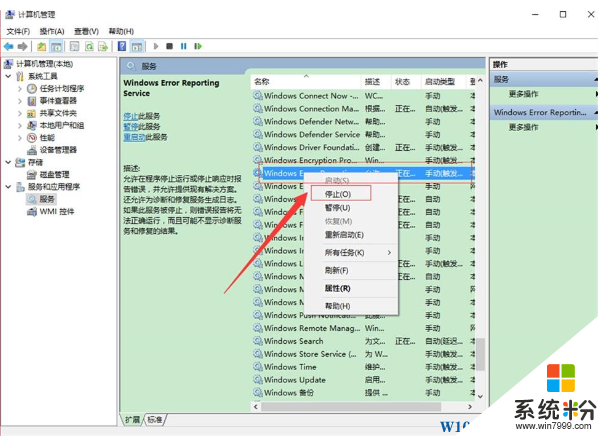
www.win7999.com
10、再找到 Windows Error Reporting Service,单击后同样在左侧点击“停止此服务”。
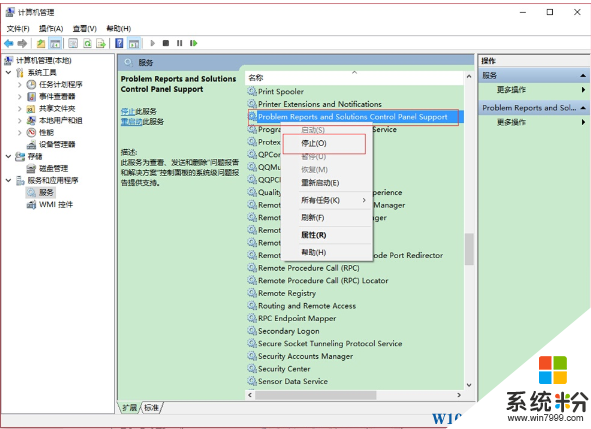
11、最后再重启win10系统就好了~
以上知识点分析了解决升级win10闪屏的方法,其中包含如何进入Win10安全模式。
我要分享:
相关教程
- ·升级Win10后屏幕闪烁怎么解决? 升级Win10后屏幕闪烁的解决方法有哪些?
- ·升级Win10后屏幕闪烁怎么解决? 升级Win10后屏幕闪烁该如何解决?
- ·升级win10后开机屏幕有白线闪烁 电脑屏幕有白线闪烁如何解决
- ·电脑升级Win10后屏幕一直闪烁怎么解决 电脑装win10后屏幕一直闪怎么处理
- ·怎么解决win10系统屏幕闪烁问题? 解决win10系统屏幕闪烁问题的方法有哪些?
- ·win10屏幕闪屏是什么原因?Windows 10 屏幕闪烁的处理方法!
- ·桌面文件放在d盘 Win10系统电脑怎么将所有桌面文件都保存到D盘
- ·管理员账户怎么登陆 Win10系统如何登录管理员账户
- ·电脑盖上后黑屏不能唤醒怎么办 win10黑屏睡眠后无法唤醒怎么办
- ·电脑上如何查看显卡配置 win10怎么查看电脑显卡配置
win10系统教程推荐
- 1 电脑快捷搜索键是哪个 win10搜索功能的快捷键是什么
- 2 win10系统老是卡死 win10电脑突然卡死怎么办
- 3 w10怎么进入bios界面快捷键 开机按什么键可以进入win10的bios
- 4电脑桌面图标变大怎么恢复正常 WIN10桌面图标突然变大了怎么办
- 5电脑简繁体转换快捷键 Win10自带输入法简繁体切换快捷键修改方法
- 6电脑怎么修复dns Win10 DNS设置异常怎么修复
- 7windows10激活wifi Win10如何连接wifi上网
- 8windows10儿童模式 Win10电脑的儿童模式设置步骤
- 9电脑定时开关机在哪里取消 win10怎么取消定时关机
- 10可以放在电脑桌面的备忘录 win10如何在桌面上放置备忘录
win10系统热门教程
- 1 驱动更新之后触摸板用不了 Win10更新后笔记本触控板不灵敏如何解决
- 2 Win10 14316:Cortana小娜三大全新技能视频演示
- 3 win10怎么安装第三方主题|win10安装第三方主题的方法
- 4Win10系统Ssd性能下降怎么解决?提升SSD性能和延长SSD寿命的方法!
- 5w10电脑右下角有水印怎么办|w10电脑右下角水印去掉方法
- 6Windows10小娜怎么关闭?windows10禁用cortana的方法!
- 7w10腾讯游戏安全中心如何彻底卸载|w10腾讯游戏安全中心彻底卸载的方法
- 8Win10快捷方式存在问题该怎么办?
- 9Win10怎么切换到桌面?win10按d键切换到桌面的方法!
- 10win10桌面右下角显示日期 win10系统右下角只显示时间不显示日期怎么办
最新win10教程
- 1 桌面文件放在d盘 Win10系统电脑怎么将所有桌面文件都保存到D盘
- 2 管理员账户怎么登陆 Win10系统如何登录管理员账户
- 3 电脑盖上后黑屏不能唤醒怎么办 win10黑屏睡眠后无法唤醒怎么办
- 4电脑上如何查看显卡配置 win10怎么查看电脑显卡配置
- 5电脑的网络在哪里打开 Win10网络发现设置在哪里
- 6怎么卸载电脑上的五笔输入法 Win10怎么关闭五笔输入法
- 7苹果笔记本做了win10系统,怎样恢复原系统 苹果电脑装了windows系统怎么办
- 8电脑快捷搜索键是哪个 win10搜索功能的快捷键是什么
- 9win10 锁屏 壁纸 win10锁屏壁纸设置技巧
- 10win10系统老是卡死 win10电脑突然卡死怎么办
