Wi10如何提高键盘灵敏度?win10系统调节键盘灵敏度的方法!
时间:2017-04-06 来源:互联网 浏览量:678
在Win10系统的默认设置中,完全可以满足普通用户的使用需求。但是对于游戏竞技用户来说,默认的键盘灵敏度完全不够的情况,该如何修改键盘灵敏度呢?在本文中小编给大家分享下设置方法!
win10系统调节键盘灵敏度的方法一:
1、在开始菜单上单击鼠标右键,点击【控制面板】;
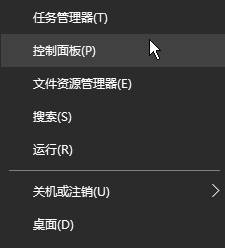
2、将查看方式设置为“大图标”,单击打开“键盘”选项;
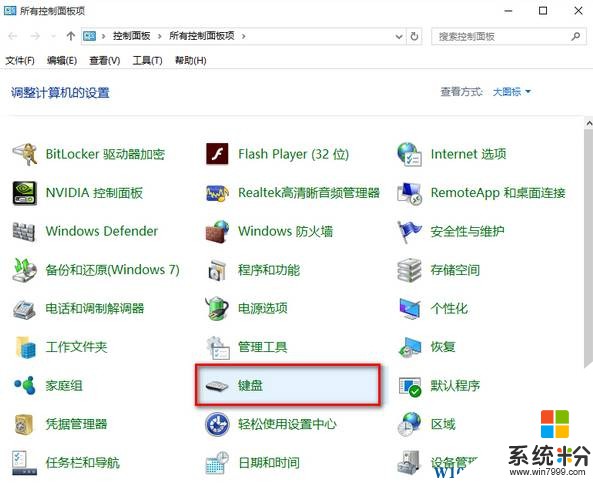
3、在“速度”选卡下面将“重复延迟”和“重复速度”拖动到最右侧,点击【确定】即可。
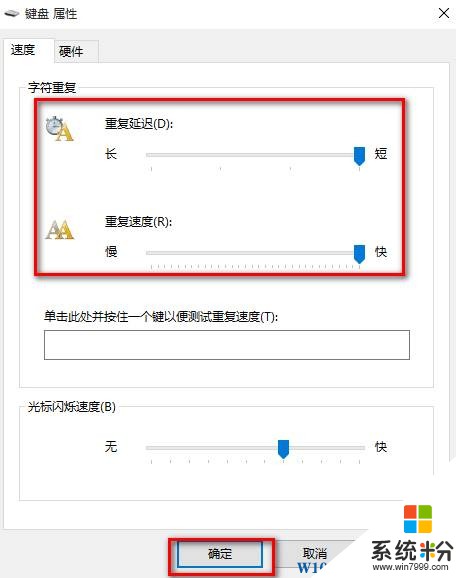
win10系统调节键盘灵敏度的方法二:
1、按下【Win+R】组合键打开运行,输入:regedit 点击确定打开注册表;
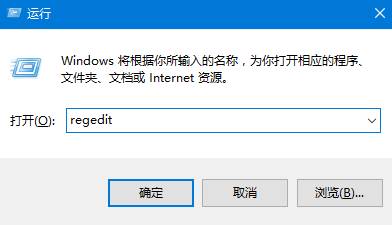
2、依次展开:HKEY_CURRENT_USER \ ControlPanel \ Keyboard ,在右侧双击打开“KeyboardDelay”(键盘延迟),默认情况下该值的数值为48,将其修改为“0” 点击确定即可!
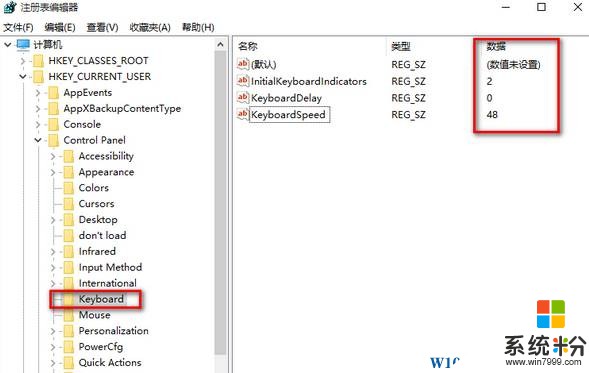
以上就是小编给大家分享的win10系统调节键盘灵敏度的方法!
win10系统调节键盘灵敏度的方法一:
1、在开始菜单上单击鼠标右键,点击【控制面板】;
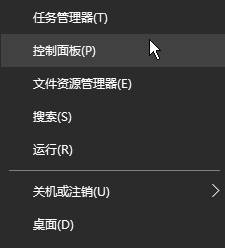
2、将查看方式设置为“大图标”,单击打开“键盘”选项;
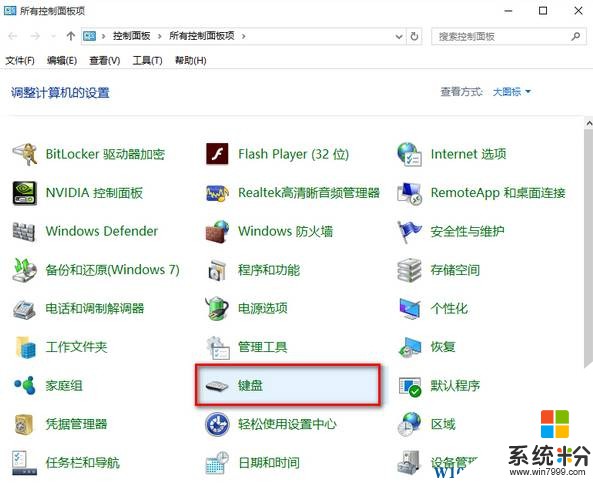
3、在“速度”选卡下面将“重复延迟”和“重复速度”拖动到最右侧,点击【确定】即可。
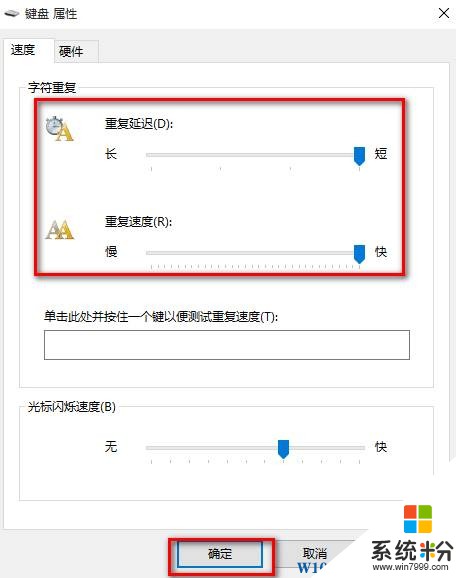
win10系统调节键盘灵敏度的方法二:
1、按下【Win+R】组合键打开运行,输入:regedit 点击确定打开注册表;
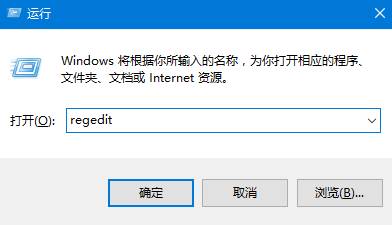
2、依次展开:HKEY_CURRENT_USER \ ControlPanel \ Keyboard ,在右侧双击打开“KeyboardDelay”(键盘延迟),默认情况下该值的数值为48,将其修改为“0” 点击确定即可!
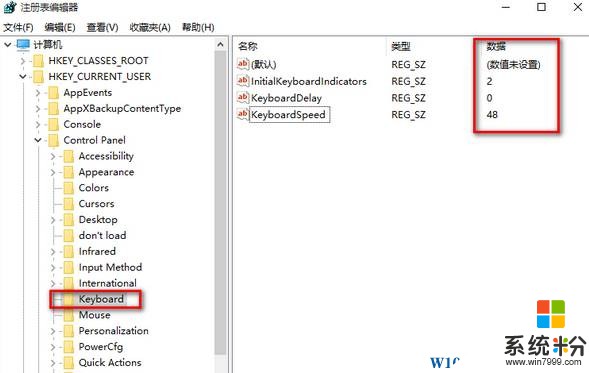
以上就是小编给大家分享的win10系统调节键盘灵敏度的方法!
我要分享:
相关教程
- ·win10鼠标灵敏度如何调节 win10鼠标灵敏度怎么调节
- ·win10调节鼠标灵敏度怎么设置.win10调节鼠标灵敏度的方法
- ·Win10怎么调整鼠标移动速度?Win10调节鼠标灵敏度的方法
- ·win10电脑鼠标右键不灵敏怎么解决 win10电脑鼠标右键不灵敏的解决方法
- ·win10如何设置鼠标速度_win10鼠标灵敏度怎么调 win10设置鼠标速度的步骤
- ·鼠标手机右键默认返回怎么改 win10鼠标灵敏度设置方法
- ·桌面文件放在d盘 Win10系统电脑怎么将所有桌面文件都保存到D盘
- ·管理员账户怎么登陆 Win10系统如何登录管理员账户
- ·电脑盖上后黑屏不能唤醒怎么办 win10黑屏睡眠后无法唤醒怎么办
- ·电脑上如何查看显卡配置 win10怎么查看电脑显卡配置
win10系统教程推荐
- 1 电脑快捷搜索键是哪个 win10搜索功能的快捷键是什么
- 2 win10系统老是卡死 win10电脑突然卡死怎么办
- 3 w10怎么进入bios界面快捷键 开机按什么键可以进入win10的bios
- 4电脑桌面图标变大怎么恢复正常 WIN10桌面图标突然变大了怎么办
- 5电脑简繁体转换快捷键 Win10自带输入法简繁体切换快捷键修改方法
- 6电脑怎么修复dns Win10 DNS设置异常怎么修复
- 7windows10激活wifi Win10如何连接wifi上网
- 8windows10儿童模式 Win10电脑的儿童模式设置步骤
- 9电脑定时开关机在哪里取消 win10怎么取消定时关机
- 10可以放在电脑桌面的备忘录 win10如何在桌面上放置备忘录
win10系统热门教程
最新win10教程
- 1 桌面文件放在d盘 Win10系统电脑怎么将所有桌面文件都保存到D盘
- 2 管理员账户怎么登陆 Win10系统如何登录管理员账户
- 3 电脑盖上后黑屏不能唤醒怎么办 win10黑屏睡眠后无法唤醒怎么办
- 4电脑上如何查看显卡配置 win10怎么查看电脑显卡配置
- 5电脑的网络在哪里打开 Win10网络发现设置在哪里
- 6怎么卸载电脑上的五笔输入法 Win10怎么关闭五笔输入法
- 7苹果笔记本做了win10系统,怎样恢复原系统 苹果电脑装了windows系统怎么办
- 8电脑快捷搜索键是哪个 win10搜索功能的快捷键是什么
- 9win10 锁屏 壁纸 win10锁屏壁纸设置技巧
- 10win10系统老是卡死 win10电脑突然卡死怎么办
