win7麦克风说话有回音该怎么办?win7耳麦说话有回音的解决方法!
时间:2017-04-06 来源:互联网 浏览量:
在进行游戏对战的时候,我们可以使用QQ语音、YY、QT等语聊工具进行开黑语音。但是有用户反应,在新装的windows 7操作系统中使用语音功能,说话的时候有回音的情况,该怎么办呢?遇到这样的问题小编在这里给大家分享下有效 的解决方法!
win7耳麦说话有回音方法:
1、在任务栏的音量图标上单击鼠标右键,点击【录音设备】;
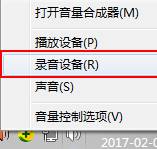
2、切换到【录制】选卡,在下面找的【麦克风】上单击右键,选择“属性”;
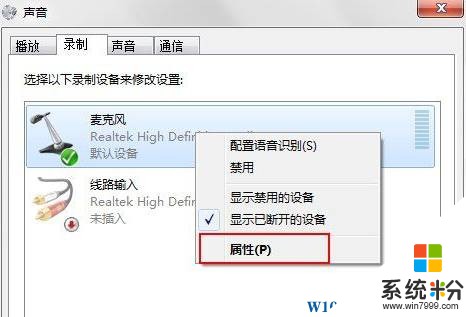
3、在“麦克风属性”界面点击【侦听】选卡,将“侦听此设备”的钩去掉;
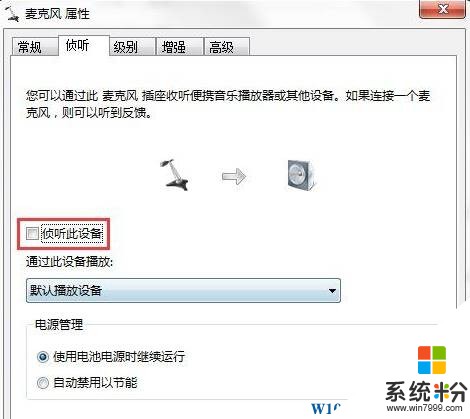
4、点击【级别】选卡,在下面将“麦克风加强”移到最左侧;
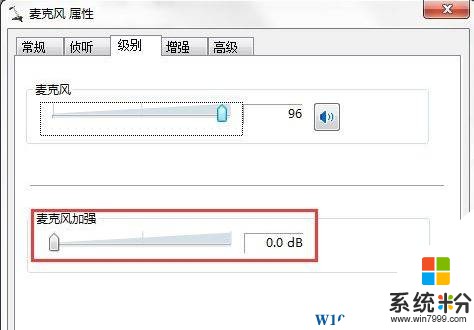
5、切换到【增强】选卡,在下面勾选“禁用所有声音效果”;
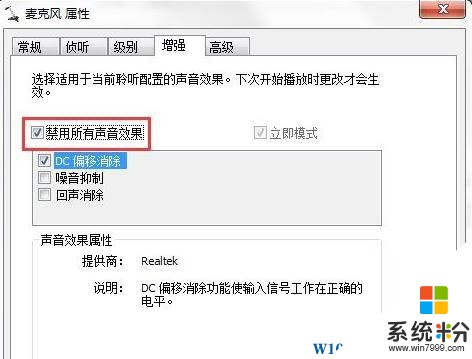
6、切换到【高级】选卡,在下面勾选【允许应用程序独占控制该设置】和【给与独占模式应用程序优先】,点击确定保存设置。
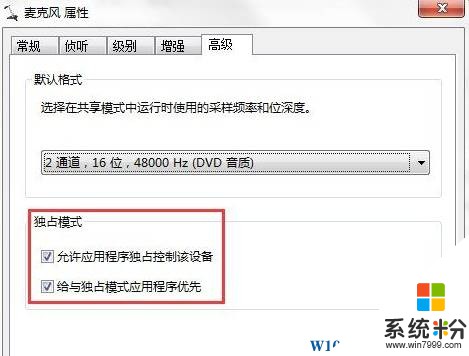
7、最后切换到语聊工具(这里以QQ为例),在QQ面板点击【设置】按钮,在左侧点击【音视频通话】,在右侧将【自动调节麦克风音量】的勾去掉即可。
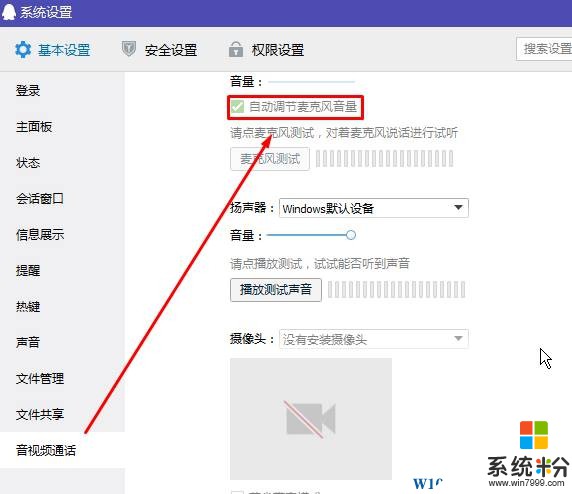
完成设置后即可取消语音回声了!
我要分享:
相关教程
- ·消除 win7麦克风说话有回音的方法 Win7如何消除 win7麦克风说话有回音
- ·win7笔记本电脑麦克风不能说话怎么解决 电脑麦克风不能说话如何处理
- ·win7连接话筒后说话有回音消除的方法 win7连接话筒后说话有回音如何消除
- ·w7系统麦克风不能说话 win7麦克风没有声音怎么调整设置
- ·wind7电脑麦克风不能说话但是能听 Win7语音聊天对方无法听到我的声音
- ·Win7麦克风没有声音怎么办 Win7麦克风没有声音如何解决
- ·win7系统电脑开机黑屏 Windows7开机黑屏怎么办
- ·win7系统无线网卡搜索不到无线网络 Win7电脑无线信号消失怎么办
- ·win7原版密钥 win7正版永久激活密钥激活步骤
- ·win7屏幕密码 Win7设置开机锁屏密码的方法
Win7系统教程推荐
- 1 win7原版密钥 win7正版永久激活密钥激活步骤
- 2 win7屏幕密码 Win7设置开机锁屏密码的方法
- 3 win7 文件共享设置 Win7如何局域网共享文件
- 4鼠标左键变右键右键无法使用window7怎么办 鼠标左键变右键解决方法
- 5win7电脑前置耳机没声音怎么设置 win7前面板耳机没声音处理方法
- 6win7如何建立共享文件 Win7如何共享文件到其他设备
- 7win7屏幕录制快捷键 Win7自带的屏幕录制功能怎么使用
- 8w7系统搜索不到蓝牙设备 电脑蓝牙搜索不到其他设备
- 9电脑桌面上没有我的电脑图标怎么办 win7桌面图标不见了怎么恢复
- 10win7怎么调出wifi连接 Win7连接WiFi失败怎么办
Win7系统热门教程
- 1 怎么卸载win7蓝牙驱动;蓝牙驱动卸载不了怎么办
- 2 【最新教程】WIN7下安装MAC 傻瓜式图文教程
- 3 win7 64位旗舰版Ipv6无网络访问权限怎么解决? win7 64位旗舰版Ipv6无网络访问权限解决的方法?
- 4求u盘安装win7旗舰版系统 u盘安装win7旗舰版系统方法
- 5win7电脑怎样开启开启存储器功能? win7电脑开启开启存储器功能的方法有哪些?
- 6win7电脑无法播放音频视频文件怎么办
- 7win7系统文件太多找不到照片或文档怎么办
- 8Win7旗舰版ie阻止下载文件怎么办?
- 9Windows 7旗舰版64位显示文件扩展名的设置方法!
- 10Win7系统中DirectDraw无法被禁用怎么办
最新Win7教程
- 1 win7系统电脑开机黑屏 Windows7开机黑屏怎么办
- 2 win7系统无线网卡搜索不到无线网络 Win7电脑无线信号消失怎么办
- 3 win7原版密钥 win7正版永久激活密钥激活步骤
- 4win7屏幕密码 Win7设置开机锁屏密码的方法
- 5win7怎么硬盘分区 win7系统下如何对硬盘进行分区划分
- 6win7 文件共享设置 Win7如何局域网共享文件
- 7鼠标左键变右键右键无法使用window7怎么办 鼠标左键变右键解决方法
- 8windows7加密绿色 Windows7如何取消加密文件的绿色图标显示
- 9windows7操作特点 Windows 7的特点有哪些
- 10win7桌面东西都没有了 桌面文件丢失了怎么办
