Win10电脑怎样设置开机密码?如何给电脑设置开机密码?
时间:2017-04-06 来源:互联网 浏览量:
在系统粉下载的windows 10 ghost 版的操作系统,默认是没有开机密码的,在本文中小编给大家介绍下设置开机密码的方法。
步骤:
1、按下“Win+i”组合键打开【windows 设置】,点击【账户】;
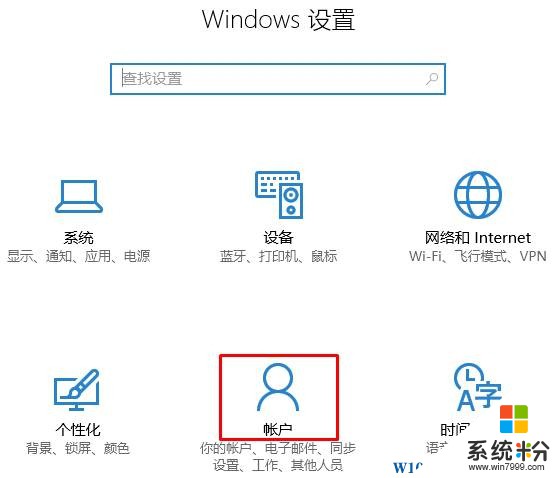
2、在左侧点击【登录选项】,在右侧点击【添加】;
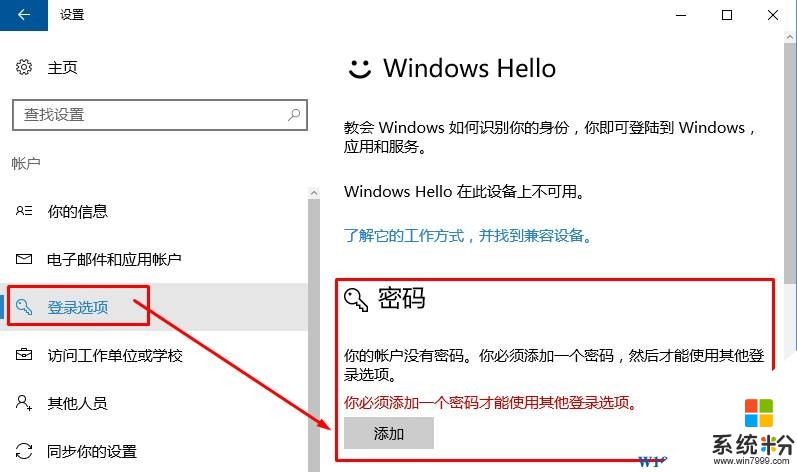
3、输入两次一样的密码,点击【下一步】——【完成】即可。
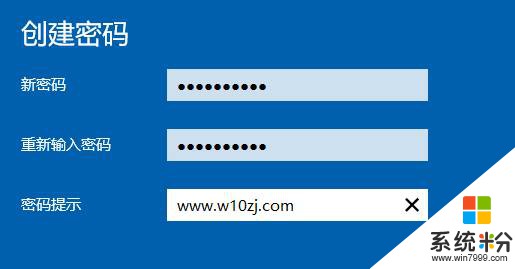
方法二:
1、按下“Win+x”组合键打开快捷菜单,点击【控制面板】;
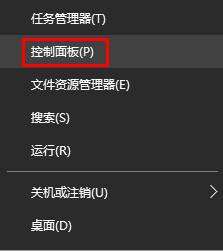
2、将【查看方式】修改为【大图标】,然后点击【用户账户】;
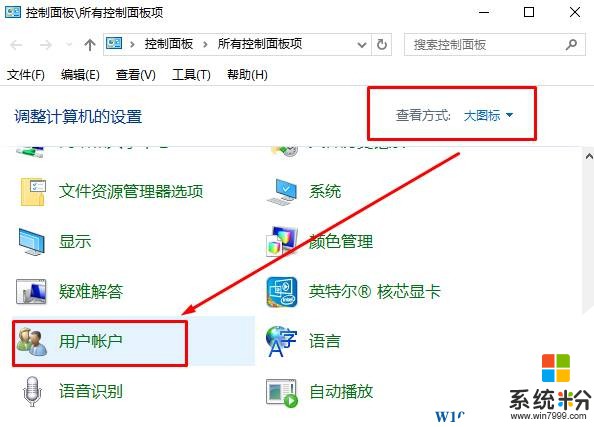
3、点击右侧的【管理其他账户】;
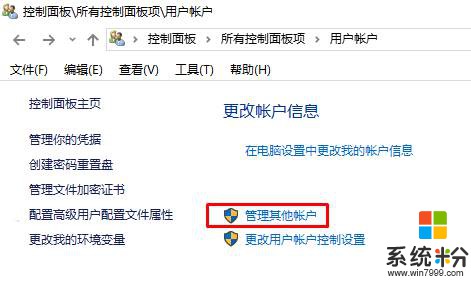
4、点击当前所使用的用户账户;
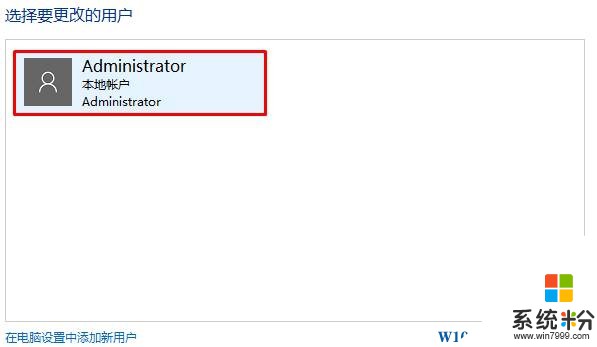
5、点击【创建密码】;
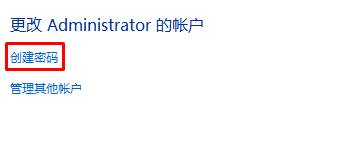
6、输入两次相同的密码,点击【创建密码】即可。
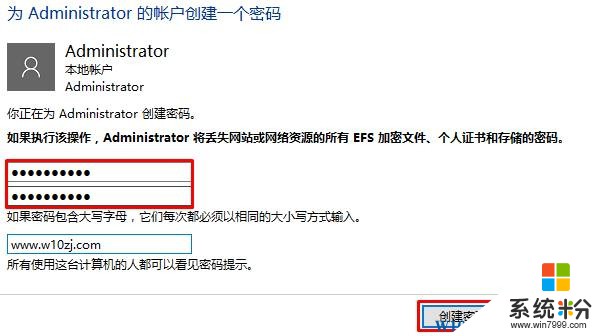
步骤:
1、按下“Win+i”组合键打开【windows 设置】,点击【账户】;
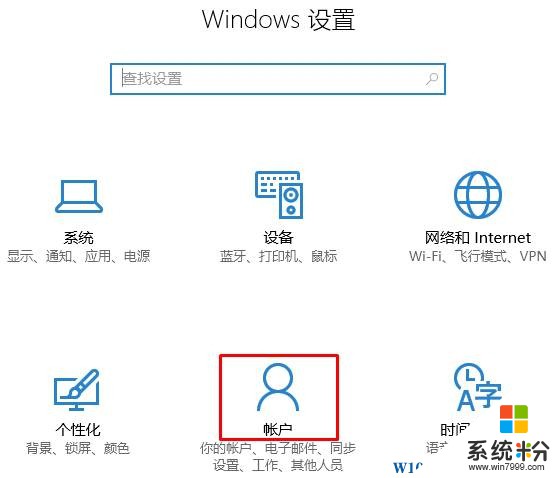
2、在左侧点击【登录选项】,在右侧点击【添加】;
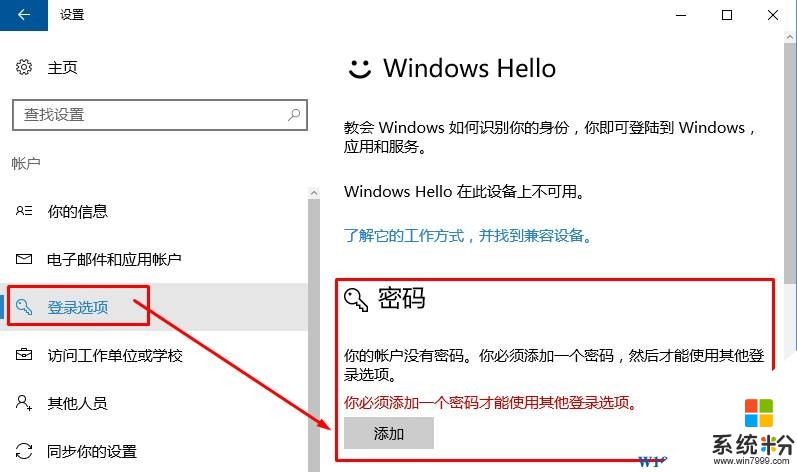
3、输入两次一样的密码,点击【下一步】——【完成】即可。
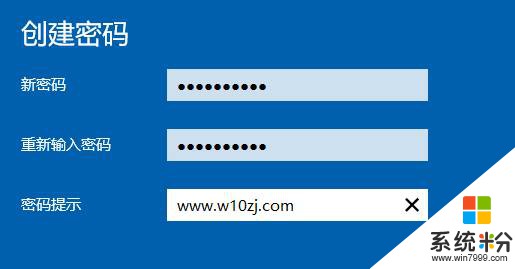
方法二:
1、按下“Win+x”组合键打开快捷菜单,点击【控制面板】;
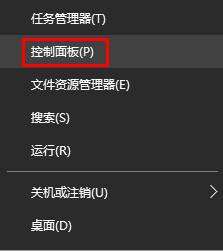
2、将【查看方式】修改为【大图标】,然后点击【用户账户】;
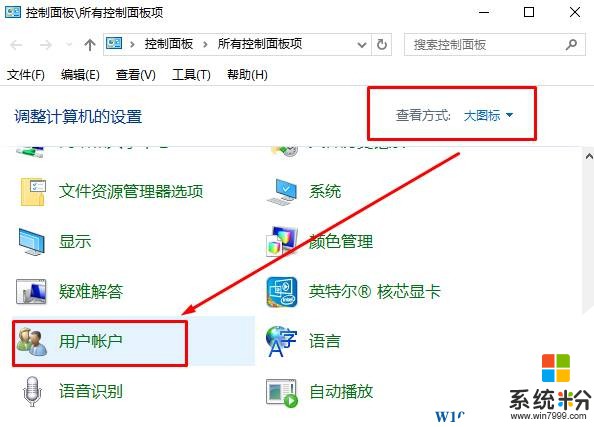
3、点击右侧的【管理其他账户】;
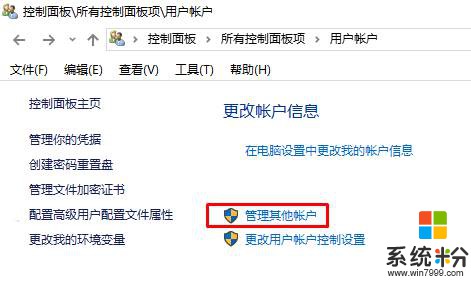
4、点击当前所使用的用户账户;
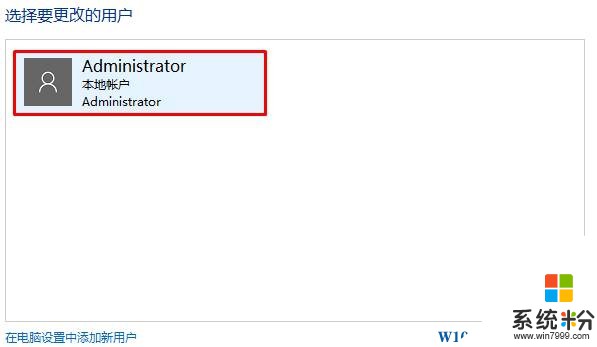
5、点击【创建密码】;
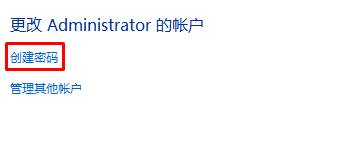
6、输入两次相同的密码,点击【创建密码】即可。
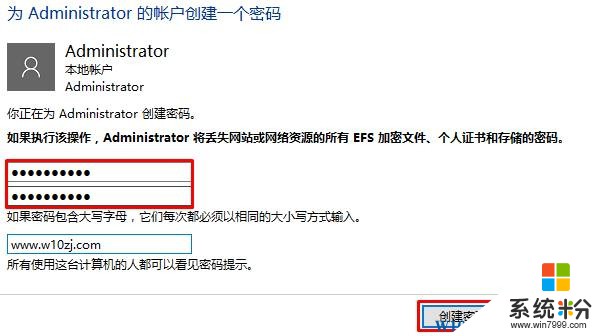
我要分享:
相关教程
- ·win10如何跳过开机密码直接开机 Win10电脑如何设置免密码登录开机
- ·电脑未设置密码而开机要输入密码 Windows10开机不输入密码设置方法
- ·win10开机密码从哪设置|win10开机密码设置方法
- ·怎么取消电脑密码设置 win10开机密码怎么取消
- ·电脑账号密码怎么设置 win10如何添加开机密码和电脑账户
- ·windows10怎么设置电脑密码 Windows10电脑开机密码设置注意事项
- ·桌面文件放在d盘 Win10系统电脑怎么将所有桌面文件都保存到D盘
- ·管理员账户怎么登陆 Win10系统如何登录管理员账户
- ·电脑盖上后黑屏不能唤醒怎么办 win10黑屏睡眠后无法唤醒怎么办
- ·电脑上如何查看显卡配置 win10怎么查看电脑显卡配置
win10系统教程推荐
- 1 电脑快捷搜索键是哪个 win10搜索功能的快捷键是什么
- 2 win10系统老是卡死 win10电脑突然卡死怎么办
- 3 w10怎么进入bios界面快捷键 开机按什么键可以进入win10的bios
- 4电脑桌面图标变大怎么恢复正常 WIN10桌面图标突然变大了怎么办
- 5电脑简繁体转换快捷键 Win10自带输入法简繁体切换快捷键修改方法
- 6电脑怎么修复dns Win10 DNS设置异常怎么修复
- 7windows10激活wifi Win10如何连接wifi上网
- 8windows10儿童模式 Win10电脑的儿童模式设置步骤
- 9电脑定时开关机在哪里取消 win10怎么取消定时关机
- 10可以放在电脑桌面的备忘录 win10如何在桌面上放置备忘录
win10系统热门教程
最新win10教程
- 1 桌面文件放在d盘 Win10系统电脑怎么将所有桌面文件都保存到D盘
- 2 管理员账户怎么登陆 Win10系统如何登录管理员账户
- 3 电脑盖上后黑屏不能唤醒怎么办 win10黑屏睡眠后无法唤醒怎么办
- 4电脑上如何查看显卡配置 win10怎么查看电脑显卡配置
- 5电脑的网络在哪里打开 Win10网络发现设置在哪里
- 6怎么卸载电脑上的五笔输入法 Win10怎么关闭五笔输入法
- 7苹果笔记本做了win10系统,怎样恢复原系统 苹果电脑装了windows系统怎么办
- 8电脑快捷搜索键是哪个 win10搜索功能的快捷键是什么
- 9win10 锁屏 壁纸 win10锁屏壁纸设置技巧
- 10win10系统老是卡死 win10电脑突然卡死怎么办
