win10 按printscreen 黑屏该怎么办?Win10取消截屏时屏幕变暗的方法!
时间:2017-04-06 来源:互联网 浏览量:1110
在Win10系统中,我们可以使用【Win+printscreen】键来截屏。但是有用户反应,每次截屏的时候屏幕总会变暗,感觉很不适用,该如何取消按【Win+printscreen】截屏时屏幕变暗的效果呢?在本文中小编给大家分享下取消截屏特效的设置方法。
Win10取消截屏时屏幕变暗的方法:
1、点击开始菜单,点击【设置】按钮;
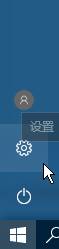
2、打开设置界面后点击【轻松使用】;
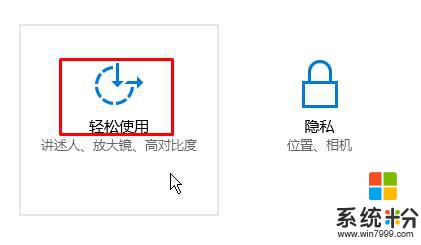
3、在左侧点击底最下面的“其它选项”,在右侧将【在Windows 中播放动画】的开关关闭;
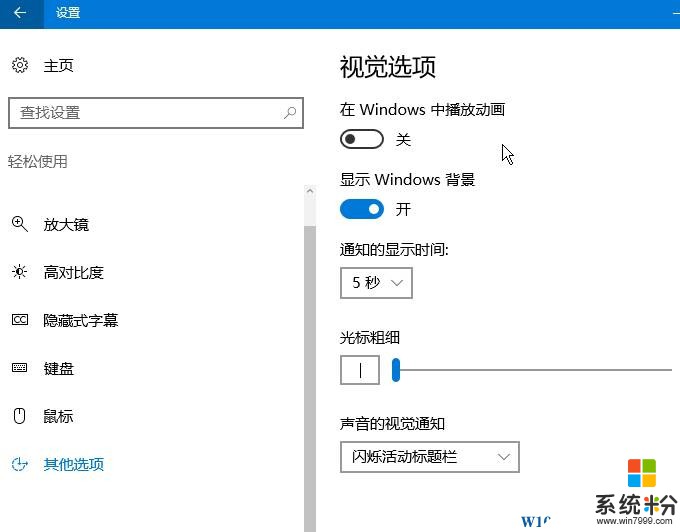
4、在开始菜单单击鼠标右键,点击【系统】;
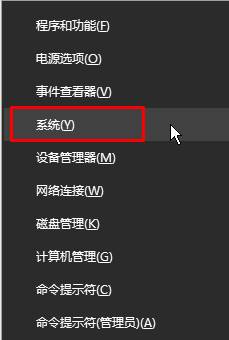
5、点击【高级系统设置】;
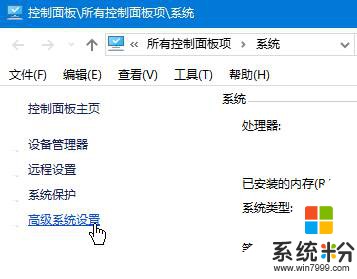
6、点击【性能】框中的【设置】,如图:
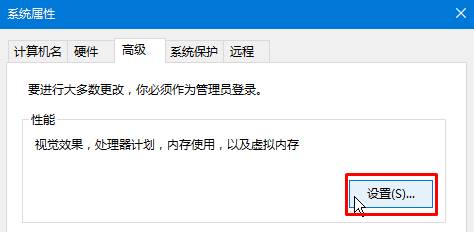
7、在下面框中将“在最大化和最小化时显示窗口动画”的勾去掉,点击【应用】-【确定】即可。
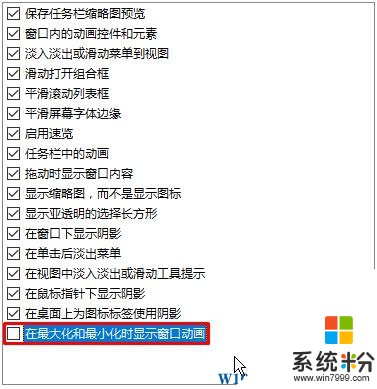
完成以上设置即可解决win10系统按【Win+printscreen】键来截屏屏幕变暗的问题了。
Win10取消截屏时屏幕变暗的方法:
1、点击开始菜单,点击【设置】按钮;
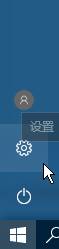
2、打开设置界面后点击【轻松使用】;
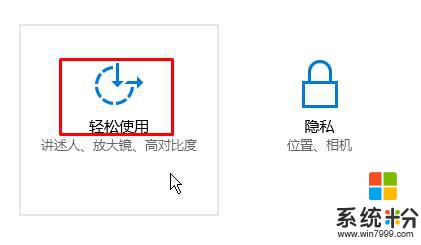
3、在左侧点击底最下面的“其它选项”,在右侧将【在Windows 中播放动画】的开关关闭;
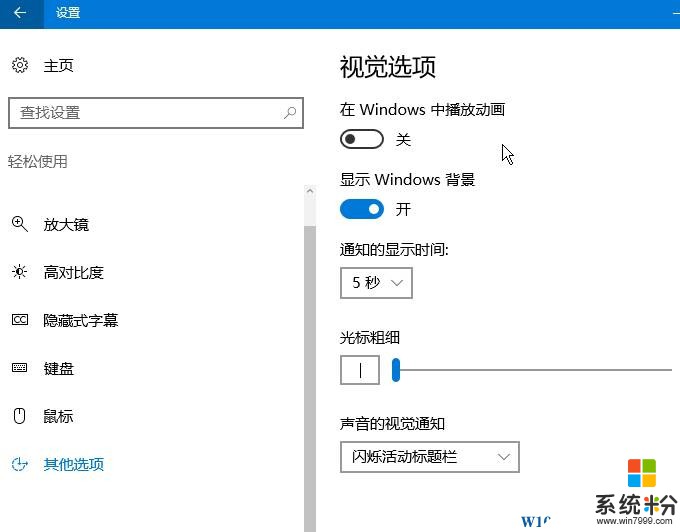
4、在开始菜单单击鼠标右键,点击【系统】;
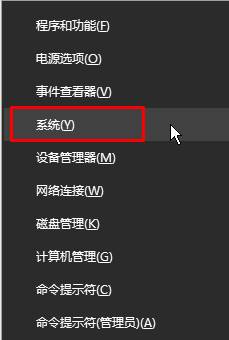
5、点击【高级系统设置】;
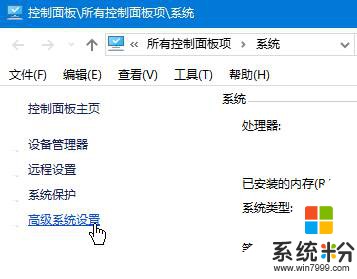
6、点击【性能】框中的【设置】,如图:
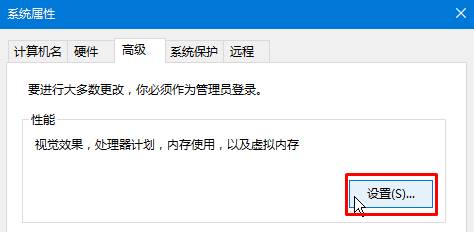
7、在下面框中将“在最大化和最小化时显示窗口动画”的勾去掉,点击【应用】-【确定】即可。
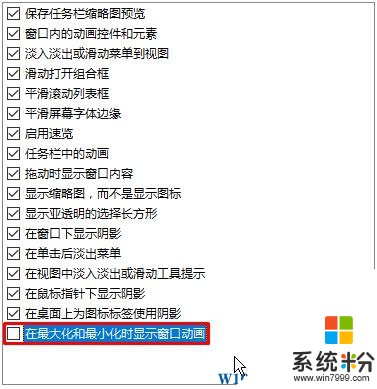
完成以上设置即可解决win10系统按【Win+printscreen】键来截屏屏幕变暗的问题了。
我要分享:
相关教程
- ·win10屏幕亮度自动变暗该怎么办?笔记本使用电池屏幕变暗的解决方法
- ·Win10系统屏幕截图不会变暗怎么办?截图动画消失的解决方法
- ·Win10屏幕总是自动变暗怎么办?Win10亮度变暗怎么解决 Win10屏幕总是自动变暗怎么办?Win10亮度变暗如何解决
- ·电脑屏幕亮度自动变暗 Win10屏幕自动变暗怎么办
- ·win10屏幕亮度自动变化变暗该怎么处理? 处理win10屏幕亮度自动变化变暗的方法
- ·win10屏幕保护怎么关闭?win10取消屏保的设置方法!
- ·桌面文件放在d盘 Win10系统电脑怎么将所有桌面文件都保存到D盘
- ·管理员账户怎么登陆 Win10系统如何登录管理员账户
- ·电脑盖上后黑屏不能唤醒怎么办 win10黑屏睡眠后无法唤醒怎么办
- ·电脑上如何查看显卡配置 win10怎么查看电脑显卡配置
win10系统教程推荐
- 1 电脑快捷搜索键是哪个 win10搜索功能的快捷键是什么
- 2 win10系统老是卡死 win10电脑突然卡死怎么办
- 3 w10怎么进入bios界面快捷键 开机按什么键可以进入win10的bios
- 4电脑桌面图标变大怎么恢复正常 WIN10桌面图标突然变大了怎么办
- 5电脑简繁体转换快捷键 Win10自带输入法简繁体切换快捷键修改方法
- 6电脑怎么修复dns Win10 DNS设置异常怎么修复
- 7windows10激活wifi Win10如何连接wifi上网
- 8windows10儿童模式 Win10电脑的儿童模式设置步骤
- 9电脑定时开关机在哪里取消 win10怎么取消定时关机
- 10可以放在电脑桌面的备忘录 win10如何在桌面上放置备忘录
win10系统热门教程
- 1 Win10如何卸载office2016?Win10完美卸载Office2016的方法
- 2 win10任务栏搜索框怎么隐藏|隐藏win10搜索框的方法
- 3 windows10测试模式怎样开启\关闭
- 4Win10如何查看磁盘检测结果?
- 5Win10打不开文件夹提示“正在处理它”怎么解决? Win10打不开文件夹提示“正在处理它”如何解决?
- 6Win10 TH2正式版(10586)官方ESD镜像下载全版本
- 7win10固态硬盘假死该怎么办?固态硬盘装win10间歇性假死的解决方法!
- 8w10怎么配置Jmter的环境变量|w10电脑配置Jmter的环境变量的方法
- 9Win10系统切换帐户有错误怎么办 当Win10系统切换帐户出现0x80070057错误代码如何处理
- 10Win10 Cortana搜索慢怎么办?优化搜索速度技巧
最新win10教程
- 1 桌面文件放在d盘 Win10系统电脑怎么将所有桌面文件都保存到D盘
- 2 管理员账户怎么登陆 Win10系统如何登录管理员账户
- 3 电脑盖上后黑屏不能唤醒怎么办 win10黑屏睡眠后无法唤醒怎么办
- 4电脑上如何查看显卡配置 win10怎么查看电脑显卡配置
- 5电脑的网络在哪里打开 Win10网络发现设置在哪里
- 6怎么卸载电脑上的五笔输入法 Win10怎么关闭五笔输入法
- 7苹果笔记本做了win10系统,怎样恢复原系统 苹果电脑装了windows系统怎么办
- 8电脑快捷搜索键是哪个 win10搜索功能的快捷键是什么
- 9win10 锁屏 壁纸 win10锁屏壁纸设置技巧
- 10win10系统老是卡死 win10电脑突然卡死怎么办
