让Win10系统锁屏后不关闭显示器/屏幕不黑屏的方法
时间:2017-04-06 来源:互联网 浏览量:
比较好用的Win10系统下载推荐
设置方法:
1、打开注册表编辑器修改一下注册表数据(Win+R 后输入regedit 回车);
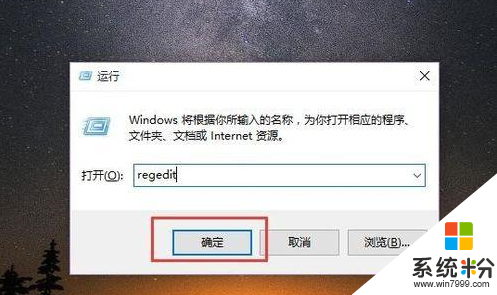
2、打开注册表编辑器之后,将其定位到HKEY_LOCAL_MACHINE\SYSTEM\CurrentControlSet\Control\Power\PowerSettings\7516b95f-f776-4464-8c53-06167f40cc99\子项。
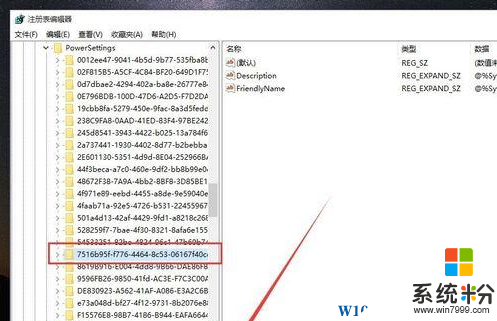
3、在7516b95f-f776-4464-8c53-06167f40cc99子项下,我们继续双击打开8EC4B3A5-6868-48c2-BE75-4F3044BE88A7子项,然后在其右侧页面中找到Attributes一项,双击打开该项目。
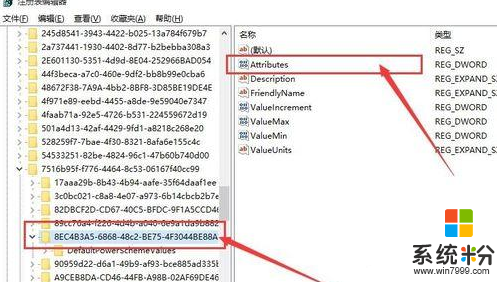
4、在接下来打开的页面中,我们将其键值由1改为2,然后保存设置。在保存设置之后,我们就可以点击关闭注册表啦。
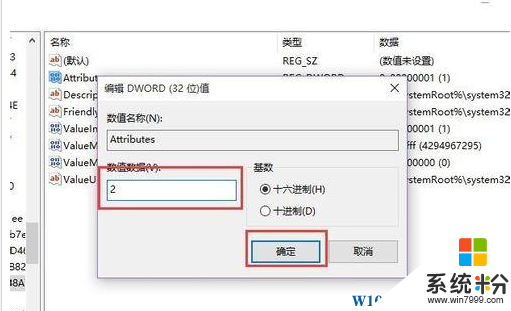
5、接下来,我们继续在桌面上按下Windows徽标键+X键,打开Win10超级菜单,在Win10超级菜单中选择“控制面板”,打开控制面板设置页面。
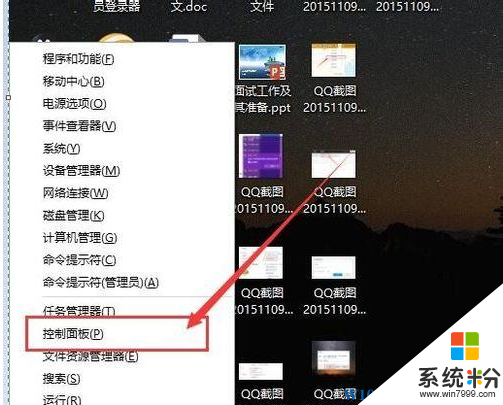
6、打开控制面板设置页面之后,我们在控制面板中找到“电源选项”设置子项,单击打开电源选项设置页面。在电源设置页面中,点击“更改计划设置”选项。
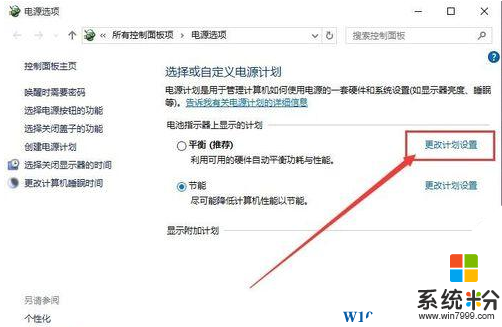
7、在电源计划设置页面中,我们就可以看到“电源高级管理选项”,点击该设置项目,然后打开电源高级管理选项项目。
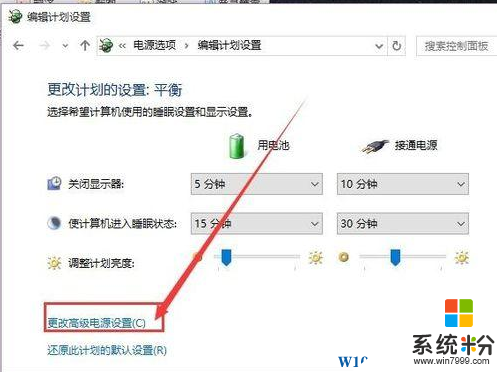
8、在电源高级管理项目中,我们点击其中的“显示”设置,然后在子项中找到“控制台锁定显示关闭超时”,点击之后即可进入设置页面。
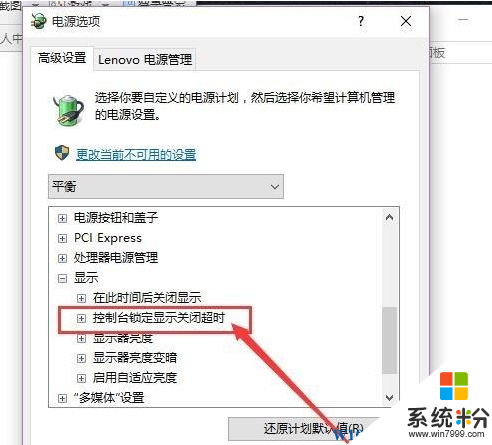
9、在控制台锁定显示关闭超时选项设置页面中,这里提供了两个设置子项,一个是在接通电源时,另一个是使用电池的设置,默认时间都是1分钟。意味着无论是接通电源还是使用电池时,当电脑系统锁屏之后,系统就会在一分钟之后关闭显示器。出于对电脑使用电池时续航时间的考虑,我们不对使用电池时的时间进行更改,我们只更改接通电源时的锁屏时间,这里我们将其改为“0分钟”。
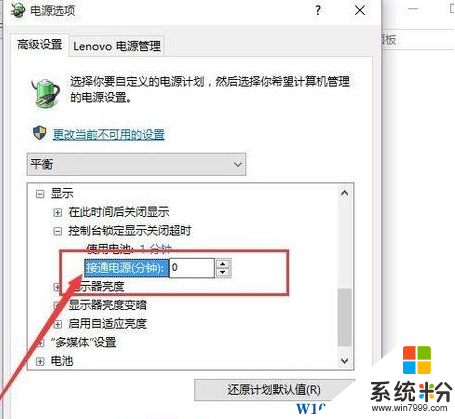
10、但我们将其改为0分钟之后,意味着系统将不再会在锁屏之后关闭显示器(接通电源时),(使用电池一般会关闭好些,能节省电量)如果你还想让其自动关闭显示器,可以调整时间,然后将时间改的稍微长一点。
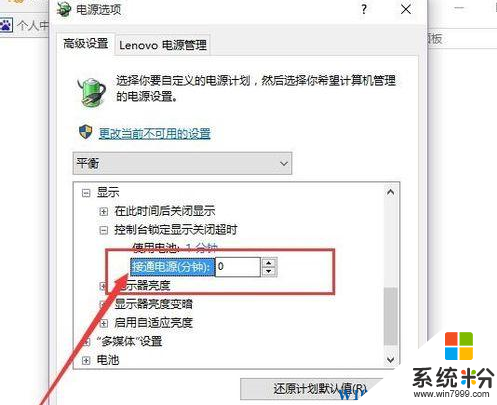
通过上面的设置后,我们就可以自由控制Win10系统锁屏后黑屏的时间了!
相关教程
- ·Win10系统显示器如何调节屏幕刷新率? Win10系统显示器调节屏幕刷新率的方法
- ·Win10锁屏壁纸变黑色该怎么办?win10锁屏壁纸不显示的解决方法!
- ·怎么设置锁屏后显示时间 如何在win10系统中设置屏幕显示时间
- ·win10屏幕显示不全 win10屏幕显示不完全的解决方法
- ·应用锁屏后自动关闭怎么解决 如何解决win10 锁屏后程序关闭的问题
- ·显示屏幕时间 win10系统如何设置屏幕显示时间
- ·桌面文件放在d盘 Win10系统电脑怎么将所有桌面文件都保存到D盘
- ·管理员账户怎么登陆 Win10系统如何登录管理员账户
- ·电脑盖上后黑屏不能唤醒怎么办 win10黑屏睡眠后无法唤醒怎么办
- ·电脑上如何查看显卡配置 win10怎么查看电脑显卡配置
win10系统教程推荐
- 1 电脑快捷搜索键是哪个 win10搜索功能的快捷键是什么
- 2 win10系统老是卡死 win10电脑突然卡死怎么办
- 3 w10怎么进入bios界面快捷键 开机按什么键可以进入win10的bios
- 4电脑桌面图标变大怎么恢复正常 WIN10桌面图标突然变大了怎么办
- 5电脑简繁体转换快捷键 Win10自带输入法简繁体切换快捷键修改方法
- 6电脑怎么修复dns Win10 DNS设置异常怎么修复
- 7windows10激活wifi Win10如何连接wifi上网
- 8windows10儿童模式 Win10电脑的儿童模式设置步骤
- 9电脑定时开关机在哪里取消 win10怎么取消定时关机
- 10可以放在电脑桌面的备忘录 win10如何在桌面上放置备忘录
win10系统热门教程
- 1 win10系统硬盘占用100怎么解决 如何知道 w10系统占用多少硬盘
- 2 笔记本的fn怎么开启 fn键设置方法windows10
- 3 win10动画效果开启与关闭的方法
- 4如何利用Win10电影和电视在电视机上播放电影? 利用Win10电影和电视在电视机上播放电影的方法
- 5电脑系统激活码怎么获取 已激活的Win10系统如何找到激活码和激活密钥
- 6Win10怎么才更好看?Win10系统打造炫酷桌面和磁贴拼图教程
- 7Win10系统创建VBS脚本一键锁屏教程
- 8win10桌面背景怎么设置,win10桌面背景设置怎么打开
- 9新方法:解决不能升级Win10 Mobile 14951/14955更新的问题
- 10Win10系统无法登录XBOX等等Windows应用(未连接到internet)的解决方法
最新win10教程
- 1 桌面文件放在d盘 Win10系统电脑怎么将所有桌面文件都保存到D盘
- 2 管理员账户怎么登陆 Win10系统如何登录管理员账户
- 3 电脑盖上后黑屏不能唤醒怎么办 win10黑屏睡眠后无法唤醒怎么办
- 4电脑上如何查看显卡配置 win10怎么查看电脑显卡配置
- 5电脑的网络在哪里打开 Win10网络发现设置在哪里
- 6怎么卸载电脑上的五笔输入法 Win10怎么关闭五笔输入法
- 7苹果笔记本做了win10系统,怎样恢复原系统 苹果电脑装了windows系统怎么办
- 8电脑快捷搜索键是哪个 win10搜索功能的快捷键是什么
- 9win10 锁屏 壁纸 win10锁屏壁纸设置技巧
- 10win10系统老是卡死 win10电脑突然卡死怎么办
