Win10定时关机怎么设置?win10之家教您定时关闭计算机的方法!
时间:2017-04-06 来源:互联网 浏览量:531
在win10系统中我们该如何将系统定时候关机呢?相信许多用户都和小编一样喜欢半夜看电影的习惯,导致休息了忘记关电脑的情况,在该文章小编就给大家分享下Win10电脑定时关机的设置方法!
方法一:
1、按下“Win+r”组合键打开运行,在框中输入:shutdown -s -t 7200 (意思为,在7200秒之后系统关机) 点击确定;
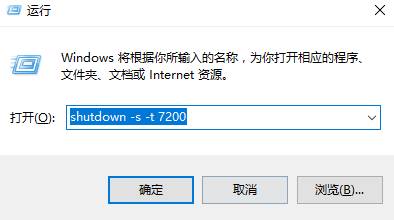
2、接着便会弹出【Windwos 将在120分钟后关闭】的提示,我们可以按需要来设置定时关机的时间;
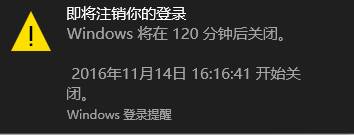
3、如果你想取消定时关机,重新打开运行,输入命令:shutdown -a 点击确定即可取消关机操作。
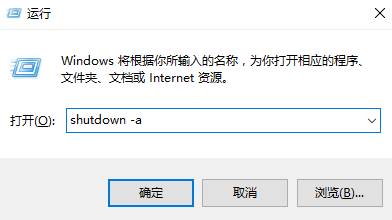
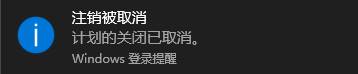
方法二:
1、在开始菜单上单击右键,点击【控制面板】;
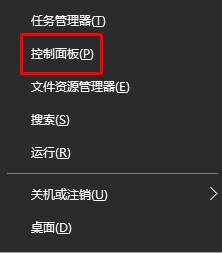
2、点击【管理工具】,找不到的话将查看方式修改为“大图标”;
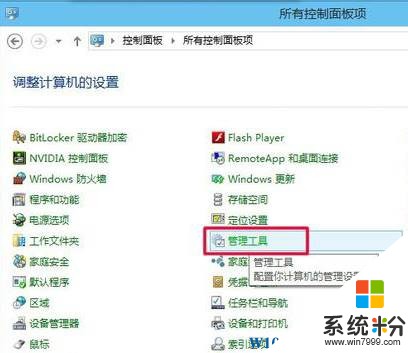
3、打开管理工具里面的【计划任务程序】;
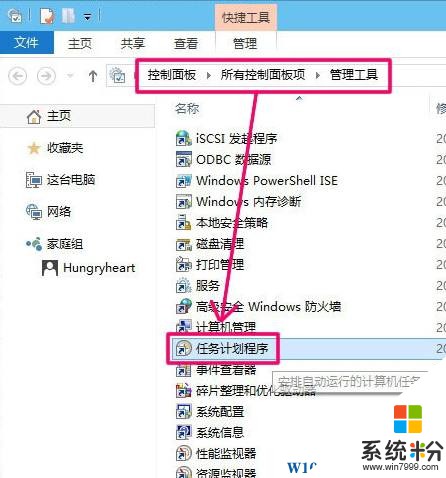
4、点击【计划任务程序库】,在右侧空白处单击右键,选择【创建基本任务】;
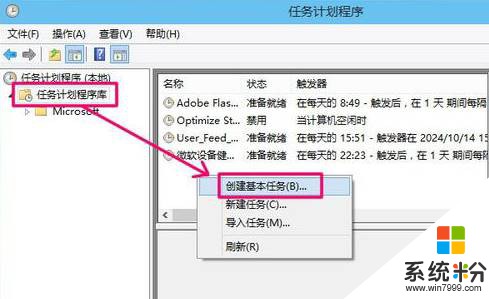
5、我们可以将其取名为:自动关机或定时关机;
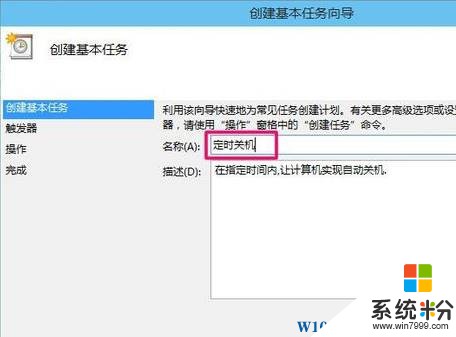
6、将触发频率设为【每天】;
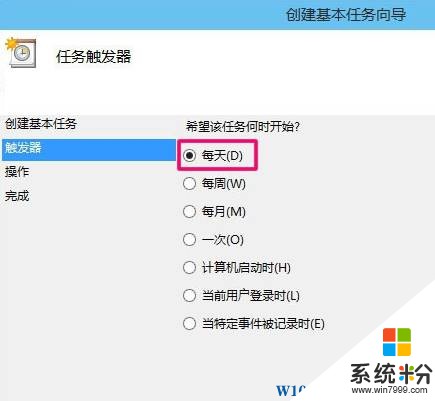
7、将开始时间设置为需要关机的时间;
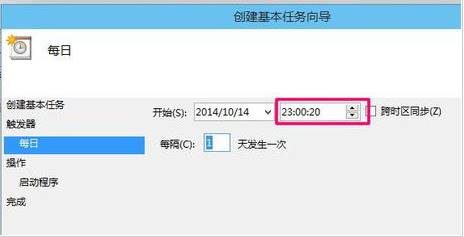
8、选中【启动程序】;
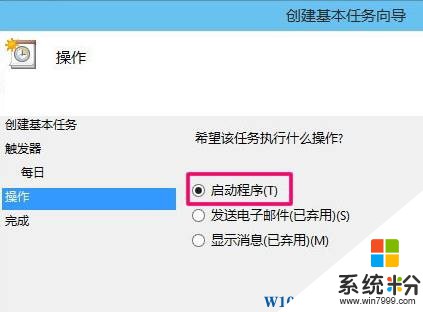
9、在程序或脚本下面填写:shutdown ,将【添加参数】设置为:-s -t 10 点击完成即可。
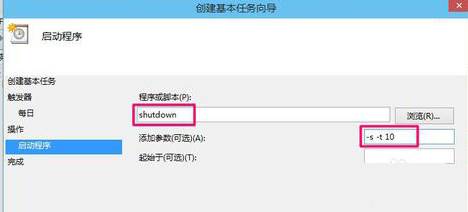
完成添加任务操作后我们就成功的设置每天定时关机的时间了。
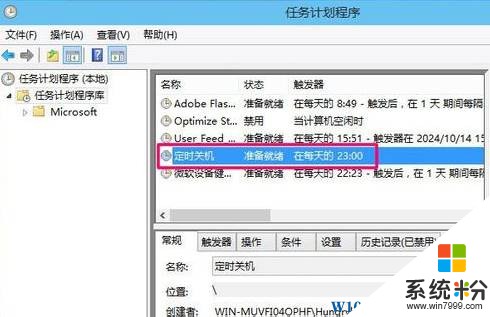
方法一:
1、按下“Win+r”组合键打开运行,在框中输入:shutdown -s -t 7200 (意思为,在7200秒之后系统关机) 点击确定;
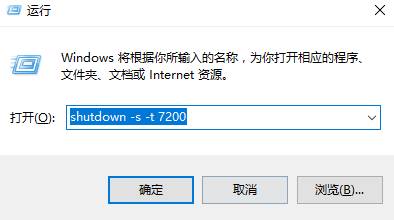
2、接着便会弹出【Windwos 将在120分钟后关闭】的提示,我们可以按需要来设置定时关机的时间;
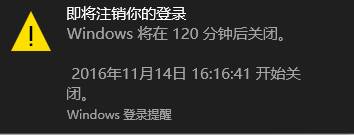
3、如果你想取消定时关机,重新打开运行,输入命令:shutdown -a 点击确定即可取消关机操作。
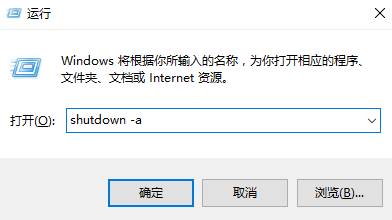
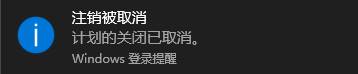
方法二:
1、在开始菜单上单击右键,点击【控制面板】;
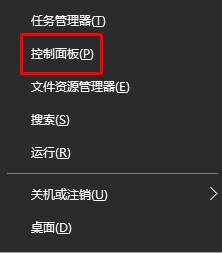
2、点击【管理工具】,找不到的话将查看方式修改为“大图标”;
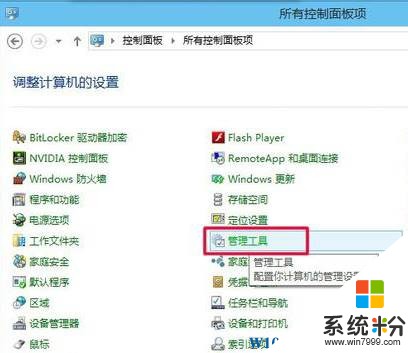
3、打开管理工具里面的【计划任务程序】;
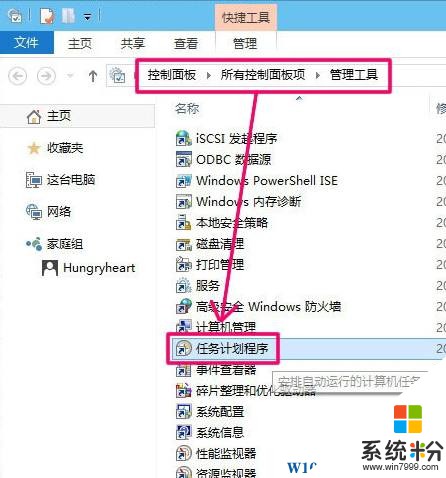
4、点击【计划任务程序库】,在右侧空白处单击右键,选择【创建基本任务】;
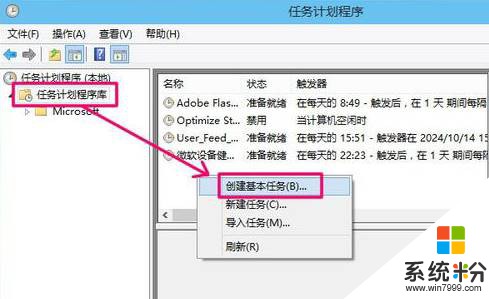
5、我们可以将其取名为:自动关机或定时关机;
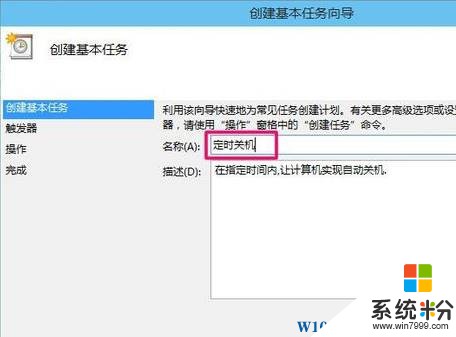
6、将触发频率设为【每天】;
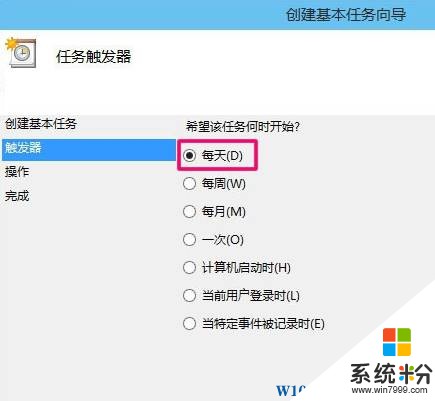
7、将开始时间设置为需要关机的时间;
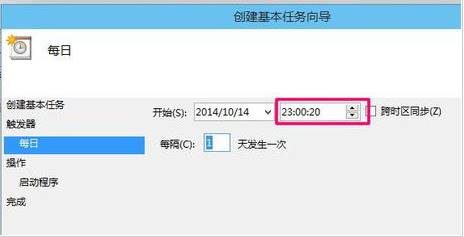
8、选中【启动程序】;
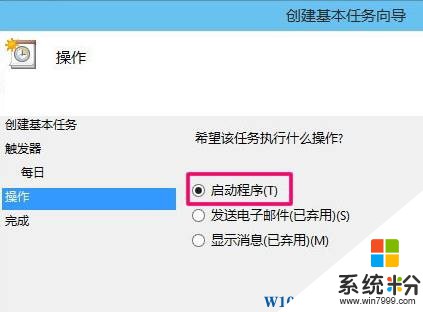
9、在程序或脚本下面填写:shutdown ,将【添加参数】设置为:-s -t 10 点击完成即可。
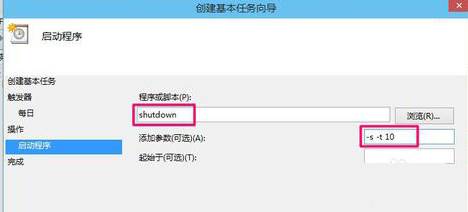
完成添加任务操作后我们就成功的设置每天定时关机的时间了。
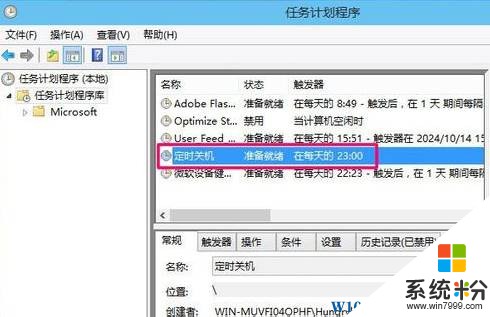
我要分享:
相关教程
- ·win10怎么设置定时关机|win10设置定时关机的方法
- ·win10定时关机怎么设置,win10设置命令定时关机的方法
- ·win10 定时关机怎么设置|win10设置定时关机三种方法
- ·win10系统电脑定时关机的设置方法有哪些 win10系统电脑定时关机如何设置
- ·win10设置定时关机时间 如何在win10上设置定时关机
- ·电脑win10定时关机怎么设置 如何在win10中设置定时关机
- ·桌面文件放在d盘 Win10系统电脑怎么将所有桌面文件都保存到D盘
- ·管理员账户怎么登陆 Win10系统如何登录管理员账户
- ·电脑盖上后黑屏不能唤醒怎么办 win10黑屏睡眠后无法唤醒怎么办
- ·电脑上如何查看显卡配置 win10怎么查看电脑显卡配置
win10系统教程推荐
- 1 电脑快捷搜索键是哪个 win10搜索功能的快捷键是什么
- 2 win10系统老是卡死 win10电脑突然卡死怎么办
- 3 w10怎么进入bios界面快捷键 开机按什么键可以进入win10的bios
- 4电脑桌面图标变大怎么恢复正常 WIN10桌面图标突然变大了怎么办
- 5电脑简繁体转换快捷键 Win10自带输入法简繁体切换快捷键修改方法
- 6电脑怎么修复dns Win10 DNS设置异常怎么修复
- 7windows10激活wifi Win10如何连接wifi上网
- 8windows10儿童模式 Win10电脑的儿童模式设置步骤
- 9电脑定时开关机在哪里取消 win10怎么取消定时关机
- 10可以放在电脑桌面的备忘录 win10如何在桌面上放置备忘录
win10系统热门教程
最新win10教程
- 1 桌面文件放在d盘 Win10系统电脑怎么将所有桌面文件都保存到D盘
- 2 管理员账户怎么登陆 Win10系统如何登录管理员账户
- 3 电脑盖上后黑屏不能唤醒怎么办 win10黑屏睡眠后无法唤醒怎么办
- 4电脑上如何查看显卡配置 win10怎么查看电脑显卡配置
- 5电脑的网络在哪里打开 Win10网络发现设置在哪里
- 6怎么卸载电脑上的五笔输入法 Win10怎么关闭五笔输入法
- 7苹果笔记本做了win10系统,怎样恢复原系统 苹果电脑装了windows系统怎么办
- 8电脑快捷搜索键是哪个 win10搜索功能的快捷键是什么
- 9win10 锁屏 壁纸 win10锁屏壁纸设置技巧
- 10win10系统老是卡死 win10电脑突然卡死怎么办
