Win7如何修复光盘的制作
时间:2015-04-16 来源:互联网 浏览量:
Win7如何修复光盘的制作
现在在Windows 7系统中里,WIN PE不但能在系统窗口下创建修复光盘,还可通过其它方式简单获取,而且功能强大,Windows 7系统很多操作和功能都可以修复光盘中完成。
一. 制作修复光盘
要制作系统维护光盘, 这里介绍两种方法, 都比较简单.
1. 用系统功能制作修复光盘.
在Windows 7系统中, 先点击“开始” “所有程序” “维护” “创建系统恢复光盘”,只要插入一张空白光盘(CD或DVD都行)到刻录机,再单击“创建光盘”,稍等一会就好了。
制作好的光盘中的文件大小140MB,其实就是一张Windows PE 2.0光盘,用它启动电脑后,我们可以用这个光盘来启动电脑, 修复工作都可以 window PE系统进行。
介绍一下Win PE: Win PE全称: Windows PreInstallation Environment,即Windows预安装环境)是由微软发布的具有最少核心服务的Mini Windows操作系统,主要用于系统维护和部署安装。该迷你系统可以光盘、U盘、移动硬盘等为载体来启动电脑,与电脑里硬盘中的操作系统完全无关。默认 地,Win PE主要工作在命令提示符状态。网上流传的深红叶、毛老桃作品等都是以Win PE为基础制作而成,只不过加上了窗口界面。
2. 用Windows7系统安装盘制作修复光盘
借用Windows 7安装光盘。Windows 7的安装速度很快,这主要得益于它采用的是映像安装,与用Ghost映像恢复电脑类似。安装Windows 7时,首先启动的就是Win PE,再由Win PE将映像文件Install.wim(该文件大小约2.4GB)恢复到硬盘。Ghost的映像文件扩展名是Gho,WinPE系统安装Windows7 使用的就是这种方法,Windows 7的映像文件扩展名为Wim。显然,只要将安装光盘中的Win PE提取出来即可生成恢复光盘。具体操作如下:
第1步:将 Windows 7安装光盘插入光驱,运行UltraISO,单击“工具”下的“制作光盘映像”,接着,指定映像文件的存放位置和文件名。为方便叙述,本例设映像文件名为 Windows 7.iso(扩展名由UltraISO自动添加),保存位置为E盘根目录。
第2步:在UltraISO主界面下单击“文件” “打开”,找到刚才制作的映像文件Windows 7.iso打开它。
第3步:在左侧展开sources文件夹,在右侧找到Install.wim,鼠标右键单击,选择“删除”。
第4步:单击“文件” “保存”,一个经过修改的ISO文件即可生成,该ISO文件里已包含了Win PE 2.0。
第5步:单击“工具” “刻录光盘映像”,在弹出的对话框中,单击“光盘映像”后的浏览按钮,找到E: Windows 7.iso将其导入进来,再单击“刻录”就行了。
这里介绍的两种方法中,方法一适用于已安装Windows 7之后,方法三可以在没安装Windows 7之前使用。用第二种方法制作出来的修复光盘文件大小约350MB,用它启动电脑时,会出现Windows 7的安装界面,在此请单击“修复计算机”, 就会出现维护界面.
其实还有两种方法可启动到维护界面: 内容出自电脑硬件知识网www.dncheng.com
1. 直接用 Windows 7安装光盘启动电脑,在安装界面上选择“修复计算机”。
2.通过硬盘启动已安装Windows 7的电脑时,按F8进入安全模式,选择“repair Your Computer”也行。在Windows XP/Vista下,没有这一选项。但要注意的是,它会以列表的形式展示出系统已存在的用户帐号,必须输入对应帐号的登录密码才能继续。
可见,启动到图2所示的修复界面方法很多,为修复系统提供了很大的方便。
二. 修复光盘使用方法
1. 启动修复win7系统
当你的Windows 7系统不能启动时,可以用这个光盘启动电脑, 只要在维护界面中单击“启动修复”即可。它会自动从修复光盘中提取文件,去替换硬盘中受损的系统文件,或重新拷贝已丢失的文件。修复时,电脑可能会自动重新启动几次,直到完全修复。完成后,电脑也会自动重启,只要取出光盘,系统一般能正常启动。
2. 用修复光盘来还原系统.
XP时代, 我们用Ghost备份还原系统, 在WIN7系统中有还原是很好的功能,可为什么很多人都会在安装完系统后的第一时间关闭它呢?原来,在Windows XP下要用已创建的还原点恢复电脑,首先得启动Windows XP再还原,矛盾就在这里,当系统不能启动时也是最需要还原时却会因系统的不能启动而无法实施。
有这个修复光盘以后,这一矛盾将彻底得到解决。光盘启动的是存放于光盘上的Win PE,与硬盘上的系统无任何关系。通过一套系统(光盘上的Win PE)去修复另一套系统(硬盘上的Windows 7),这就是所谓的离线修复。
还原点的创建可在Windows 7系统窗口下进行,与Windows XP的操作相同。用还原点修复电脑时,只要在图2中单击“系统还原”即可,方法也与在Windows XP系统窗口下相同。
3. 用映像修复系统
它采用了Windows Vista/7的新技术,即先将整个分区备份为映像文件,扩展名是VHD,系统出错时,再用VHD文件恢复整个分区。工作原理与Ghost类似,只不过,Ghost生成的映像文件扩展名为Gho。
镜像文件修复系统方法:
1. 创建备份
创建备份可在Windows 7系统窗口下完成,具体方法如下:
第1步:单击“开始” “维护” “备份和还原”,从打开的窗口中选择“创建系统映像”,备份向导即可自动运行。
第2步:选择存放备份的位置。可供选择的有硬盘、DVD光盘、局域网的共享空间等。考虑到创建的映像文件比较大,本例选择了本地硬盘的一个分区,比如F盘。该分区的空闲空间应比较大,比如20GB。
第3步:选择要备份哪几个分区。如图4所示,默认地,已选择的分区有两个,即C和D且不能取消,一般地,选择这两分区就行了。
要注意的是D盘才是安装Windows 7的分区。全新安装Windows 7时,可用安装向导对硬盘进行分区,当我们创建用于安装Windows 7的分区时(即图中的D分区),它还会自动创建另一个大小为200MB的另一分区(即图中的C分区),这就是与Windows XP安装的不同之处。原来,在Windows 7下,可进行Bitlocker加密。Bitlocker加密的要求之一就是必须有两个分区,其中的C分区仅用于存放少量的与系统启动相关的文件,这一分 区不能被加密,其它的分区都可加密。
第4步:创建。前面,我们已经选择了映像(即备份文件)的存放位置,也指定了对哪一分区进行备份。后面的操作就简单了,按提示操作即可。按本例的设定,备份包含了安装Windows 7的分区,生成的文件比较大,为此,花的时间也比较长,一般得要10多分钟。
完成后,生成的是VHD文件。
2. 恢复
在维护中单击“系统映像恢复”即可。首先,它会提示我们选择前面创建的VHD映像文件,接着,指出要恢复到哪一分区。
此外,Windows 7还有普通文件的备份与还原功能。综合对比一下就会发现,其设计理念是相当人性化的,在操作的简单方便和实际效果间求得了平衡。比如:任何备份的创建都在 系统窗口下完成,包括备份普通文件、还原点、分区映像等都无一例外,大大地降低了操作的难度,事实上,这些操作也没有通过修复光盘来完成的必要。通过备份 进行恢复时,普通文件的恢复是通过系统窗口来完成的。通过还原点恢复既可在系统窗口下进行也可在系统严重受损时用修复光盘进行。用分区映像进行恢复时只能通过修复光盘,不难理解,这是非常必要的。
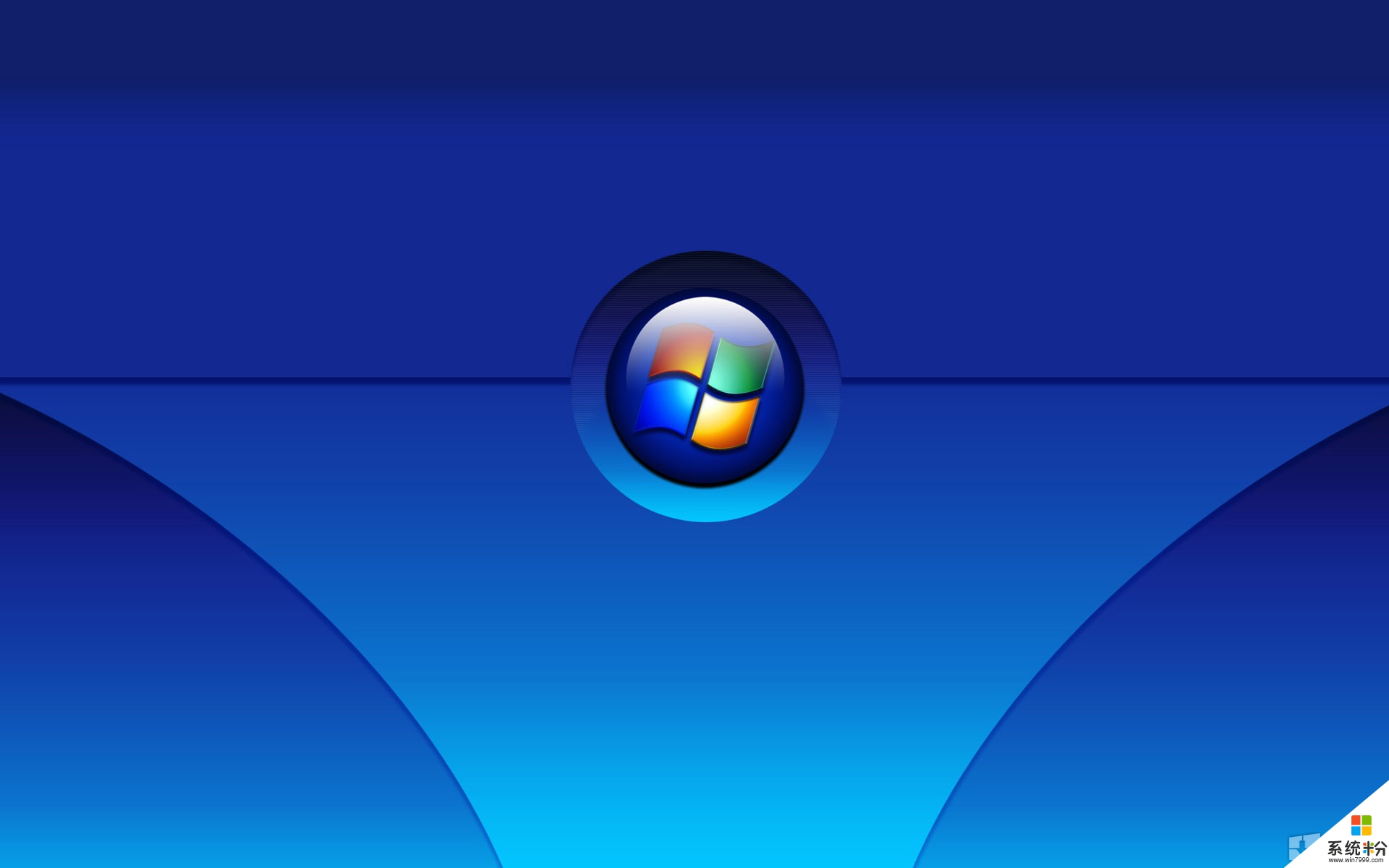
相关教程
- ·如何制作win7系统密码重设盘? 制作win7系统密码重设盘有哪些方法
- ·怎么制作win7启动u盘,制作win7启动u盘的方法
- ·win7如何创建系统 win7恢复光盘的方法
- ·电脑win7无法读取光盘怎么办|电脑win7光驱无法使用修复方法
- ·win7系统盘容量不显示如何修复 win7系统盘容量不显示的修复办法
- ·制作可引导启动光盘 原来原版WIN7系统这样操作
- ·win7系统电脑开机黑屏 Windows7开机黑屏怎么办
- ·win7系统无线网卡搜索不到无线网络 Win7电脑无线信号消失怎么办
- ·win7原版密钥 win7正版永久激活密钥激活步骤
- ·win7屏幕密码 Win7设置开机锁屏密码的方法
Win7系统教程推荐
- 1 win7原版密钥 win7正版永久激活密钥激活步骤
- 2 win7屏幕密码 Win7设置开机锁屏密码的方法
- 3 win7 文件共享设置 Win7如何局域网共享文件
- 4鼠标左键变右键右键无法使用window7怎么办 鼠标左键变右键解决方法
- 5win7电脑前置耳机没声音怎么设置 win7前面板耳机没声音处理方法
- 6win7如何建立共享文件 Win7如何共享文件到其他设备
- 7win7屏幕录制快捷键 Win7自带的屏幕录制功能怎么使用
- 8w7系统搜索不到蓝牙设备 电脑蓝牙搜索不到其他设备
- 9电脑桌面上没有我的电脑图标怎么办 win7桌面图标不见了怎么恢复
- 10win7怎么调出wifi连接 Win7连接WiFi失败怎么办
Win7系统热门教程
- 1 win7系统要怎么切换用户的访问共享权限的解决方案
- 2 Win7旗舰版系统中ActiveX控件出现不兼容或报错的情况如何解决? Win7旗舰版系统中ActiveX控件出现不兼容或报错的情况怎样解决?
- 3 win7关机弹出Windows Update提示怎么办
- 4Win7系统下怎么更新1394采集卡驱动 Win7系统下如何更新1394采集卡驱动
- 5电脑进入系统安全模式时蓝屏怎么解决? win7系统进入安全模式蓝屏该如何解决?
- 6Oracle 11G 64位Win7安装的方法有哪些 Oracle 11G 64位Win7如何进行安装
- 7win7本地连接无法识别的解决方法
- 8在win7旗舰版电脑中右键刷新桌面反应很慢怎么解决? 在win7旗舰版电脑中右键刷新桌面反应很慢怎么处理?
- 9win7电脑中的自带杀毒软件好用吗 win7的杀毒软件哪一个好用呢
- 10怎样用Win7音量合成器分别调控多种音量 用Win7音量合成器分别调控多种音量的方法有哪些
最新Win7教程
- 1 win7系统电脑开机黑屏 Windows7开机黑屏怎么办
- 2 win7系统无线网卡搜索不到无线网络 Win7电脑无线信号消失怎么办
- 3 win7原版密钥 win7正版永久激活密钥激活步骤
- 4win7屏幕密码 Win7设置开机锁屏密码的方法
- 5win7怎么硬盘分区 win7系统下如何对硬盘进行分区划分
- 6win7 文件共享设置 Win7如何局域网共享文件
- 7鼠标左键变右键右键无法使用window7怎么办 鼠标左键变右键解决方法
- 8windows7加密绿色 Windows7如何取消加密文件的绿色图标显示
- 9windows7操作特点 Windows 7的特点有哪些
- 10win7桌面东西都没有了 桌面文件丢失了怎么办
