ThinkPad笔记本Win10系统下如何设置电池充电阈值
时间:2017-04-06 来源:互联网 浏览量:
笔记本一般都配备有电池,不过很多用户一直以来都是插着适配器在使用(交流电),这样并不能很好的保护电池,而设置充电阈值可以在这样的使用环境下延长电池命名用寿命,如果您大部分时间都是在连接交流电源适配器情况下使用计算机,只有在少数时间使用电池电能,那么就可以使用该方法了,那么在Win10系统下载如何设置电池充电阈值呢?
下面以联想thinkPad笔记本为例,操作方法如下:
下面以联想thinkPad笔记本为例,操作方法如下:
首先在应用商店安装Lenovo Settings程序,并更新官网的“Lenovo Battery Gauge for Windows 10 (64-bit) - Notebooks”驱动,然后重新启动计算机后,打开Lenovo Settings,发现电池充电阈值的选项已经回归。
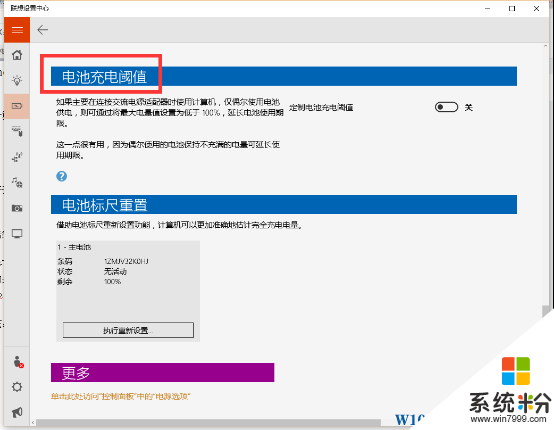
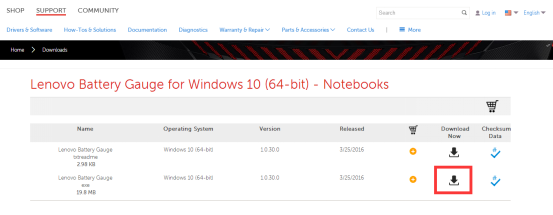
下载成功后进行安装:
1、双击运行驱动程序;
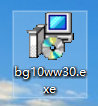
2、安装过程中,如果之前安装过管理软件,需要覆盖之前的版本;
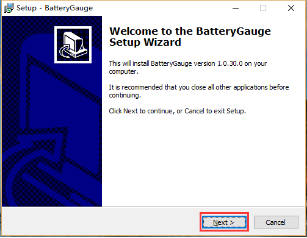
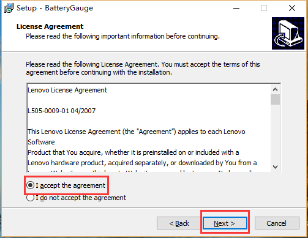
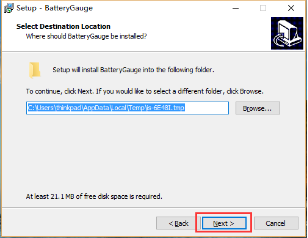
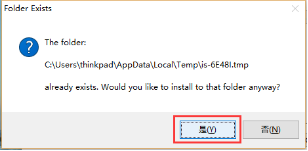
3、安装完成后,一定要重启电脑;
4、重启成功后,在设置中心中,会出现更改电池充电阈值的选项。
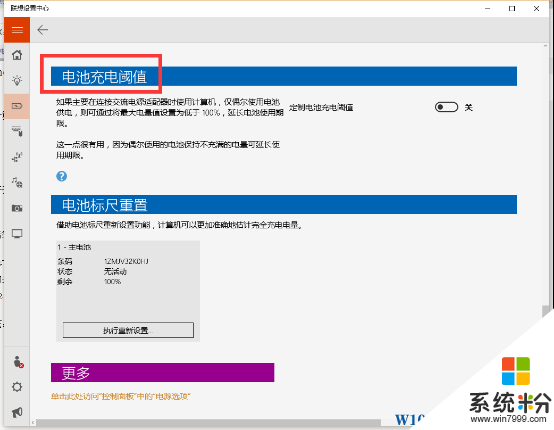
设置充电阈值的方法
1、左键点击屏幕右下角的“电池”图标,在出现的选项中,选择“转到 联想设置中心”;
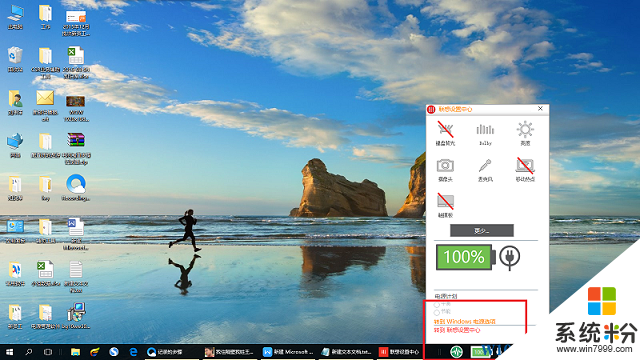
2、向下拖动进度条,找到“电池充电阈值”的选项;
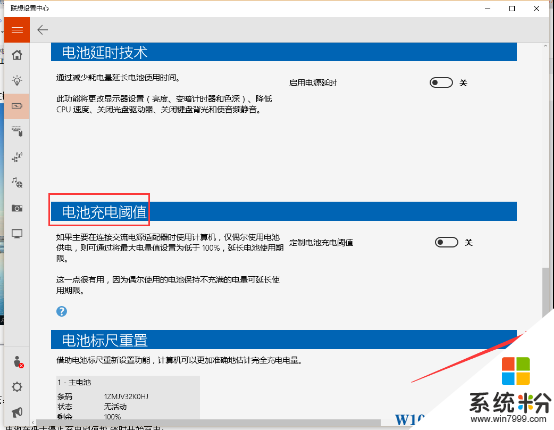
3、打开“电池充电阈值”的开关,会跳出对话提示;
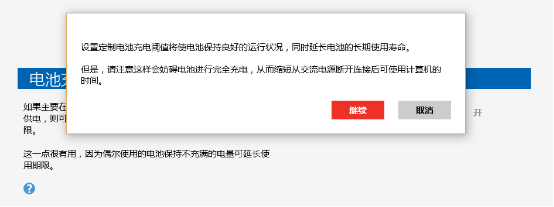
4、选择“继续”按钮,对话框消失,并且出现设置充电阈值的进度条。
单电池机型,设置界面如下:
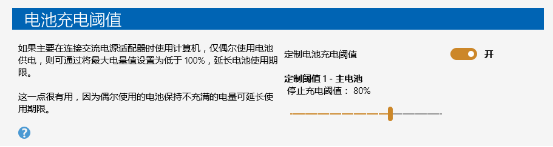
双电池机型,设置界面如下:
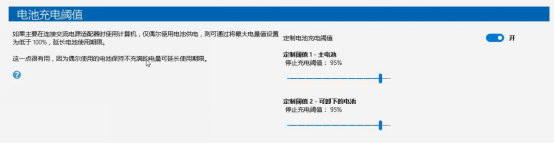
注意:
1、 阈值设置只有一个百分比的数值,间隔为5%,例如95%或90%,(5的整数倍);
2、 电池在低于停止充电阈值约6%时开始充电;
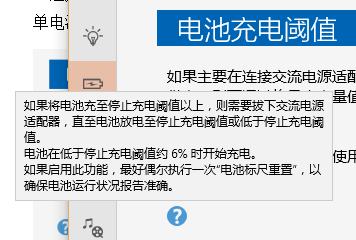
3、 在“程序和功能”中,软件名称为:Lenovo BatteryGauge 。

如果你是别的笔记本下载相应的驱动程序和软件就可以了~操作方法类似。
我要分享:
相关教程
- ·笔记本电脑如何修改电阀值?win10设置电池充电阀值的方法!
- ·Win10如何充分利用设置提升平板/笔记本电池续航。 Win10怎么充分利用设置提升平板/笔记本电池续航。
- ·win10笔记本电池无法充满电该怎么办?
- ·win10笔记本连接电源不充电win10电源连接未充电的解决方法有哪些 win10笔记本连接电源不充电win10电源连接未充电该如何解决
- ·笔记本电脑怎么看电池损耗 win10如何查看笔记本电池磨损情况
- ·电量显示如何设置 win10笔记本电池电量显示百分比设置方法
- ·桌面文件放在d盘 Win10系统电脑怎么将所有桌面文件都保存到D盘
- ·管理员账户怎么登陆 Win10系统如何登录管理员账户
- ·电脑盖上后黑屏不能唤醒怎么办 win10黑屏睡眠后无法唤醒怎么办
- ·电脑上如何查看显卡配置 win10怎么查看电脑显卡配置
win10系统教程推荐
- 1 电脑快捷搜索键是哪个 win10搜索功能的快捷键是什么
- 2 win10系统老是卡死 win10电脑突然卡死怎么办
- 3 w10怎么进入bios界面快捷键 开机按什么键可以进入win10的bios
- 4电脑桌面图标变大怎么恢复正常 WIN10桌面图标突然变大了怎么办
- 5电脑简繁体转换快捷键 Win10自带输入法简繁体切换快捷键修改方法
- 6电脑怎么修复dns Win10 DNS设置异常怎么修复
- 7windows10激活wifi Win10如何连接wifi上网
- 8windows10儿童模式 Win10电脑的儿童模式设置步骤
- 9电脑定时开关机在哪里取消 win10怎么取消定时关机
- 10可以放在电脑桌面的备忘录 win10如何在桌面上放置备忘录
win10系统热门教程
- 1 请问Win10控制面板在哪 求指导Windows10控制面板在哪
- 2 360怎么彻底卸载干净win10 如何彻底卸载win10电脑上的360浏览器
- 3 Win10应用下面的蓝线怎么取消?
- 4win10快速启动是灰色怎么【开启】/【关闭】?
- 5Win10系统找不到设备管理器怎么解决 Win10系统找不到设备管理器怎么处理
- 6win10电脑网络重置 Win10如何重置网络配置
- 7win10怎么删除任务栏的地址栏?win10删除任务栏中地址栏的方法
- 8win10每次操作都需要询问 win10打开软件每次都要询问管理员权限
- 9win10写字板在哪|win10找不到写字板怎么办
- 10win10打开qq对话框时候会闪一个黑条怎么解决 win10打开qq对话框时候会闪一个黑条的解决方法
最新win10教程
- 1 桌面文件放在d盘 Win10系统电脑怎么将所有桌面文件都保存到D盘
- 2 管理员账户怎么登陆 Win10系统如何登录管理员账户
- 3 电脑盖上后黑屏不能唤醒怎么办 win10黑屏睡眠后无法唤醒怎么办
- 4电脑上如何查看显卡配置 win10怎么查看电脑显卡配置
- 5电脑的网络在哪里打开 Win10网络发现设置在哪里
- 6怎么卸载电脑上的五笔输入法 Win10怎么关闭五笔输入法
- 7苹果笔记本做了win10系统,怎样恢复原系统 苹果电脑装了windows系统怎么办
- 8电脑快捷搜索键是哪个 win10搜索功能的快捷键是什么
- 9win10 锁屏 壁纸 win10锁屏壁纸设置技巧
- 10win10系统老是卡死 win10电脑突然卡死怎么办
