Win7如何清除浏览器缓存?win7清除浏览器缓存的方法!
时间:2017-04-06 来源:互联网 浏览量:
在Win7系统中,我们浏览网页之后会留下痕迹(缓存文件),如果不加以清理,系统乃至浏览器的运行速度都会变慢,所以定期清理浏览器缓存是有必要的。在本文中小编给大家介绍下清理浏览器缓存的方法!
方法一:
1、在浏览器上嗲你家【工具】-【internet 选项】;
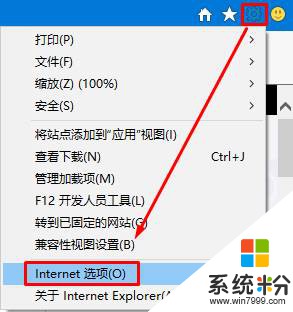
2、在下面点击【删除】;
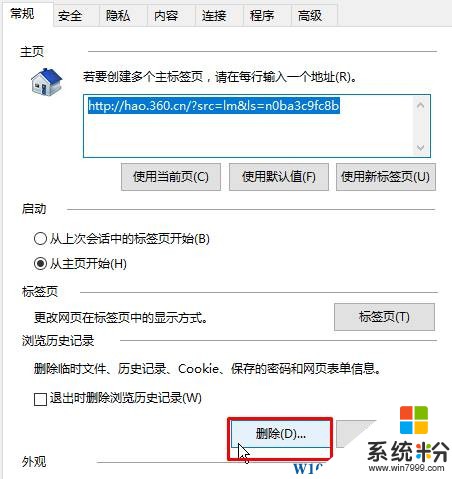
3、在【删除浏览历史记录】下面,勾选全部选项,点击【删除】即可将历史记录清理干净了。
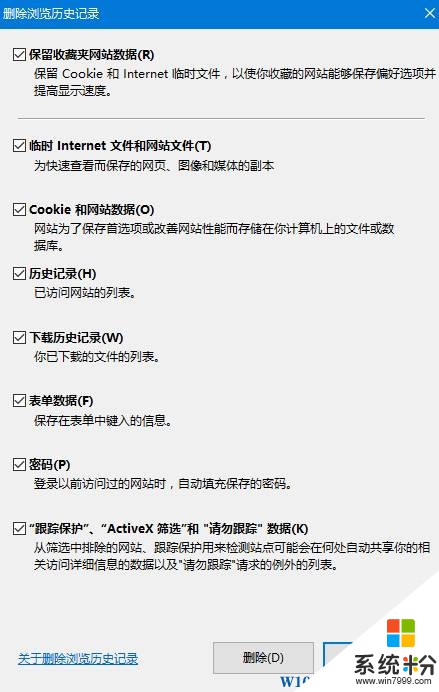
方法二:
1、在任意位置 新建-文本文档,打开后将下面代码复制进去:
@echo off echo 正在清理,请稍等... del /f /q "%userprofile%\cookies\*.*" del /f /q "%userprofile%\recent\*.*" del /f /s /q "%userprofile%\Local Settings\Temporary Internet Files\*.*" del /f /s /q "%userprofile%\Local Settings\Temp\*.*" del /f /s /q "%userprofile%\recent\*.*" echo 清除系统垃圾完成 echo.
2、点击【文件】-【另存为】,将【保存类型】修改为【】,将文件名改成: 点击“保存”;
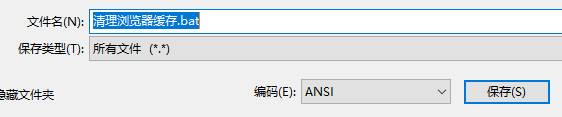
3、双击运行“清理浏览器缓存”,等待命令提示符滚动完毕后提示“清除系统垃圾完成” 关闭命令提示符窗口即可完成清理。
方法三:
1、按下【win+R】组合键打开运行,输入:%USERPROFILE%\AppData\Local\Temp 点击确定;
2、打开一个文件夹,在该文件夹中按下【Ctrl+A】全选内容,将其删除即可。
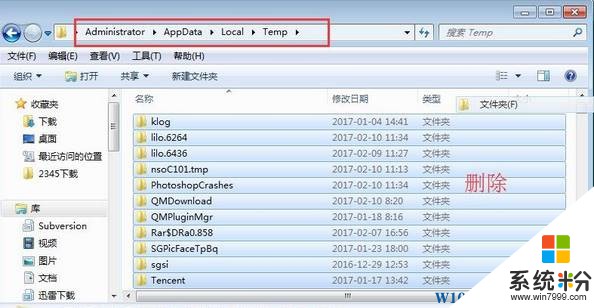
以上就是小编给大家分享的win7清除浏览器缓存的方法!
方法一:
1、在浏览器上嗲你家【工具】-【internet 选项】;
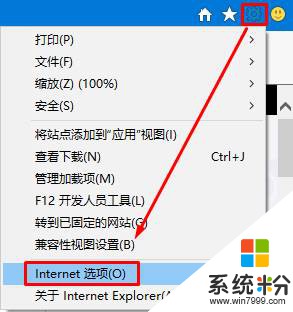
2、在下面点击【删除】;
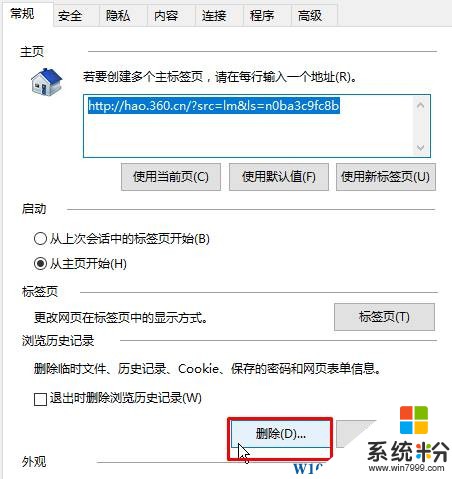
3、在【删除浏览历史记录】下面,勾选全部选项,点击【删除】即可将历史记录清理干净了。
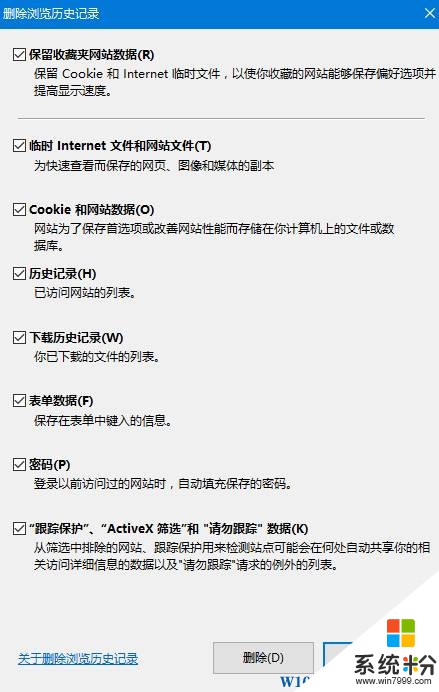
方法二:
1、在任意位置 新建-文本文档,打开后将下面代码复制进去:
@echo off echo 正在清理,请稍等... del /f /q "%userprofile%\cookies\*.*" del /f /q "%userprofile%\recent\*.*" del /f /s /q "%userprofile%\Local Settings\Temporary Internet Files\*.*" del /f /s /q "%userprofile%\Local Settings\Temp\*.*" del /f /s /q "%userprofile%\recent\*.*" echo 清除系统垃圾完成 echo.
2、点击【文件】-【另存为】,将【保存类型】修改为【】,将文件名改成: 点击“保存”;
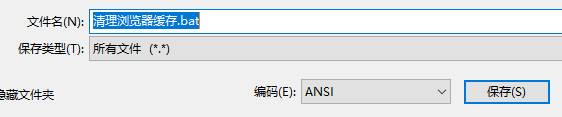
3、双击运行“清理浏览器缓存”,等待命令提示符滚动完毕后提示“清除系统垃圾完成” 关闭命令提示符窗口即可完成清理。
方法三:
1、按下【win+R】组合键打开运行,输入:%USERPROFILE%\AppData\Local\Temp 点击确定;
2、打开一个文件夹,在该文件夹中按下【Ctrl+A】全选内容,将其删除即可。
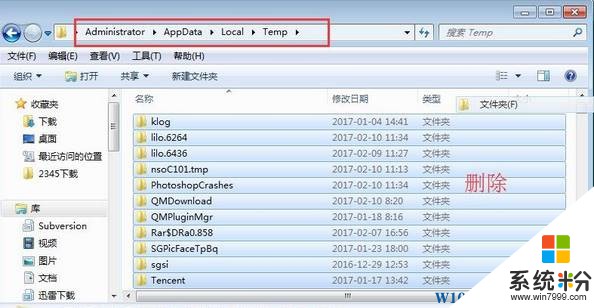
以上就是小编给大家分享的win7清除浏览器缓存的方法!
我要分享:
Win7系统教程推荐
- 1 win7原版密钥 win7正版永久激活密钥激活步骤
- 2 win7屏幕密码 Win7设置开机锁屏密码的方法
- 3 win7 文件共享设置 Win7如何局域网共享文件
- 4鼠标左键变右键右键无法使用window7怎么办 鼠标左键变右键解决方法
- 5win7电脑前置耳机没声音怎么设置 win7前面板耳机没声音处理方法
- 6win7如何建立共享文件 Win7如何共享文件到其他设备
- 7win7屏幕录制快捷键 Win7自带的屏幕录制功能怎么使用
- 8w7系统搜索不到蓝牙设备 电脑蓝牙搜索不到其他设备
- 9电脑桌面上没有我的电脑图标怎么办 win7桌面图标不见了怎么恢复
- 10win7怎么调出wifi连接 Win7连接WiFi失败怎么办
Win7系统热门教程
- 1 Win7系统所有程序一打开都使用WPS打开如何解决 修复程序关联的方法
- 2 win7切换双显卡黑屏怎么办
- 3 w7系统玩游戏不能全屏怎么办,w7玩游戏设置全屏的方法
- 4win7操作中心消息提示怎么关闭|win7取消操作中心消息提示的方法
- 5win7显示隐藏文件怎么设置,win7被隐藏的文件显示方法
- 6Win7 64位系统硬件评分遇到故障怎么办 解决Win7 64位系统硬件评分遇到故障的方法
- 7提示win7不是正版怎么办,提示win7不是正版的解决方法
- 8win7电脑中鲁大师wifi无法连接了的解决方法 如何解决win7电脑中鲁大师wifi无法连接了
- 9让win7飞起来——电脑运行速度变慢怎么解决 让win7飞起来——电脑运行速度变慢怎么处理
- 10怎么为Win7系统释放更多硬盘空间 为Win7系统释放更多硬盘空间的方法
最新Win7教程
- 1 win7系统电脑开机黑屏 Windows7开机黑屏怎么办
- 2 win7系统无线网卡搜索不到无线网络 Win7电脑无线信号消失怎么办
- 3 win7原版密钥 win7正版永久激活密钥激活步骤
- 4win7屏幕密码 Win7设置开机锁屏密码的方法
- 5win7怎么硬盘分区 win7系统下如何对硬盘进行分区划分
- 6win7 文件共享设置 Win7如何局域网共享文件
- 7鼠标左键变右键右键无法使用window7怎么办 鼠标左键变右键解决方法
- 8windows7加密绿色 Windows7如何取消加密文件的绿色图标显示
- 9windows7操作特点 Windows 7的特点有哪些
- 10win7桌面东西都没有了 桌面文件丢失了怎么办
