Win10密码忘记怎么办?用Win10安装盘重启帐户密码的方法
时间:2017-04-06 来源:互联网 浏览量:
需要注意的是,使用系统U盘和光盘要对应好系统位数,也就是说32位系统要用32位系统盘,64位系统要用64位系统盘。
具体步骤如下:
1、使用制作好的系统盘启动电脑
2、进入到安装前界面按Shift+F10调出命令提示符,如下图 ——
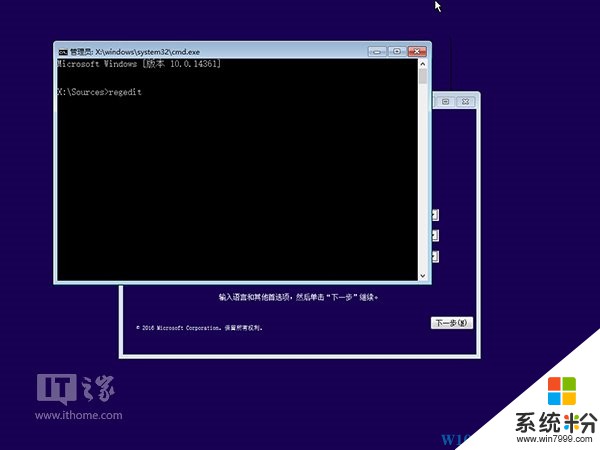
3、输入regedit后按回车进入注册表编辑器
4、左键单击选中 HKEY_LOCAL_MACHINE,如下图 ——
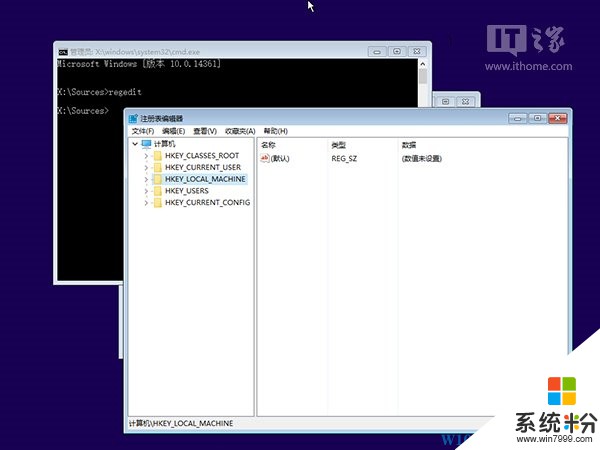
5、点击菜单栏文件→加载配置单元,如下图 ——
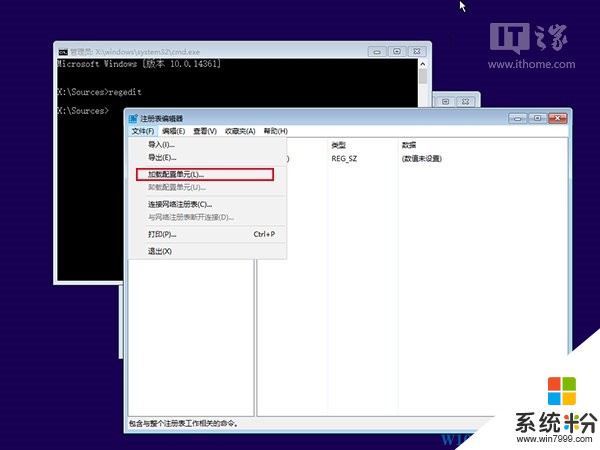
6、找到 系统盘:\Windows\System32\config\SYSTEM,如下图 ——
注意,这种情况下系统盘很可能并非C盘,所以你得手动寻找和确认一下临时的新盘符。
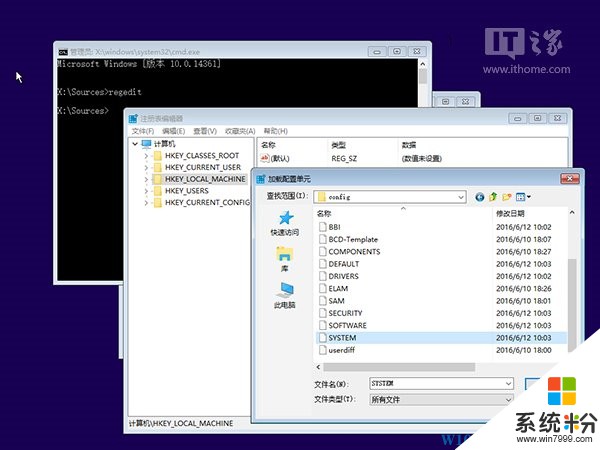
7、选中SYSTEM后,点击“打开”进行加载,此时需要自拟一个临时的项名称,如“IThome”,如下图 ——
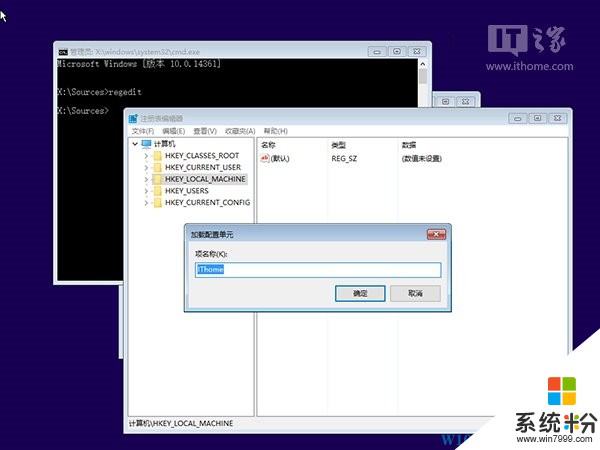
8、定位到 HKEY_LOCAL_MACHINE\IThome\Setup
9、在右边找到 cmdline,双击后将数值数据赋值为 cmd.exe,如下图 ——
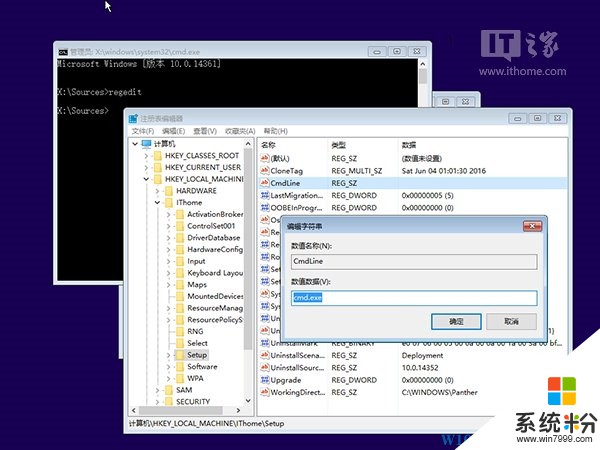
10、继续在右边找到 SetupType,双击后将数值数据赋值为 2,如下图 ——
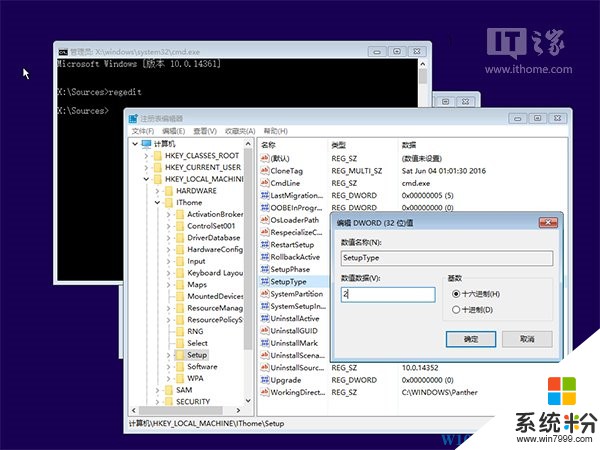
11、在左边栏选中 IThome,然后点击 文件→卸载配置单元,在弹出的对话框选择“是”,如下图 ——
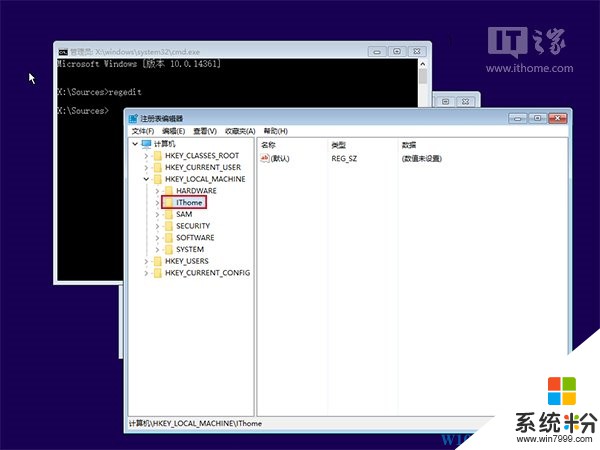
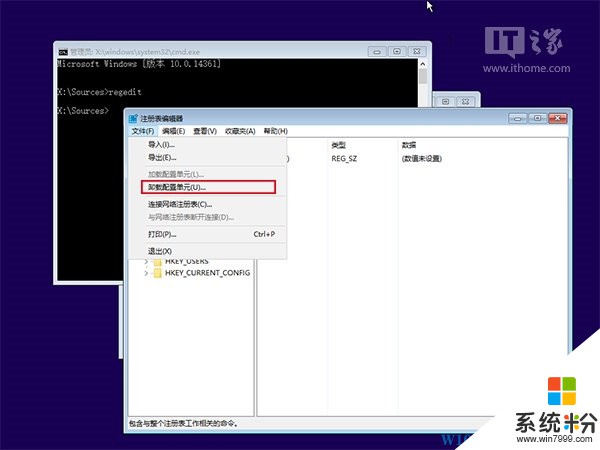
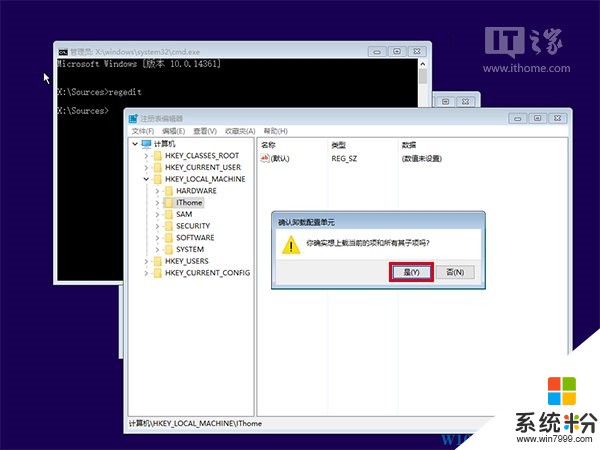
12、退出注册表编辑器、命令提示符,弹出光盘或U盘,重启电脑,如下图 ——
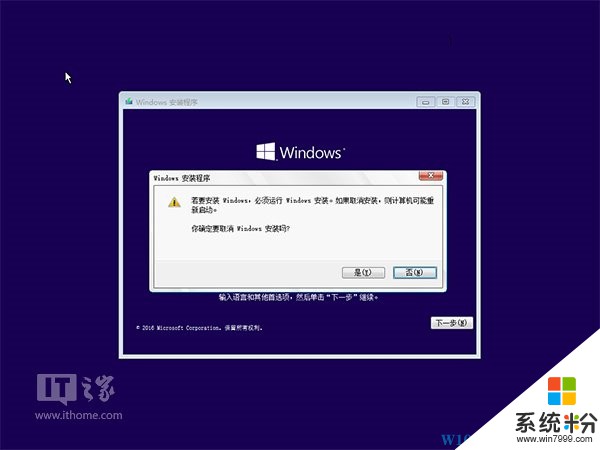
13、重启过程中会弹出命令提示符窗口,此时输入 net user 后,按回车执行
14、查看一下要改密码的用户名,然后按照以下命令格式修改密码(注意中间空格):
net user 用户名 新密码
以用户名“IThome”为例,命令可以参照如下格式:
net user IThome 515
用户名要严格按照第13步执行net user命令后给出的内容书写,如下图 ——
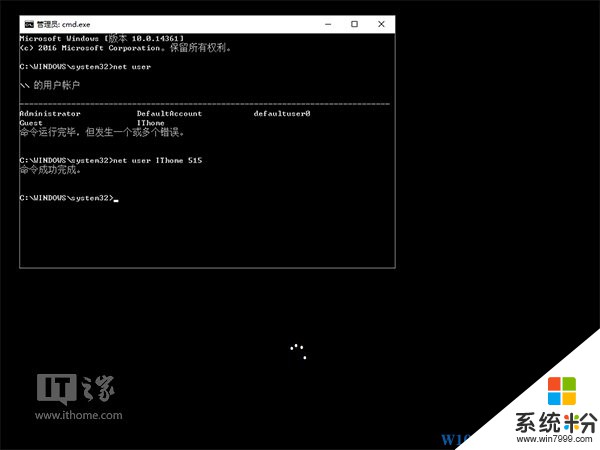
15、输入regedit后按回车键打开注册表编辑器
16、定位到 HKEY_LOCAL_MACHINE\System\Setup
17、在右边找到 cmdline,双击后清空数值数据,如下图 ——
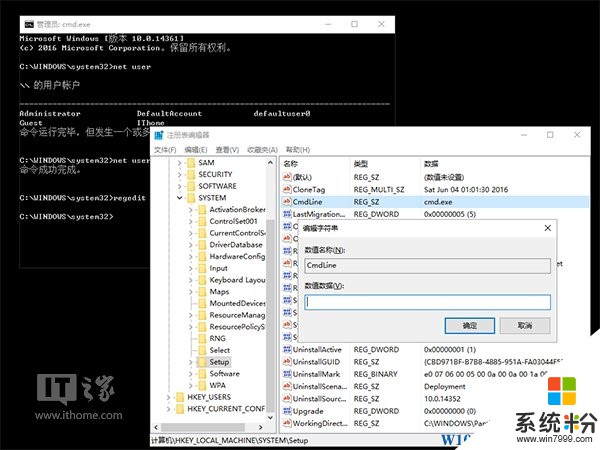
18、找到 SetupType,双击后修改数值数据为 0(已经是0就不用修改),如下图 ——
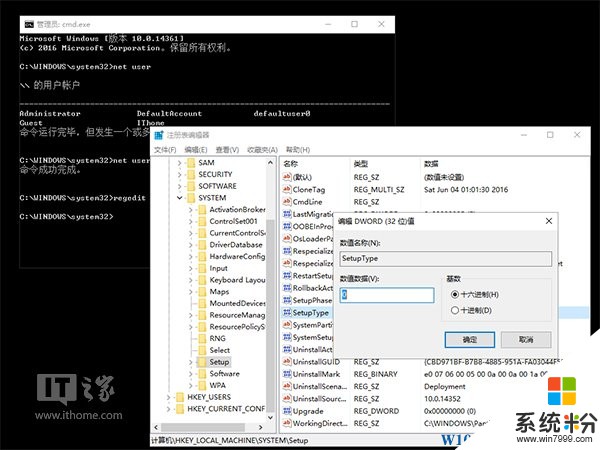
19、关闭注册表编辑器和命令提示符,继续开机过程
此时再进入登录画面,输入新的密码就可以登录。如果使用PIN码,需要用新密码登录一次后,再用PIN码登录。
当然除了这个方法,我们也可以使用U盘启动盘中的工具来清除用户的密码。
相关教程
- ·Win10微软帐户密码忘记怎么办?
- ·win10本地帐户如何重置密码,win10重置密码教程
- ·Win10怎么清除帐户登录密码?Win10取消密码方法
- ·win10系统忘记锁屏密码怎么办 Win10开机密码忘记了怎么办
- ·win10电脑忘记密码怎么办,win10开机密码忘记的解决方法
- ·Win10电脑开机密码忘了怎么办?win10忘记开机密码的解决方法!
- ·桌面文件放在d盘 Win10系统电脑怎么将所有桌面文件都保存到D盘
- ·管理员账户怎么登陆 Win10系统如何登录管理员账户
- ·电脑盖上后黑屏不能唤醒怎么办 win10黑屏睡眠后无法唤醒怎么办
- ·电脑上如何查看显卡配置 win10怎么查看电脑显卡配置
win10系统教程推荐
- 1 电脑快捷搜索键是哪个 win10搜索功能的快捷键是什么
- 2 win10系统老是卡死 win10电脑突然卡死怎么办
- 3 w10怎么进入bios界面快捷键 开机按什么键可以进入win10的bios
- 4电脑桌面图标变大怎么恢复正常 WIN10桌面图标突然变大了怎么办
- 5电脑简繁体转换快捷键 Win10自带输入法简繁体切换快捷键修改方法
- 6电脑怎么修复dns Win10 DNS设置异常怎么修复
- 7windows10激活wifi Win10如何连接wifi上网
- 8windows10儿童模式 Win10电脑的儿童模式设置步骤
- 9电脑定时开关机在哪里取消 win10怎么取消定时关机
- 10可以放在电脑桌面的备忘录 win10如何在桌面上放置备忘录
win10系统热门教程
- 1 Win10怎么安装CAD2008,Win10不能安装CAD2008怎么办
- 2 Win10系统怎么查看电脑IP地址和默认网关?
- 3 Win10我的电脑图标没了怎么办?
- 4Win10系统Application Frame Host.exe是什么进程,可以禁止吗?
- 5win10 定时关机怎么设置|win10设置定时关机三种方法
- 6Win10一段时间不操作屏幕变黑无法操作怎么结论? Win10一段时间不操作屏幕变黑无法操作怎么处理?
- 7win10 我的桌面 win10如何在桌面上显示我的电脑图标
- 8win10笔记本搜不到wifi信号怎么解决 笔记本搜索不到Wifi怎么处理
- 9Win10一周年更新配置要求:内存要求有所提升,最小2G
- 10Win10 Task Manager是什么进程?
最新win10教程
- 1 桌面文件放在d盘 Win10系统电脑怎么将所有桌面文件都保存到D盘
- 2 管理员账户怎么登陆 Win10系统如何登录管理员账户
- 3 电脑盖上后黑屏不能唤醒怎么办 win10黑屏睡眠后无法唤醒怎么办
- 4电脑上如何查看显卡配置 win10怎么查看电脑显卡配置
- 5电脑的网络在哪里打开 Win10网络发现设置在哪里
- 6怎么卸载电脑上的五笔输入法 Win10怎么关闭五笔输入法
- 7苹果笔记本做了win10系统,怎样恢复原系统 苹果电脑装了windows系统怎么办
- 8电脑快捷搜索键是哪个 win10搜索功能的快捷键是什么
- 9win10 锁屏 壁纸 win10锁屏壁纸设置技巧
- 10win10系统老是卡死 win10电脑突然卡死怎么办
