Win10显卡驱动已停止响应,并已修复怎么解决?
时间:2017-04-06 来源:互联网 浏览量:348
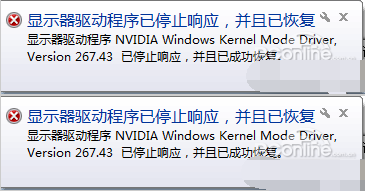
出现这个问题之前主要出现在Win7/win8系统下,不过现在很多朋友升级了Win10,不免也遇到这样的情况,而该问题的原因主要有以下几种:
驱动问题:如驱动不合适,驱动冲突、没有正确安装等驱动原因
硬件问题:新配置的主板或显卡之间不兼容,硬件温度过热、主板或显卡硬件问题、电源供电不足等原因
操作问题:硬件超频使用 超负荷工作
对于以上因素用户可用排除法对自己电脑系统进行一一检测 排错。
一、首先是驱动问题对自己系统驱动进行大清理
点开始-设置-控制面板-添加删除程序,到那里找到AMD Catalyst install Manager卸载 或者是ATIxxx、Intel NVIDIAL图形驱动等把所有显卡相关程序卸载;(根据所用显卡卸载)卸载完成后先不用重启。
打开C:\Windows\inf,找出OEM开头的文件全部删除,在电脑安装打开《驱动人生5》 点驱动-驱动管理 - 驱动卸载 - 卸载显卡驱动-重新启动电脑。
以三步骤操作完请先不要重启,下载 驱动清理(Driver Sweeper) 点我下载 Driver Sweeper是一款非常实用的驱动程序清理工具,主要用来清理不能够被完全卸载的驱动文件。驱动的注册表,降低了更新不同版本驱动对系统造成的不稳定性。
二、当分析完成后就会出现所有与NVIDIA显卡相关的参与内容,选择Clean指令进行清除,完成后提示重新启动。
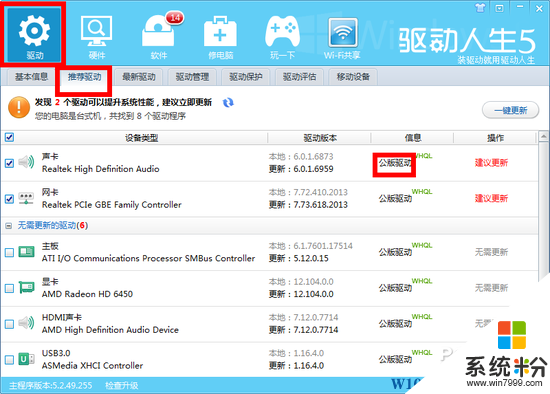
三、回到正常Windows界面进行新驱动安装,安装驱动注意一点,如果是品牌电脑一定要安装 打开驱动人生会有推荐的品牌驱动,组装电脑如果没有品牌驱动就安装公版驱动,安装完成后重启电脑
完成驱动清理重装后基本上是可以排除驱动的原因了,如果驱动也安装好了的话,还是有这个问题,不妨试试修改注册表,修改位于HKLM\System\CurrentControlSet\Control\GraphicsDrivers的TdrLevel:REG_DWORD。修改值为:TdrLevelOff(0)-禁用检测。这个方法关闭了Win7中的超时检测和恢复(TDR)。可以解决问题。但是在某些情况下。TDR可以避免因显卡问题而造成的死机。关掉它有利也有弊。也可以修改TDR的响应时间。具体的信息可以参考。
硬件问题排错
新配置的主板或显卡之间不兼容,如果你是刚刚升级购买的显卡 建议先找商家更换不同型号再试,有些是本身硬件不兼容或硬件品质问题引起的。
新配置主机电源供电不足也有出现这类问题,你可以计算一下主机各硬件的功耗,看有没有超过电源额定功率,有部分杂牌电源标记的都是最大功率 最好以实际额定功率为主。
品牌台式电脑和笔记本可以关注一下官方公告,看下有没有新的固件BIOS可以解决这类问题。
硬件温度过热,引起这类问题比较多。我们可以使用FurMark来进行显卡测试。FurMark是OpenGL基准的显卡测试工具。由oZone3D.net网站开发,通过皮毛渲染算法来衡量显卡的性能,同时还能借此考验显卡的稳定性,计划运行20分钟,再打开驱动人生--硬件检测 -观察温度变化情况,如果温度过高同时出现黑屏“显示器驱动程序已停止响应”提示 ,就有可能是温度过高引起的,解决这个温度问题就行了
解决“显示器驱动程序已停止响应”还有个方法就是降低GPU显卡的使用频率解决,这个可以在显卡的控制面板里调试或官方配置的应用软件上操作.
一般来说大家可以遵循先软后硬的原则,先从驱动方面下手,真不行再检测硬件,如散热等!或进行更换
相关教程
- ·Win10系统玩游戏时黑屏显卡驱动停止响应并已恢复怎么办?
- ·Win10 Defender无法启动 你的电脑未被监视 因为此应用的服务已停止 解决方法
- ·Win10 ANSYS14.0 x64闪退“ansys program 已停止工作”解决方法
- ·Win10系统经常弹出dc_contianer_server module已停止工作解决方法
- ·win10怎么查看已安装的驱动,win10已安装驱动查看方法
- ·Win10 COM Surrogate已停止工作如何解决?
- ·桌面文件放在d盘 Win10系统电脑怎么将所有桌面文件都保存到D盘
- ·管理员账户怎么登陆 Win10系统如何登录管理员账户
- ·电脑盖上后黑屏不能唤醒怎么办 win10黑屏睡眠后无法唤醒怎么办
- ·电脑上如何查看显卡配置 win10怎么查看电脑显卡配置
win10系统教程推荐
- 1 电脑快捷搜索键是哪个 win10搜索功能的快捷键是什么
- 2 win10系统老是卡死 win10电脑突然卡死怎么办
- 3 w10怎么进入bios界面快捷键 开机按什么键可以进入win10的bios
- 4电脑桌面图标变大怎么恢复正常 WIN10桌面图标突然变大了怎么办
- 5电脑简繁体转换快捷键 Win10自带输入法简繁体切换快捷键修改方法
- 6电脑怎么修复dns Win10 DNS设置异常怎么修复
- 7windows10激活wifi Win10如何连接wifi上网
- 8windows10儿童模式 Win10电脑的儿童模式设置步骤
- 9电脑定时开关机在哪里取消 win10怎么取消定时关机
- 10可以放在电脑桌面的备忘录 win10如何在桌面上放置备忘录
win10系统热门教程
- 1 Win10系统打开QQ空间弹出的不是Edge浏览器怎么办?设置方法
- 2 win10开机启动项怎么优化|win10开机启动项优化的方法
- 3 Win10如何找到还原被Windows Defender隔离/删除的文件?
- 4win10网络受限怎么办|win10网络不能正常使用的解决方法
- 5Win10正式版磁盘占用率高的解决方法有哪些? Win10正式版磁盘占用率高如何解决?
- 6Win10电脑自带软件可以卸载吗?Win10自带软件卸载方法!
- 7windows10wifi不见了 win10笔记本wifi图标消失
- 8Win10系统如何禁止Onedrive开机启动
- 9台式电脑网速慢怎么解决办法 win10网络设置优化方法
- 10nvidiacontrolpanel打不开 WIN10 NVIDIA控制面板闪退怎么解决
最新win10教程
- 1 桌面文件放在d盘 Win10系统电脑怎么将所有桌面文件都保存到D盘
- 2 管理员账户怎么登陆 Win10系统如何登录管理员账户
- 3 电脑盖上后黑屏不能唤醒怎么办 win10黑屏睡眠后无法唤醒怎么办
- 4电脑上如何查看显卡配置 win10怎么查看电脑显卡配置
- 5电脑的网络在哪里打开 Win10网络发现设置在哪里
- 6怎么卸载电脑上的五笔输入法 Win10怎么关闭五笔输入法
- 7苹果笔记本做了win10系统,怎样恢复原系统 苹果电脑装了windows系统怎么办
- 8电脑快捷搜索键是哪个 win10搜索功能的快捷键是什么
- 9win10 锁屏 壁纸 win10锁屏壁纸设置技巧
- 10win10系统老是卡死 win10电脑突然卡死怎么办
