Win10系统快速启动栏怎么设置?win10找回快速启动栏的操作方法!
时间:2017-04-06 来源:互联网 浏览量:457
在系统升级到Win10系统后,有用户反映出“快速启动工具栏”没有了,该怎么办呢?许多用户从xp系统越级到了win10系统,升级后快速启动栏就消失了,今天小编在本文中给大家分享下win10系统添加快速启动栏的方法。
步骤:
1、在任务栏的空白处单击鼠标右键,跳出选单以后选择【工具栏】—【新建工具栏】;
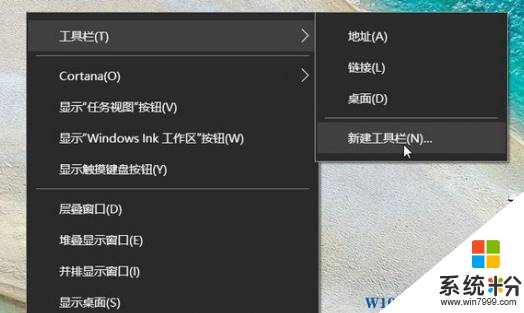
2、在文件夹一栏中输入:%appdata%\Microsoft\Internet Explorer\Quick Launch 然后单击【选择文件夹】;
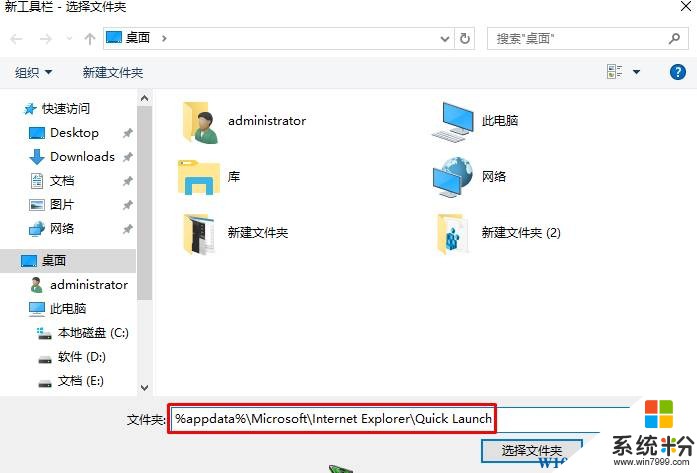
3、在任务栏上单击右键,将【锁定任务栏】的勾去掉;
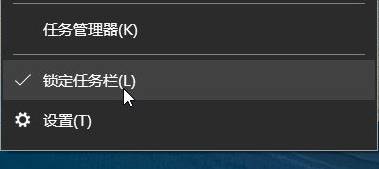
4、在任务栏右侧出现“Quick Launch”工具栏 ,拖曳到任务栏最左侧;
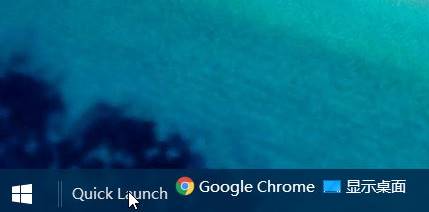
5、然后在上面单击鼠标右键,将【显示文字】及【显示标题】取消勾选;
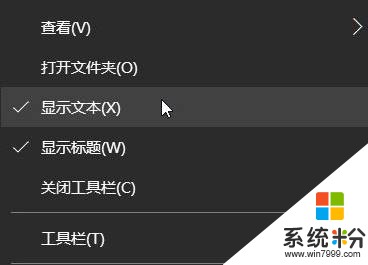
6、设置完成后,我们可以在该快速启动栏区域单击右键,选择【查看】→【大图标】,让图标变大;
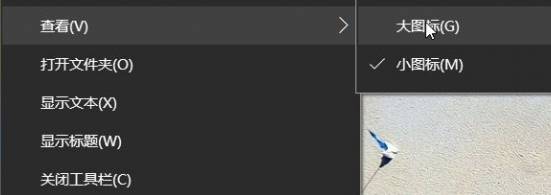
7、最后 记得在任务栏上单击右键,勾选【锁定任务栏】,以防止任务栏上的图标乱动。
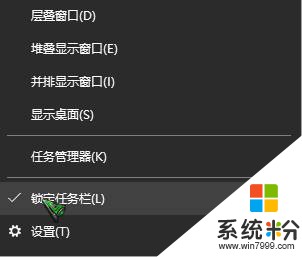
以上就是【系统粉】给大家分享的win10系统中添加快速启动栏的设置方法!
步骤:
1、在任务栏的空白处单击鼠标右键,跳出选单以后选择【工具栏】—【新建工具栏】;
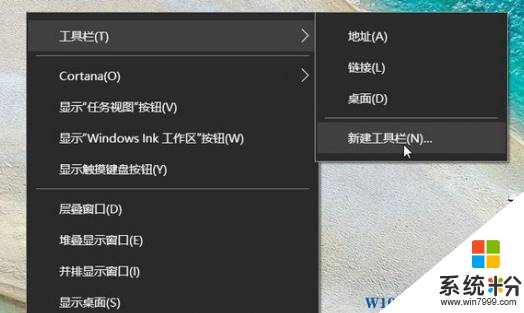
2、在文件夹一栏中输入:%appdata%\Microsoft\Internet Explorer\Quick Launch 然后单击【选择文件夹】;
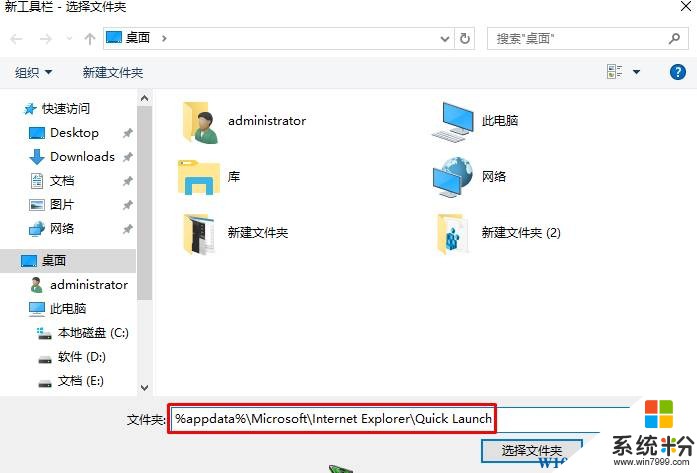
3、在任务栏上单击右键,将【锁定任务栏】的勾去掉;
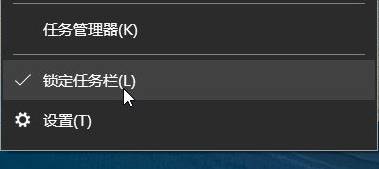
4、在任务栏右侧出现“Quick Launch”工具栏 ,拖曳到任务栏最左侧;
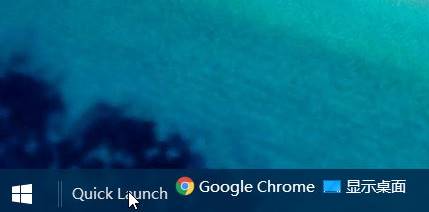
5、然后在上面单击鼠标右键,将【显示文字】及【显示标题】取消勾选;
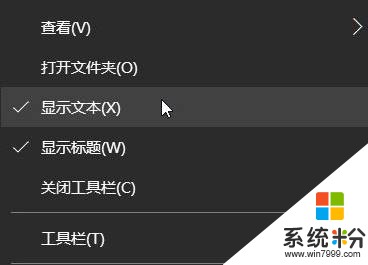
6、设置完成后,我们可以在该快速启动栏区域单击右键,选择【查看】→【大图标】,让图标变大;
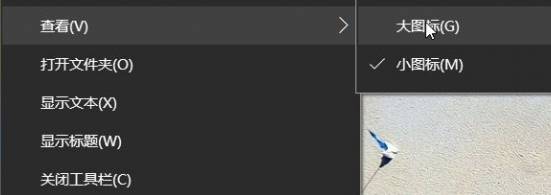
7、最后 记得在任务栏上单击右键,勾选【锁定任务栏】,以防止任务栏上的图标乱动。
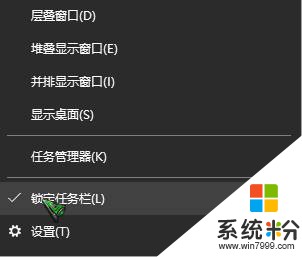
以上就是【系统粉】给大家分享的win10系统中添加快速启动栏的设置方法!
我要分享:
相关教程
- ·win10快速启动怎样设置|win10设置快速启动栏的方法
- ·win10快速启动不见了怎么办,win10怎么找回快速启动
- ·w10如何设置快速启动|w10快速启动设置方法
- ·Win10快速启动如何关闭?Win10系统关闭/开启快速启动功能步骤图解
- ·win10系统如何快速设置开机自动联网 win10系统快速设置开机自动联网的方法
- ·win10快速启动怎么关闭?win10快速启动关闭不了的解决方法!
- ·桌面文件放在d盘 Win10系统电脑怎么将所有桌面文件都保存到D盘
- ·管理员账户怎么登陆 Win10系统如何登录管理员账户
- ·电脑盖上后黑屏不能唤醒怎么办 win10黑屏睡眠后无法唤醒怎么办
- ·电脑上如何查看显卡配置 win10怎么查看电脑显卡配置
win10系统教程推荐
- 1 电脑快捷搜索键是哪个 win10搜索功能的快捷键是什么
- 2 win10系统老是卡死 win10电脑突然卡死怎么办
- 3 w10怎么进入bios界面快捷键 开机按什么键可以进入win10的bios
- 4电脑桌面图标变大怎么恢复正常 WIN10桌面图标突然变大了怎么办
- 5电脑简繁体转换快捷键 Win10自带输入法简繁体切换快捷键修改方法
- 6电脑怎么修复dns Win10 DNS设置异常怎么修复
- 7windows10激活wifi Win10如何连接wifi上网
- 8windows10儿童模式 Win10电脑的儿童模式设置步骤
- 9电脑定时开关机在哪里取消 win10怎么取消定时关机
- 10可以放在电脑桌面的备忘录 win10如何在桌面上放置备忘录
win10系统热门教程
- 1 win10没有关闭信息通知是怎么回事 为什么win10消息通知打不开
- 2 win10正式版系统字体虚化的解决方法
- 3 升级系统win10c盘空间不足怎么办 如何处理win10升级之后C盘空间不够用的问题
- 4win10正式版怎样获取管理员权限,win10管理权限获取方法
- 5Win10系统enteinet选项如何打开?两个方法打开internet选项!
- 6Win10正确清理Windows.old文件夹的方法
- 7怎么修复microsoft运行库 Win10出现Microsoft Visual C 库错误怎么办
- 8w10设置触摸键盘不这档任务栏的方法【图文】
- 9w10误删文件夹权限怎么解决|w10误删文件夹权限的处理方法
- 10Win10 1607周年正式版便签怎么打开?
最新win10教程
- 1 桌面文件放在d盘 Win10系统电脑怎么将所有桌面文件都保存到D盘
- 2 管理员账户怎么登陆 Win10系统如何登录管理员账户
- 3 电脑盖上后黑屏不能唤醒怎么办 win10黑屏睡眠后无法唤醒怎么办
- 4电脑上如何查看显卡配置 win10怎么查看电脑显卡配置
- 5电脑的网络在哪里打开 Win10网络发现设置在哪里
- 6怎么卸载电脑上的五笔输入法 Win10怎么关闭五笔输入法
- 7苹果笔记本做了win10系统,怎样恢复原系统 苹果电脑装了windows系统怎么办
- 8电脑快捷搜索键是哪个 win10搜索功能的快捷键是什么
- 9win10 锁屏 壁纸 win10锁屏壁纸设置技巧
- 10win10系统老是卡死 win10电脑突然卡死怎么办
