Win10独立显卡控制面板在哪里?Win10显卡设置打开方法
时间:2017-04-06 来源:互联网 浏览量:486
在Win10系统下,很多玩游戏的用户需要对独显显卡进行高级设置,这样才可以让系统发挥更好的性能,让游戏更流畅,那么很多用户不知道Win10独立显卡控制面板在哪里,下面小编就分享下Win10显卡设置打开方法。
独立显卡一些有AMD显卡和Nvidia显卡两种。
Nvidia显卡: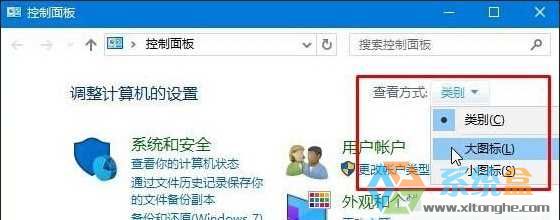
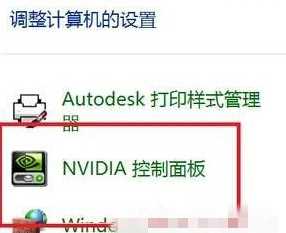
AMD显卡
同样的,AMD显卡电脑离也可以在右键菜单中找到进入的选项,如AMD开头的选项,或者显卡属性、可配置交换显卡等。
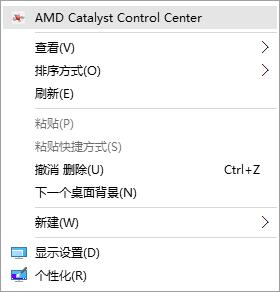
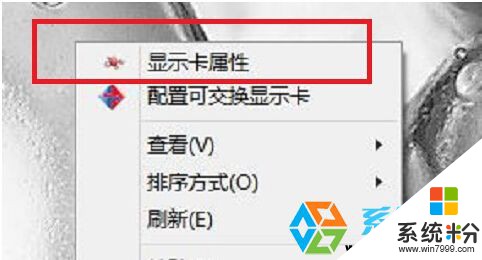
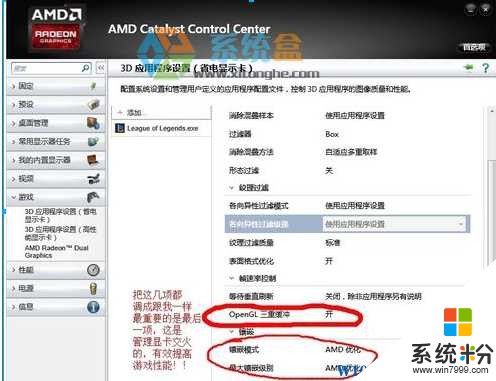
以上就是Win10显卡设置打开方法了,希望对大家有帮助。
可能你还需要:
Win10双显卡电脑只用独显的方法|Win10双显卡切换到独立显卡的方法
独立显卡一些有AMD显卡和Nvidia显卡两种。
Nvidia显卡:
1、在桌面单击右键,点击【NVIDIA 控制面板】即可打开,如下图:
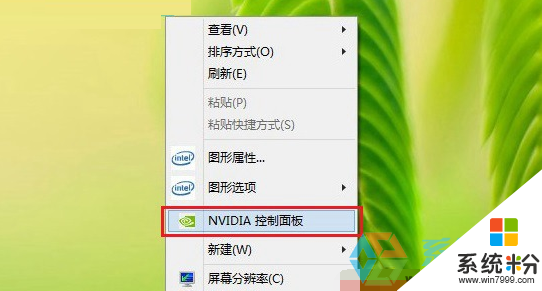
Win10电脑调出英伟达控制面板方法二:
1、在开始菜单上单击鼠标右键,点击【控制面板】;
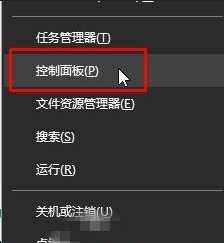
2、在控制面板右上角的“查看方式”修改为【大图标】;
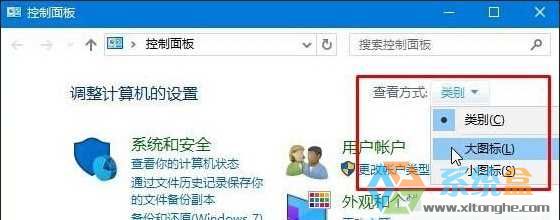
3、我们就可以看到【NVIDIA 控制面板】,点击即可打开。
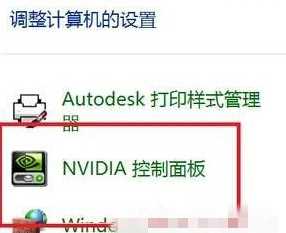
AMD显卡
同样的,AMD显卡电脑离也可以在右键菜单中找到进入的选项,如AMD开头的选项,或者显卡属性、可配置交换显卡等。
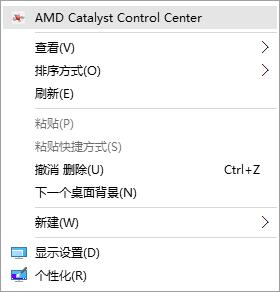
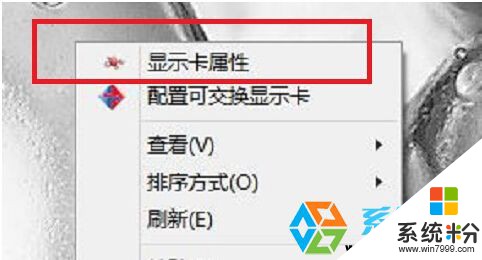
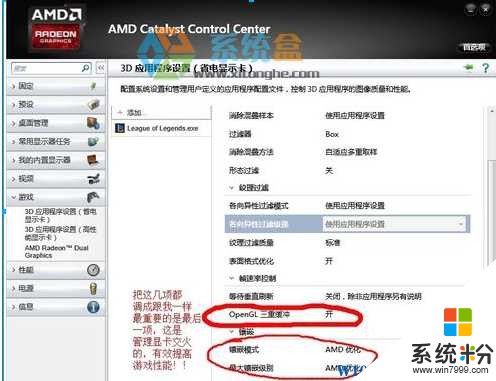
以上就是Win10显卡设置打开方法了,希望对大家有帮助。
可能你还需要:
Win10双显卡电脑只用独显的方法|Win10双显卡切换到独立显卡的方法
我要分享:
相关教程
- ·Win10电脑如何打开显卡控制面板? Win10电脑打开显卡控制面板的具体方法
- ·win10显卡在哪里调 Win10显卡设置的打开方法
- ·笔记本双显卡怎么调 在哪里设置Win10笔记本的独立显卡
- ·win10独立显卡如何关闭|win10关闭独立显卡的方法
- ·怎么禁用win10独立显卡?win10独立显卡禁用方法
- ·win10没有控制面板 win10控制面板在哪里打开
- ·桌面文件放在d盘 Win10系统电脑怎么将所有桌面文件都保存到D盘
- ·管理员账户怎么登陆 Win10系统如何登录管理员账户
- ·电脑盖上后黑屏不能唤醒怎么办 win10黑屏睡眠后无法唤醒怎么办
- ·电脑上如何查看显卡配置 win10怎么查看电脑显卡配置
win10系统教程推荐
- 1 电脑快捷搜索键是哪个 win10搜索功能的快捷键是什么
- 2 win10系统老是卡死 win10电脑突然卡死怎么办
- 3 w10怎么进入bios界面快捷键 开机按什么键可以进入win10的bios
- 4电脑桌面图标变大怎么恢复正常 WIN10桌面图标突然变大了怎么办
- 5电脑简繁体转换快捷键 Win10自带输入法简繁体切换快捷键修改方法
- 6电脑怎么修复dns Win10 DNS设置异常怎么修复
- 7windows10激活wifi Win10如何连接wifi上网
- 8windows10儿童模式 Win10电脑的儿童模式设置步骤
- 9电脑定时开关机在哪里取消 win10怎么取消定时关机
- 10可以放在电脑桌面的备忘录 win10如何在桌面上放置备忘录
win10系统热门教程
最新win10教程
- 1 桌面文件放在d盘 Win10系统电脑怎么将所有桌面文件都保存到D盘
- 2 管理员账户怎么登陆 Win10系统如何登录管理员账户
- 3 电脑盖上后黑屏不能唤醒怎么办 win10黑屏睡眠后无法唤醒怎么办
- 4电脑上如何查看显卡配置 win10怎么查看电脑显卡配置
- 5电脑的网络在哪里打开 Win10网络发现设置在哪里
- 6怎么卸载电脑上的五笔输入法 Win10怎么关闭五笔输入法
- 7苹果笔记本做了win10系统,怎样恢复原系统 苹果电脑装了windows系统怎么办
- 8电脑快捷搜索键是哪个 win10搜索功能的快捷键是什么
- 9win10 锁屏 壁纸 win10锁屏壁纸设置技巧
- 10win10系统老是卡死 win10电脑突然卡死怎么办
