Win10如何更改桌面路径?Win10桌面路径修改方法!
时间:2017-04-06 来源:互联网 浏览量:
在Win10系统中该如何更改桌面路径呢? 相信不少用户和小编一样,喜欢把文件多堆放在桌面上。这样做其实并不好,不仅会让系统盘不堪重负,在遇到系统损坏需要重装的时候导致资料丢失。今天系统粉在这里给大家分享下一举两得的方法,通过修改桌面路径来解决以上问题。
Win10桌面路径修改方法:
1、首先在用来存放“桌面”的磁盘中新建一个文件夹,命名为“桌面”;
2、按下【Win+X】快捷键呼出超级菜单,点击【运行】;
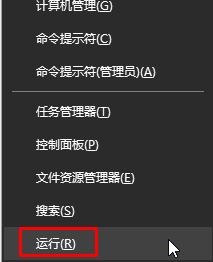
3、在运行中输入:“%USERPROFILE%” 点击 确定;
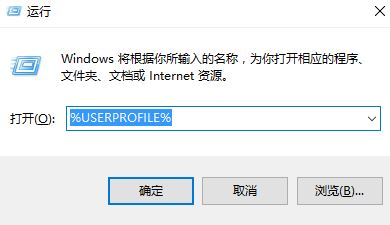
4、在文件夹中找到“桌面”或“Desktop”,单击鼠标右键,选择“属性”;
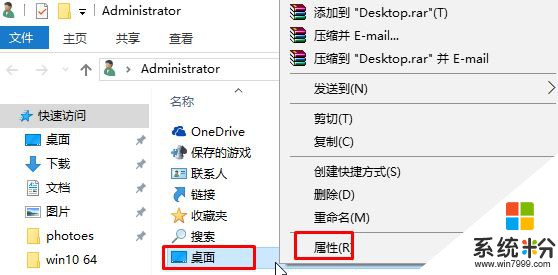
5、点击“位置”选项卡,点击“移动”按钮;
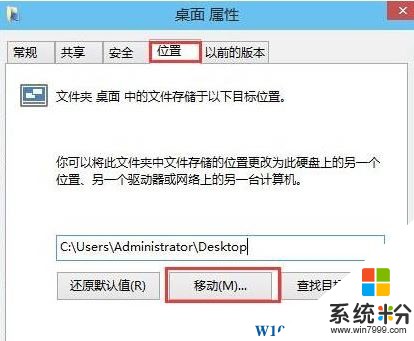
5、指定选择之前新建的文件夹;
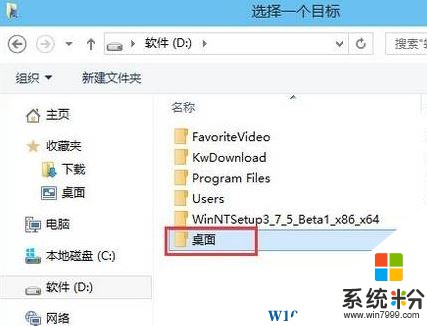
6、点击“应用”按钮,保存之前的设置,这时便开始移动过程,这时我们还需要点提示框中的“是”即可。
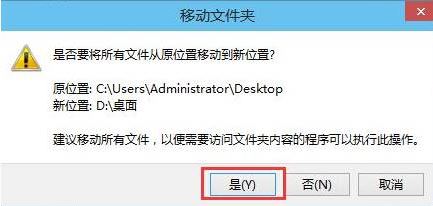
以上就是Win10桌面路径修改方法!
我要分享:
相关教程
- ·Win10如何更改Onedrive路径?win10修改Onedrive路径的方法!
- ·电脑桌面改到d盘,怎么改回c盘 Win10桌面路径修改后怎么恢复到C盘桌面
- ·Win10怎么修改我的文档路径?win10更改我的文档路径的方法【图解】
- ·win10快捷文件夹路径怎么更改|win10快捷文件夹路径修改方法
- ·win10应用商店默认安装路径怎么修改,win10应用商店安装路径修改方法
- ·win10怎么更改qq文件保存路径? win10更改qq文件保存路径有哪些方法
- ·桌面文件放在d盘 Win10系统电脑怎么将所有桌面文件都保存到D盘
- ·管理员账户怎么登陆 Win10系统如何登录管理员账户
- ·电脑盖上后黑屏不能唤醒怎么办 win10黑屏睡眠后无法唤醒怎么办
- ·电脑上如何查看显卡配置 win10怎么查看电脑显卡配置
win10系统教程推荐
- 1 电脑快捷搜索键是哪个 win10搜索功能的快捷键是什么
- 2 win10系统老是卡死 win10电脑突然卡死怎么办
- 3 w10怎么进入bios界面快捷键 开机按什么键可以进入win10的bios
- 4电脑桌面图标变大怎么恢复正常 WIN10桌面图标突然变大了怎么办
- 5电脑简繁体转换快捷键 Win10自带输入法简繁体切换快捷键修改方法
- 6电脑怎么修复dns Win10 DNS设置异常怎么修复
- 7windows10激活wifi Win10如何连接wifi上网
- 8windows10儿童模式 Win10电脑的儿童模式设置步骤
- 9电脑定时开关机在哪里取消 win10怎么取消定时关机
- 10可以放在电脑桌面的备忘录 win10如何在桌面上放置备忘录
win10系统热门教程
- 1 百度win10直通车安装的是多少位Win10系统?
- 2 Win10数字权利是什么?Win10数字权利激活详解
- 3 win10正式版怎么启用SSH,win10正式版启用SSH的方法
- 4如何让win10正式版显示我的电脑上 win10正式版显示我的电脑在桌面的办法
- 5Win10怎么设置无线路由器?Win10下安装路由器的方法
- 6电脑屏幕亮度自动变暗 Win10屏幕自动变暗怎么办
- 7Win10wifi适配器被禁用该怎么办?
- 8Win10系统高清晰音频管理器怎么老是弹出来该怎么办?
- 9如何设置Win10始终以管理员身份运行应用程序? 设置Win10始终以管理员身份运行应用程序的方法
- 10Win10 LOL 某个错误正在从当前进程中阻止您的商城请求 的解决方法!
最新win10教程
- 1 桌面文件放在d盘 Win10系统电脑怎么将所有桌面文件都保存到D盘
- 2 管理员账户怎么登陆 Win10系统如何登录管理员账户
- 3 电脑盖上后黑屏不能唤醒怎么办 win10黑屏睡眠后无法唤醒怎么办
- 4电脑上如何查看显卡配置 win10怎么查看电脑显卡配置
- 5电脑的网络在哪里打开 Win10网络发现设置在哪里
- 6怎么卸载电脑上的五笔输入法 Win10怎么关闭五笔输入法
- 7苹果笔记本做了win10系统,怎样恢复原系统 苹果电脑装了windows系统怎么办
- 8电脑快捷搜索键是哪个 win10搜索功能的快捷键是什么
- 9win10 锁屏 壁纸 win10锁屏壁纸设置技巧
- 10win10系统老是卡死 win10电脑突然卡死怎么办
