Win10系统怎么用?用好Windows10系统需要掌握的100个实用技巧!
时间:2017-04-06 来源:互联网 浏览量:666
Win10是当今最流行的操作系统,这款系统脱胎于Win7/Win8.1,在形式上与这两款系统都有相同和相似之处。然而作为一款新系统来说,Win10又有很多独特之处下面 一起来看看。
1、Win10壁纸怎么换?
Win10很多地方都和原来不一样了,主要原因是微软要启用更安全的Modern主题。这项工程比较庞大,因此现在只有一部分内容完成了改制,系统个性化设置就是其中之一,想换壁纸还真得注意一下。
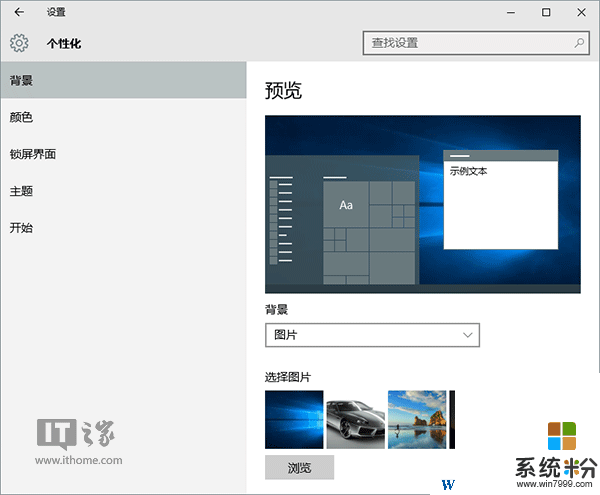
其实改进之后的个性化在操作上只是变化了界面,但还是一学就会。鼠标右键单击桌面,选个“个性化”,然后就会看到包括背景、颜色、锁屏界面、主题、开始等项目,分别点击进入就可以进行调整,简单方便。
2、开始菜单磁贴怎么设置?
从Win7升级而来的用户对于新系统开始菜单的变化应该是印象很深刻,除了传统的菜单项目之外,右边还多了几行磁贴。这些磁贴设计来源于Windows8系统的开始屏幕,比较适合触屏操作,或者是进入常用Windows10应用。
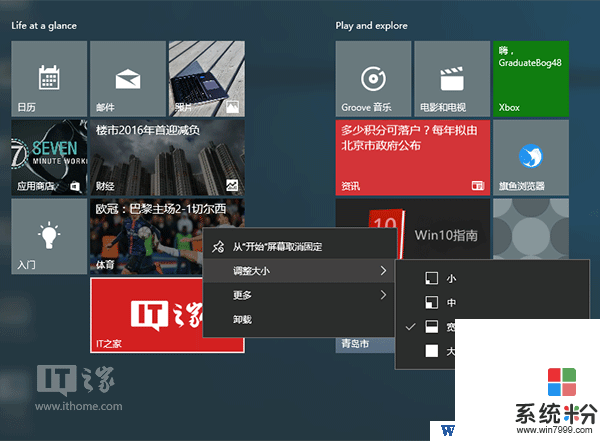
想要设置磁贴也很简单。首先是增加磁贴,只要在开始菜单相应的项目上点击右键,然后选择“固定到开始屏幕”,就会为这一项目生成磁贴。如果想删除磁贴,只需在磁贴上点击右键,选择“从开始屏幕取消固定”即可。还可以调整磁贴大小、固定应用到任务栏、为应用进行评价和共享等。
3、Cortana搜索栏怎么用?
细心的朋友会发现,Win10开始按钮旁边多了一个搜索框。这是数字助手Cortana,很多中国用户都称之为“小娜”。小娜可以提供信息和程序搜索、日程安排和休闲娱乐等多项工作。
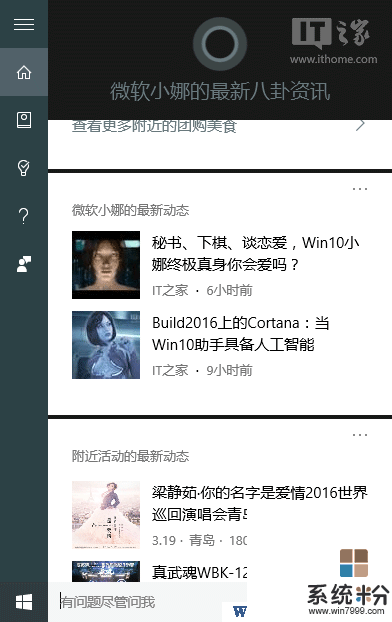
使用很简单,在搜索栏或圆环搜索按钮单击,然后就可以显示Cortana界面。此时可以直接搜索想要的内容,也可以根据小娜给出的内容来查看。
4、如何在开始菜单快速找到应用程序?
电脑中安装的程序可能很多,在开始菜单中可能会显得过于“琳琅满目”,不好查找。除了在Cortana搜索栏直接查询之外,也可以在开始菜单中按照字母排序进行快速定位。
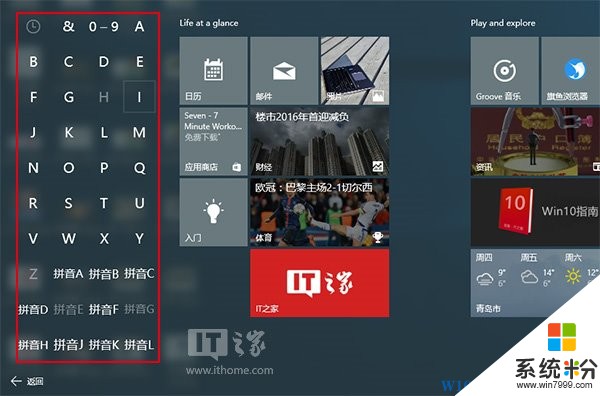
进入所有程序,任意点击排序的大写字母或数字等,然后就会看到字母表(包括英语和拼音),选择需要的项目,然后就可以直接进入和你寻找的应用名称相同首字母的分类,免去从头查询的麻烦。
5、如何在商店中下载应用和游戏?
和苹果iPhone/iPad以及安卓手机和平板电脑类似,在Win10中下载应用和游戏也得进入应用商店,并且需要注册微软账户,点击商店上方的圆形头像标志按照引导完成注册,然后直接搜索或者在分类中找到你需要的应用和游戏即可。
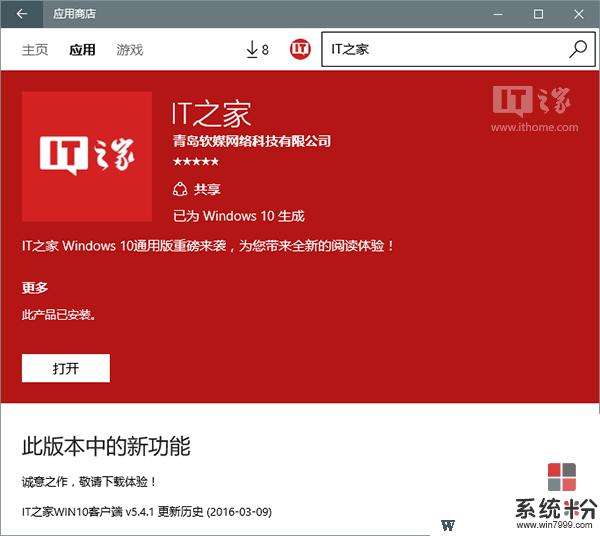
6、如何购买和下载美区应用和游戏?
只需在设置中将系统区域调整至“美国”即可。依次点击开始→设置→时间和语言→区域和语言,在“国家和地区”的下拉列表中选择“美国”即可。此时如果已打开应用商店,商店会自动刷新调整到美国区。
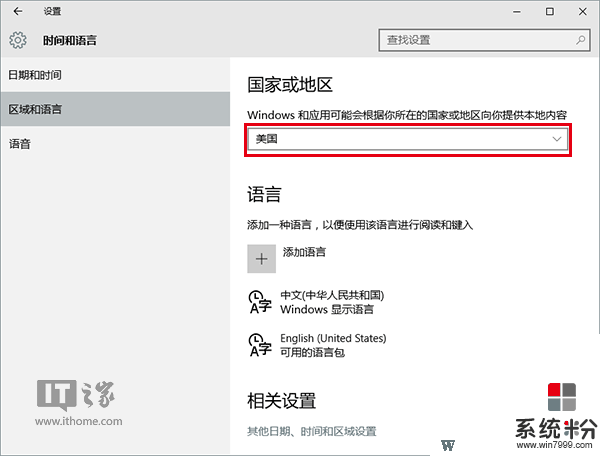
7、如何创建虚拟桌面?
虚拟桌面是Win10新增的功能之一,可以为多任务用户提供任务分类的功能,让工作清晰有条理。点击Cortana搜索栏旁边的“任务视图”按钮就可以进入该功能。此时点击右下角“新建桌面”(如下图)就可以创建多个虚拟桌面,或者点击屏幕中间的任务缩略图就可以切换前台任务。
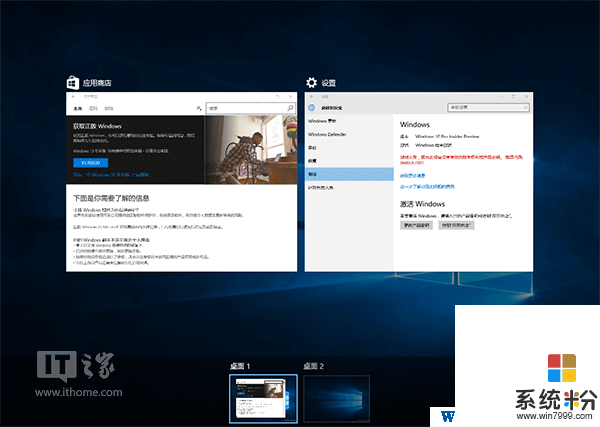
8、Win10怎么上网?
在Win10中浏览网页和在Windows7/Windows 8.1中没有本质区别,就连浏览器图标都没有太大变化,尽管Win10的主力浏览器已不再是IE11。现在的Edge浏览器图标仍然是蓝色的e,但设计上和IE浏览器还是有一定区别的。打开这款浏览器后,使用方法和其他浏览器区别不大,预计成熟后的Edge浏览器会更加快速、方便、安全。如果你还是觉得新浏览器用不习惯,可以尝试Chrome内核的l浏览器如谷歌,360 2345等浏览器都可以。
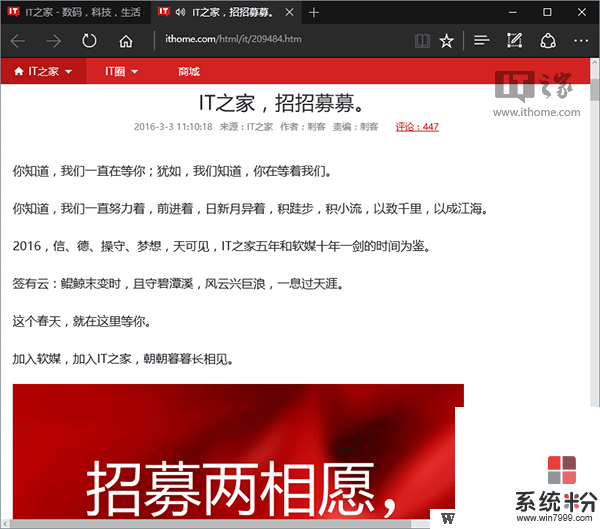
9、如何查看Win10系统通知?
作为新一代操作系统,Win10比较注重与用户之间的互动交流。如果有事情需要汇报,Win10会通过通知的形式告知用户。如果用户在通知出现时没有时间去查看,要去哪里才能查询呢?
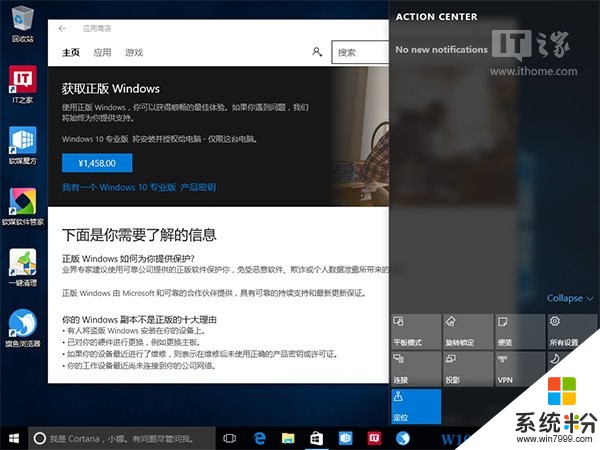
点击任务栏右下角的操作中心图标就可以查看这些内容(如上图红框),点击相应的通知就可以直接进行设置,非常方便。用户也可以在此快速进入一些设定项目,这对于平板电脑用户来说更加方便。
10、什么是Windows Hello?
这是Win10中的生物识别认证功能,包括面部、指纹和虹膜三种识别方式。其中“人脸识别”是微软着力打造的新方式,他需要Intel实感摄像头进行配合。这种识别方式具有快速、精准、安全的特点,避免密码记忆的困难。想要启用这些认证功能,首先需要安装专门的设备,比如实感摄像头和指纹识别器等,然后就可以进行生物特征录入,并开始使用。
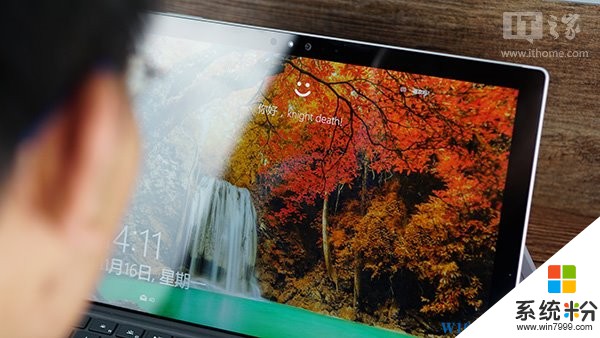
11、如何安装Win10?
安装Win10的方法和Win7/Win8.1区别不大,可以通过升级或完全安装两种方式进行,有装系统经验的用户学习无门槛。
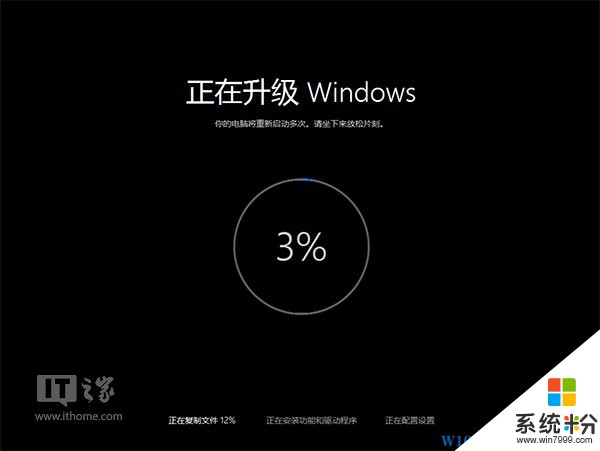
12、如何免费激活Win10?
。如果是从Win7/Win8.1升级安装Win10,那么升级完成后将自动激活新系统。如果是完全安装Win10,可通过输入Win7/Win8.1产品密钥来激活系统。一旦系统激活成功,当前设备将能够永久免费使用Windows10。
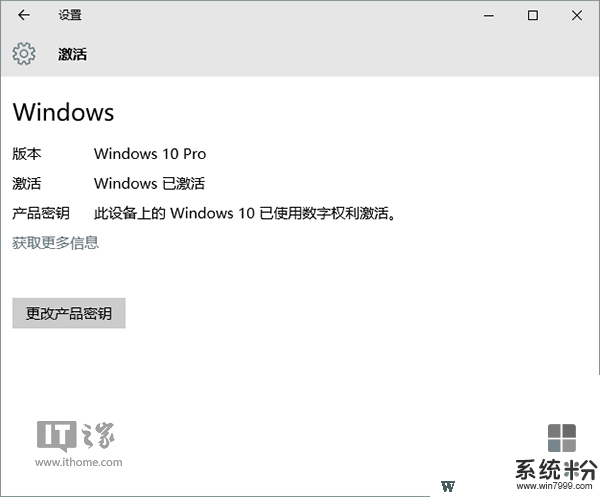
13、如何购买Win10激活码?
如果是新电脑首次直接安装Win10,你可以在应用商店购买Win10产品数字权利激活。购买数字激活需要先进入开始→设置→更新和安全→激活,然后选择“转到应用商店”,就可以在商店开启购买页面。只是这样购买价格不菲,。
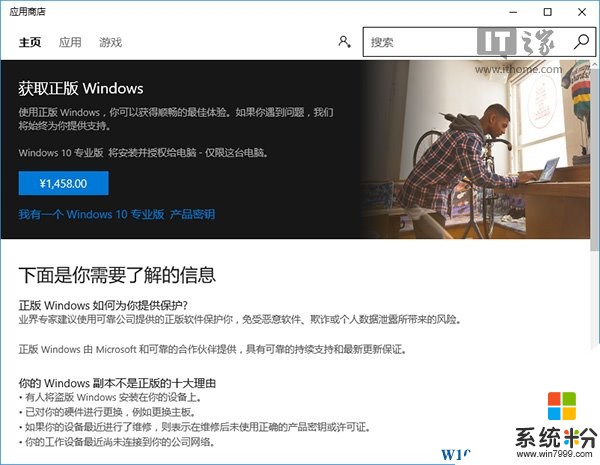
14、如何回滚到Win7/Win8.1?
在升级安装Win10的一个月内,你可以“毫发无损”地回退到Win7/Win8.1系统,只要你不自己破坏Windows.old文件夹就行。操作很简单,在设置→更新和安全→恢复→回退至Windows7/Windows8.1中,按照向导操作就可以完成。
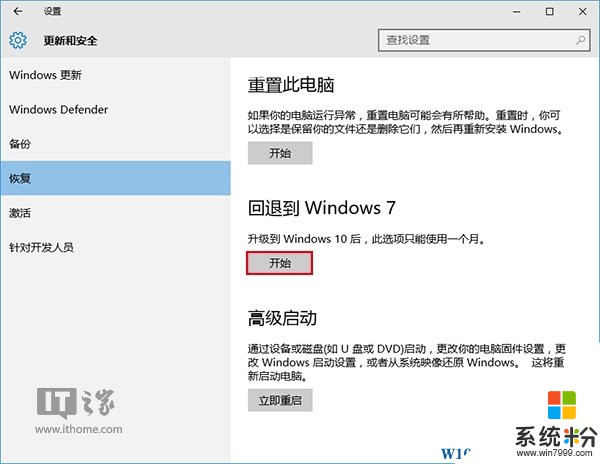
15、如何干净删除Windows.old文件夹
有些用户喜欢手动删除不需要的文件,以便释放硬盘空间。不过有些系统文件很不容易通过普通方式彻底删除,例如Windows.old文件夹。这个文件夹存放了升级之前的系统文件,其中相当一部分涉及系统权限,因此需要特殊的方式才能完全删除。这种方法其实也很常见,就是利用系统自带的“磁盘清理工具”。
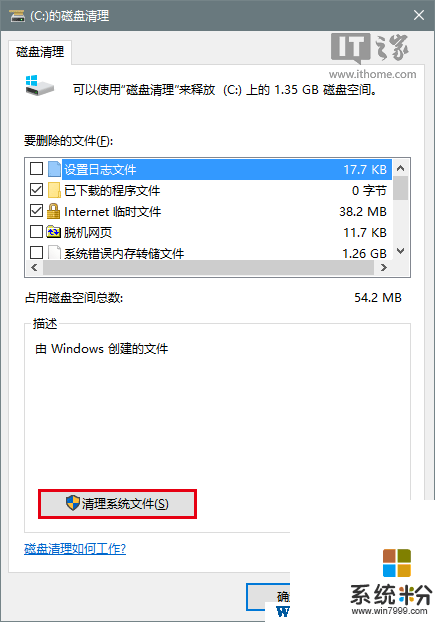
在系统分区上点右键,选择属性,然后点击“磁盘清理”就可以进入该界面。此时点击“清理系统文件”,然后选中“以前的Windows安装”,点击“确定”即可删除。
16、如何关闭资源管理器“快速访问”首页?
Win10为了方便用户查找常用文件,把“快速启动”作为资源管理器打开后的默认首页。但有些Win7/Win8.1老用户不太习惯这种操作方式,而且这也可能泄露自己的隐私。因此可以把默认首页恢复到原有的状态,即显示系统磁盘分区等内容。用户只需在文件夹选项→常规→打开文件资源管理器时打开中选择“此电脑”,就可以恢复之前的状态。
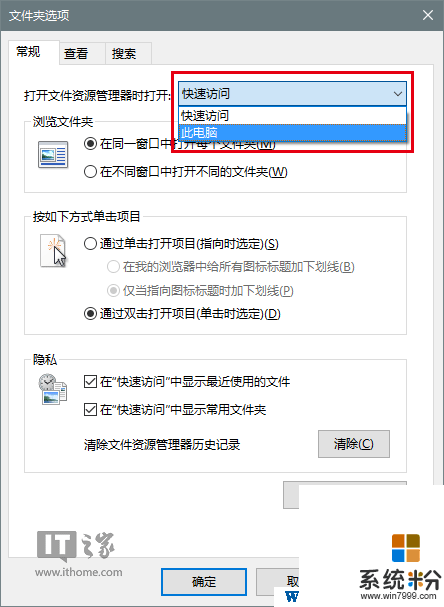
17、如何控制Win10更新下载和安装?
Win10默认自动下载和安装更新,这虽然在理论上能够为用户省去不少麻烦,但实际上却可能会导致用户流量被不合理占用,系统资源也在未经允许的情况下被使用。因此控制这一过程就成了用户需要学习的内容之一。
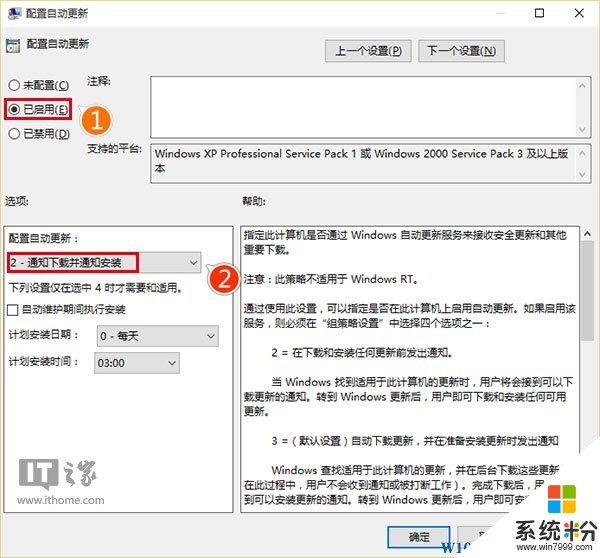
在Win10专业版以上的系统中,用户可以通过组策略来设置手动下载和安装更新的方式,在Cortana搜索栏中中输入“组策略”后按回车键,找到计算机配置→管理模板→Windows组件→Windows更新,按照上图的方法进行设置即可。Win10家庭版用户则需要通过手动开关更新服务的方式来控制更新过程。
18、如何设置Win10默认应用程序?
依次点击开始→设置→系统→默认应用,然后在相应的项目上点击,选择想要使用的程序。例如设定默认浏览器,可在“Web浏览器”下点击后,选择“第三方浏览器”作为默认项目,即时生效。
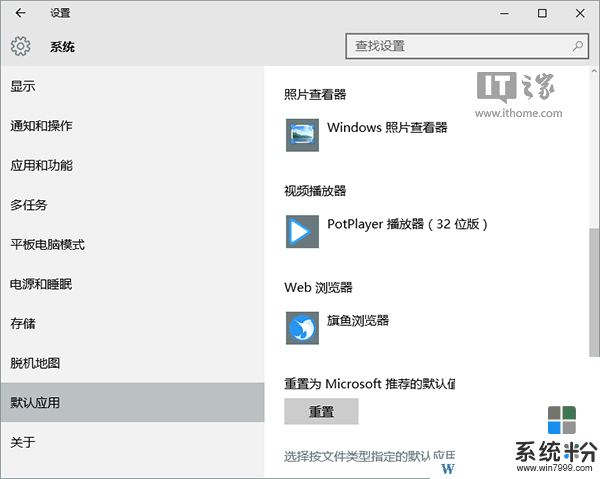
19、如何切换平板模式?
在任务栏右侧点击“操作中心”图标,然后点击“平板模式”磁贴即可(如下图)。或者在开始→设置→系统→平板电脑模式中打开“开关”即可。
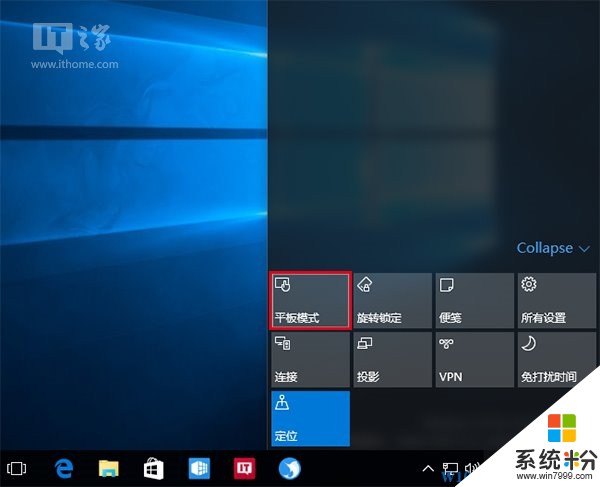
20、如何重启Win10文件资源管理器进程Explorer.exe?
这个操作Windows10系统操作起来非常简单,不同于Win7/win8系统,需要结束Explorer.exe后再新建运行任务,win10系统只要右键点击“windows资源管理器”然后选择重新启动就可以了!很是方便。
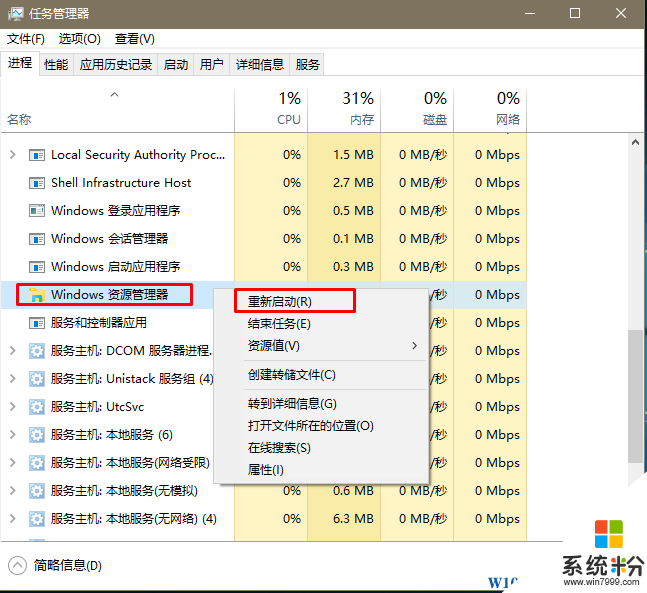
21、如何更改屏幕字体和界面大小?
Win10的默认显示效果是为大多数用户提供的,然而某些身体不方便,例如视力欠佳的用户可能在这种模式下不能获得良好的使用体验。为了让这部分用户也能正常使用Win10,微软提供了显示效果自定义选项,在开始→设置→系统→显示中,可以更改文本、应用和其他项目的大小。可调节范围有4个档次,分别为100%(默认)、125%、150%和175%。本调节即时生效,因此显卡不强大的用户可能会出现异常显示效果,此时无需着急,只需给电脑一些反应时间即可。
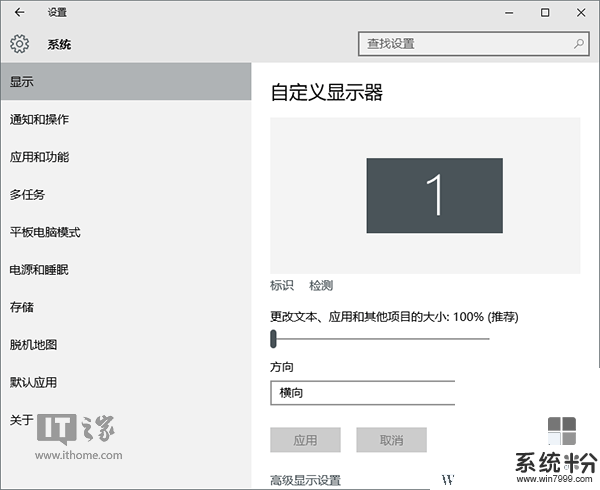
22、如何自定义操作中心快捷磁贴?
Win10操作中心除了能够集中显示系统通知以外,还能够提供系统设置的快速入口,即操作中心下方的快捷磁贴。用户可以根据自己的习惯来自定义这些内容,只要在设置→系统→通知和操作界面上方,点击不需要的磁贴项目,然后更换为想要的内容即可。
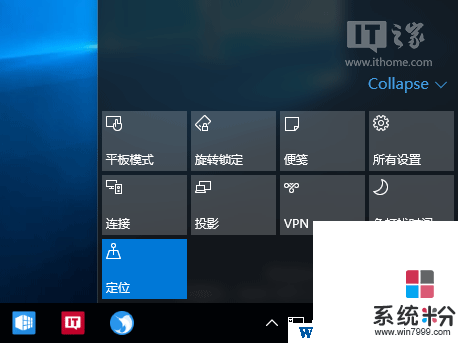
此外,点击“选择在任务栏上显示哪些图标”和“启用或关闭系统图标”,就可以增减任务栏通知区域的各种图标。
23、如何删除Win10应用?
想要删除Win10应用,除了可以在开始菜单磁贴或者程序列表中应用点击右键,选择“卸载”之外,也可以在设置→系统→应用和功能中进行删除。在设置中操作的好处就是可以找到所有已安装应用(包括Modern应用和传统Win32软件),集中性很强。
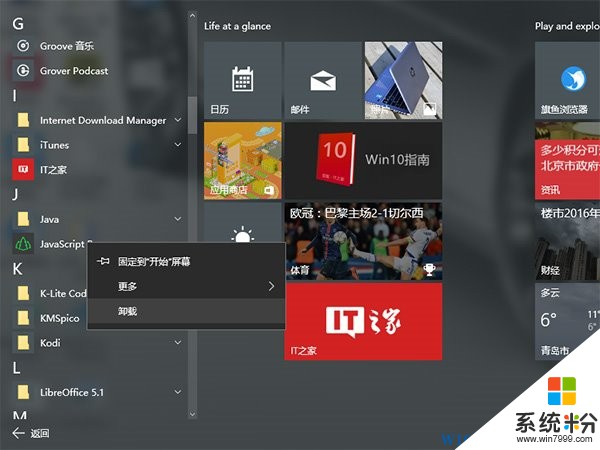
24、Win10系统的窗口“贴靠”怎么玩?
Win10继承和发扬了Windows7以来的窗口贴靠特点,不仅能够实现传统的最大化、还原和半屏效果,还有最新加入的“四分屏”和“大小自适应”效果,让“Windows本性”发挥的淋漓尽致。这些功能默认开启,如果你觉得不习惯,可以在设置→系统→多任务中关闭。
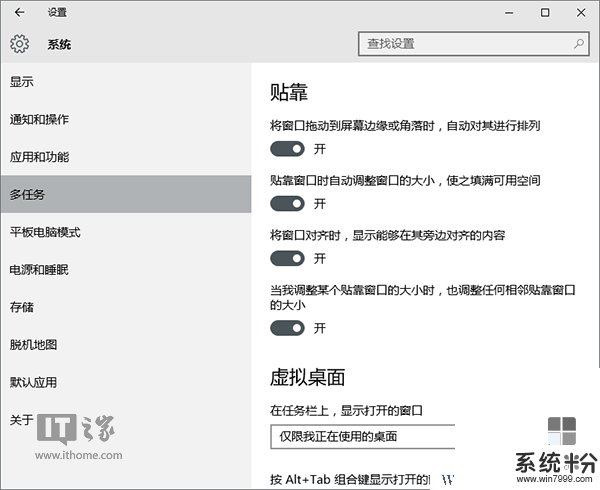
25、C盘太小,如何将文件和应用保存到非系统分区?
这在Win10中实现很容易,只要在设置→系统→存储中,在相应项目的下拉菜单中,选择合适的分区,更改文件和应用的保存位置即可。
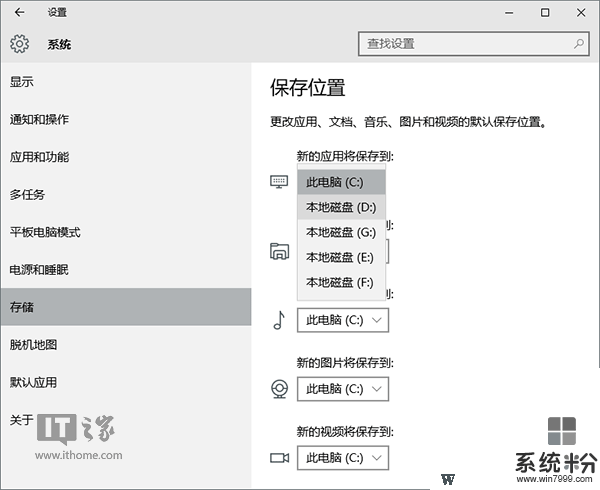
26、在Win10中,鼠标如何设置?
Win10中提供的鼠标设置项目和传统控制面板区别不大,如果你知道在Win7/Win8.1中的设置项含义,Win10中也同样适用。进入“设置”后,点击“设备”,选择“鼠标和触摸板”就可以对鼠标进行设置,包括左右手适配,滚轮滚动幅度,以及非活动窗口滚动支持等内容。
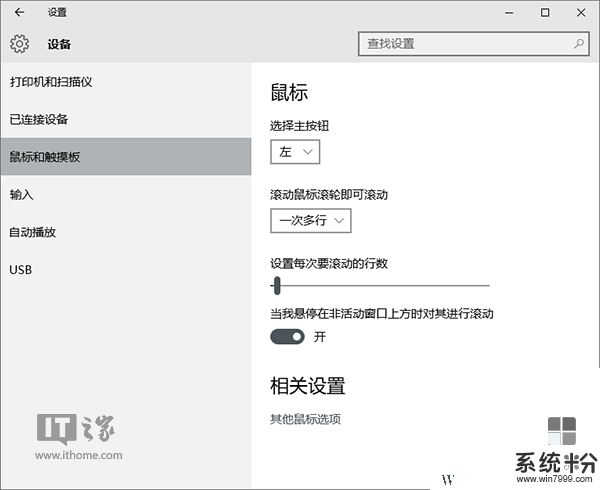
27、如何开启Win10系统英文输入纠错功能?
在Win10中,系统本身具有文本纠错功能,该功能同样默认开启,这对于有外语需要的用户来说尤为方便。相关设置项在“设备→输入”中,分别为“自动更正”和“突出显示”拼写有问题的单词,不需要这种帮助的用户可以关闭这两个选项。
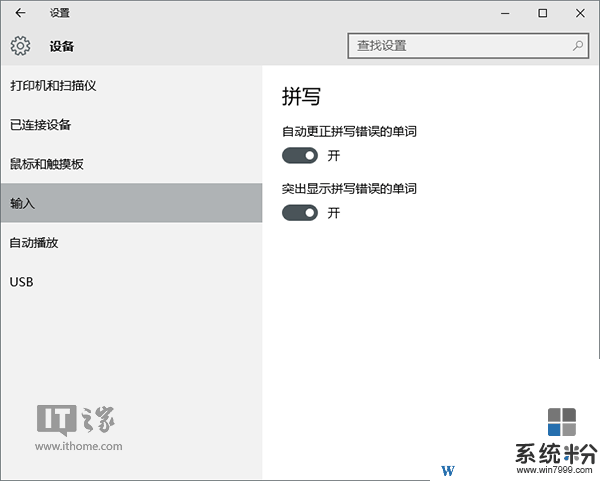
28、如何关闭Win10光盘、U盘等自动播放?
自动播放功能本来是为了方便用户的,但由于这项功能有可能涉及隐私泄露,因此多年以来基本上都被列为首要关闭的对象之一。在Win10中,想要关闭自动播放也很简单,而且可以被关闭的项目都被列在一起,管理很方便。只需在设置→设备→自动播放中,对于需要关闭的项目进行设定即可。
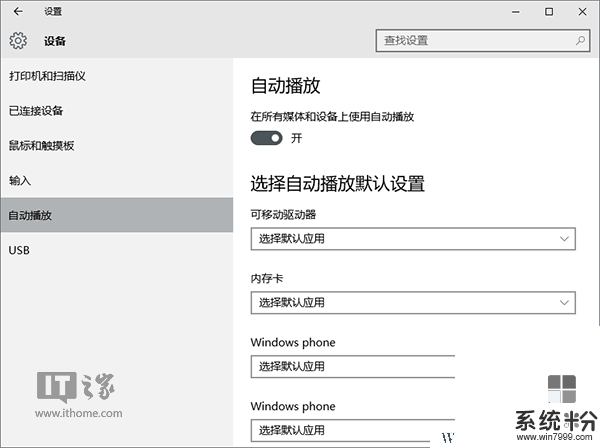
29、Win10如何连接WiFi?
如今无线设备使用越来越多,不管是平板电脑还是手机,无线网WiFi的连接是必不可少的环节。和Windows7/Windows 8.1类似,带有无线网卡的设备想要连接WiFi,只需在任务栏点击网络无线连接图标,在可用连接出单击,输入密码即可连接到相应网络。也可以在设置→网络和Internet→Wi-Fi中进行连接,效果相同。
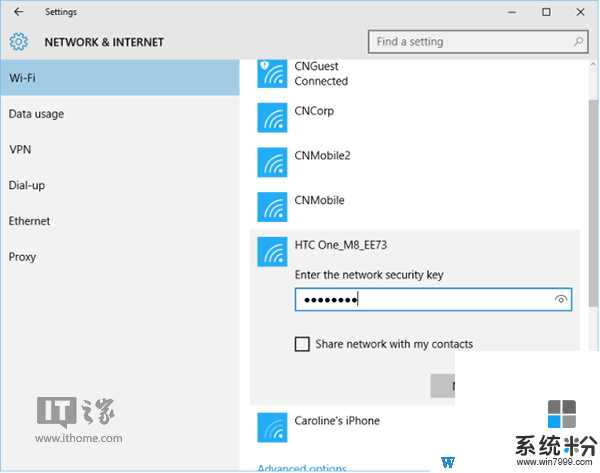
30、如何开启Win10 Aero透明效果?
为了体现Win10在颜值和功能两方面都很强大的特性,微软特意恢复了一部分源于Vista和Win7的Aero透明效果。这些特效体现在开始菜单和任务栏部分调节项目,比如音量、网络、操作中心等。理论上,安装完Win10后这些效果默认开启,如果你发现并没有开启,可在桌面点击鼠标右键,选择“个性化”,然后点击左侧“颜色”,在最下方的选项开启“使开始菜单、任务栏和操作中心透明”。
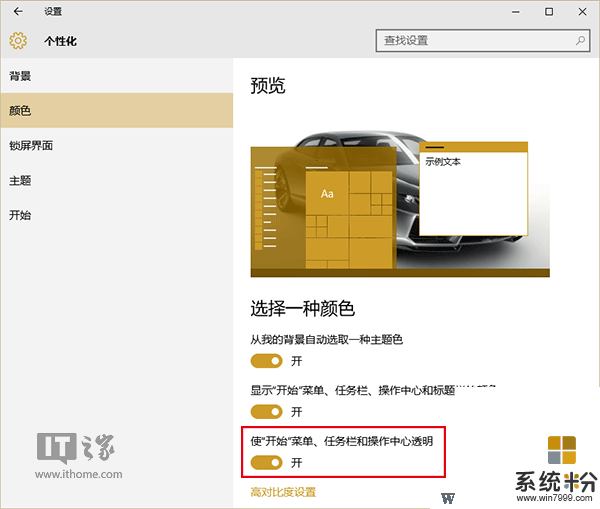
31、如何设置Win10锁屏界面?
Win10的锁屏界面不同于Win7/Win8.1,功能更加强大。除了显示时间之外,还能显示其他各种内容,比如实时天气、邮件、闹钟,以及用户设定的第三方应用内容。用户可在“个性化→锁屏界面”中设置,包括背景模式(纯图片、Windows聚焦和幻灯片),显示信息的应用,以及来自微软的消息提示。
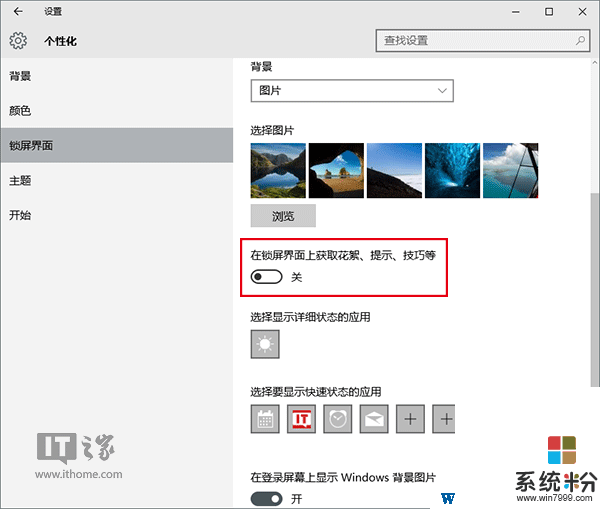
32、如何关闭Win10锁屏界面广告?
这项功能是Win10免费进程中的重要组成部分。广告以锁屏壁纸的形式进行推送,并且在其中标记了商品链接等内容,但总体上并不影响美观程度,甚至有很多用户都希望看到这种养眼的广告。不过广告终究是广告,如果这些内容影响到了你的工作,那么可以通过设置来屏蔽这些内容。在“个性化→锁屏界面”中,在“背景”选择“图片”或“幻灯片放映”,然后关闭“在锁屏界面上获取花絮、提示、技巧等”(如上图)。
33、如何在Win10中修改系统图标?
这在Win7/Win8.1中应该说不算个事,但到了Win10中由于传统个性化界面被“设置”取代,导致老用户可能摸不到头脑。其实也挺好找,在个性化→主题→桌面图标设置中,就可以看到熟悉的界面,这个界面还没有“Win10化”,而是经典样式。
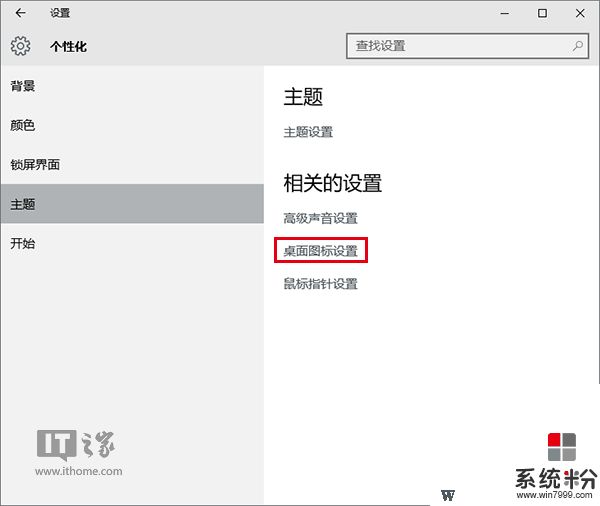
34、Win10开始菜单和开始屏幕如何切换?
Win10默认启用开始菜单,如果平板电脑想采用开始屏幕模式,除了直接转换为“平板模式”以外,还可以在个性化→开始中,打开“使用全屏幕开始菜单”选项,就可以实现Win10版开始屏幕效果。
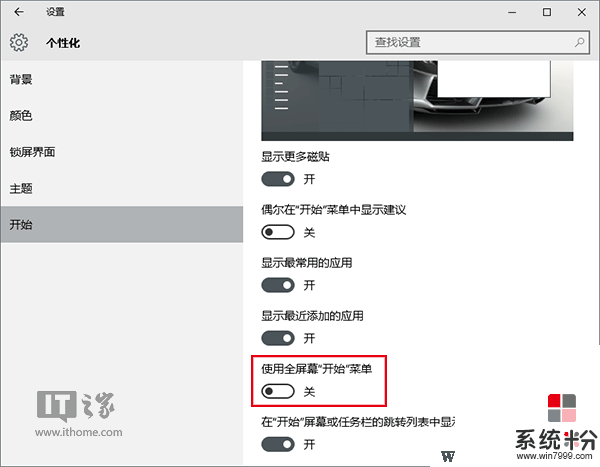
35、如何关闭Win10开始菜单应用推荐广告?
为了帮助Win10应用开发者推广优秀应用,微软在开始菜单的磁贴等位置会加入推荐应用和游戏的磁贴内容,用户点击后就可以进入商店下载安装。由于这些应用并非由你安装,因此你可以选择不接收这些广告内容。要关闭也很简单,在个性化→开始中,关闭“偶尔在开始菜单中显示建议”即可。
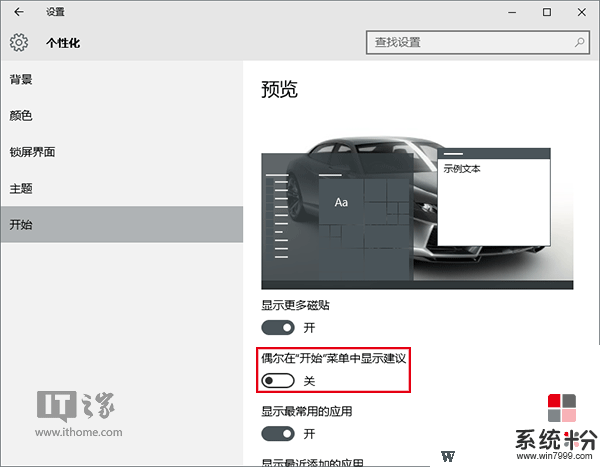
36、如何在Win10中使用Win7/Win8.1经典版“个性化”设置?
说了半天Win10新版个性化设置项目,也许有的朋友还是感觉陌生。为了防止你用不好,微软还是留了后路,经典版“个性化”其实还是存在的,只不过要通过现有“个性化→主题→主题设置”才能进入。进入之后发现曾经的感觉立刻回归,使用方法和Win7/Win8.1没有区别。需要注意的是,这个界面可能会在今后的Win10版本更新中被彻底取消,由成熟的新版“设置”取代。
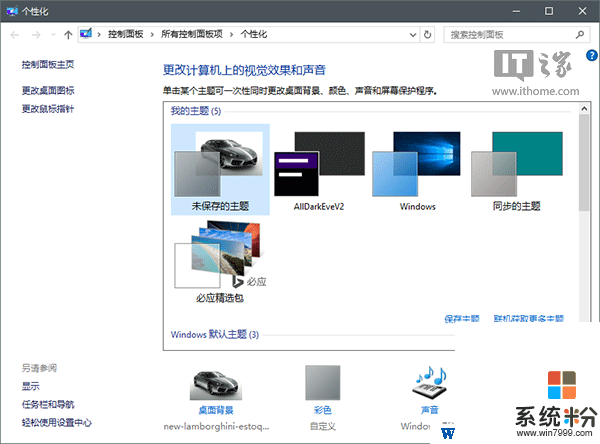
37、如何进入Win10控制面板?
由于Win10主打“设置”应用,因此原有的控制面板并不出现在开始菜单中。但这也不意味着控制面板无处可寻,最简单的方式就是在开始按钮点击右键,在超级菜单中就可以见到它的身影。
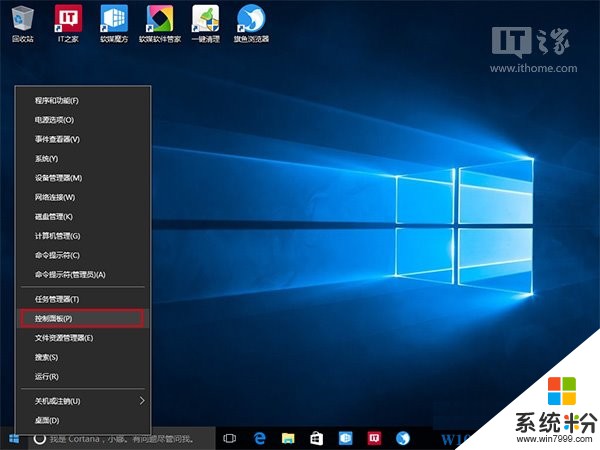
38、如何控制Win10应用使用电脑设备?
在Win10时代,用户对于隐私的重视程度与日俱增。和苹果iOS以及安卓等移动版系统一样,Win10对于应用的权限设定也是比较全面的,如果应用想使用定位、摄像头和麦克风等设备功能,需要经过用户同意,并且用户随时可以停止授权。调试也很简单,在“设置→隐私”中,用户可以选择关闭位置、摄像头和麦克风的应用,尤其是对QQ等社交应用来说比较实用。
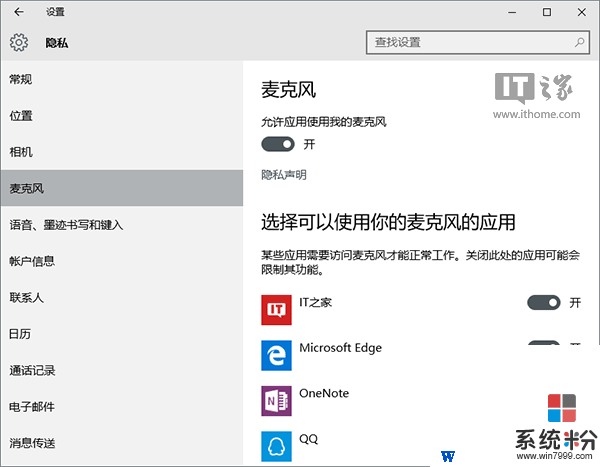
39、如何停止Win10收集个人资料?
Win10助手Cortana等智能化工具需要使用个人信息和日程安排才能发挥作用,然而有些用户从隐私的角度考虑不想使用,并且希望能够彻底关闭这些功能。虽然现在市面上有一些第三方工具声称能够彻底关闭这些功能,但IT之家认为这些不明来历的工具潜在威胁更为严重,有可能会带来木马和恶意软件的入侵。因此,为了稳妥起见,广大用户还是应该在“设置→隐私”中选择关闭你不需要的内容,虽然麻烦一点,但比较安全。
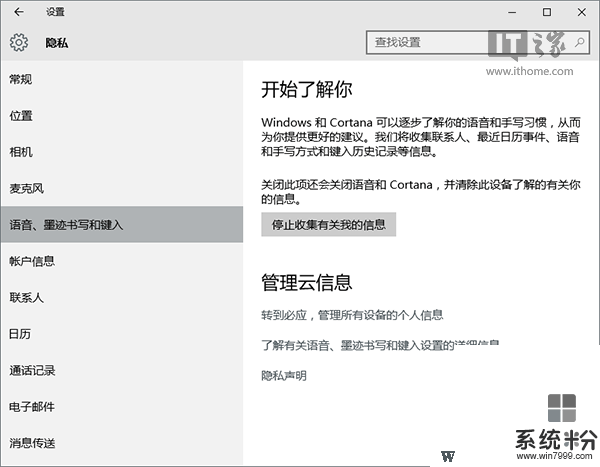
40、如何修改Win10反馈和诊断频率?
这项功能是微软了解用户使用Win10情况的依据,从这些收集的数据上,微软可以判断自己的产品在某些或者某个用户的电脑上表现如何。提供给微软的数据越多,微软对于Win10的掌握也就越清楚。虽然微软声称这些数据仅限设备数据和软件应用数据,并不包含任何个人隐私,但还是有用户担心自己的信息安全问题。如果不想为微软提供本机使用情况,可以在隐私→反馈和诊断中,把“诊断和使用情况数据”的级别调整到你能接受的等级。但如果你使用Win10预览版,那么这个选项将归微软统一管理,无法调整。Win10正式版用户不受影响。
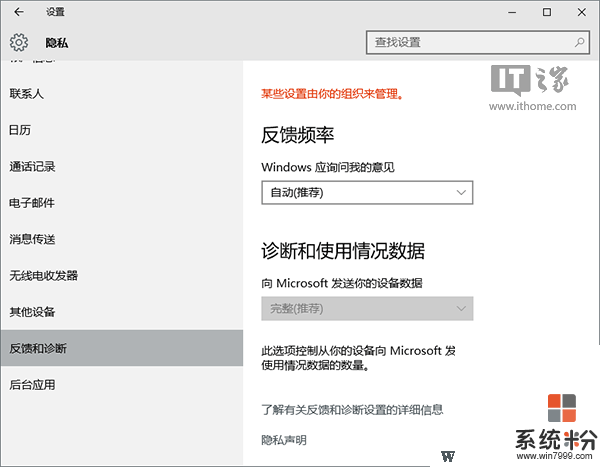
41、Win10更新怎么安装?
根据微软的设定,Win10自动完成更新下载和安装,无需用户操心。对于大多数用户来说,这个设定非常贴心,不必在管理系统上耗费心血。而且Win10采用累积更新安装模式,即使是某次更新安装失败,也会在后续的补丁推出后完成安装。对于稍微有些基础的用户来说,可能并不需要采用完全无人值守的模式,那么可以参考本文中的第17项内容来获取控制权。
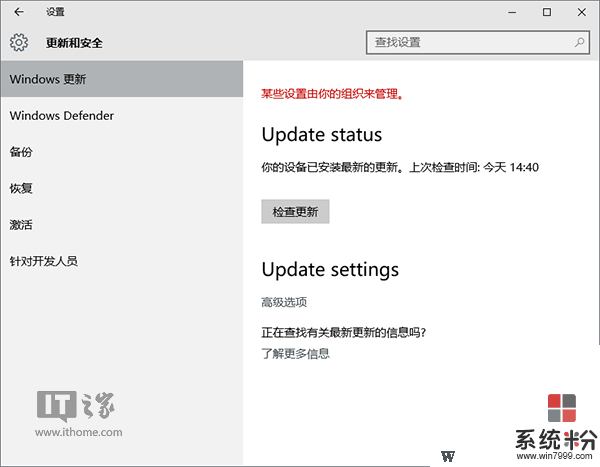
42、如何在Win10关机时不安装更新?
Windows7/Windows 8.1老用户都有一个深刻的体会,那就是关机装更新很烦人,因为半天完不了,如果当时恰巧有事需要赶快关机,绝对是急死人不偿命。不过在Win10中,微软很贴心地解决了这个问题,。如果你有时间,可以在关机或者重启时捎带脚把更新给装了;没时间的话直接点击“关机”就能惨无人道地直接关机,不必理会更新神马的。
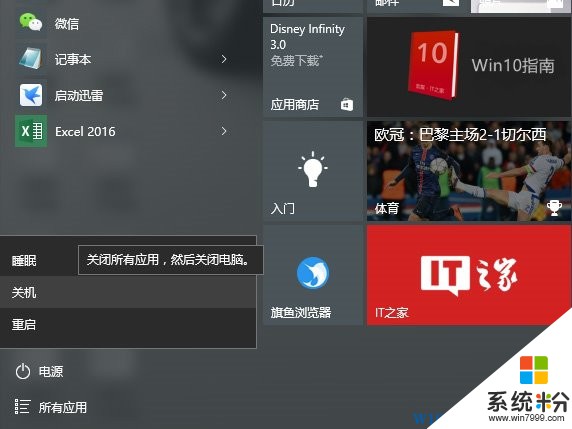
43、Win10更新下载慢怎么解决?
Win10更新下载来源可以很灵活,不仅是微软服务器本身,还,这些源可能是你身边的电脑,也可以是网上的其他用户。在设置→更新和安全→Windows更新→高级选项→选择如何提供更新中,如果你想要让下载最快,那么需要打开与其他用户分享更新包的选项,好处在于你也可以从其他用户那里获得更新下载资源,缺点就是可能会占用你一部分带宽,但一般来说对日常使用没什么影响。之后可以选择你想要获取更新或者愿意分享你更新的范围,一个是你本地网络上的电脑,另一个是还包括其他所有网络上的电脑。IT之家建议,如果你使用个人网络环境,那么最好还是选择后面一项,公司用户可以选择第一项。
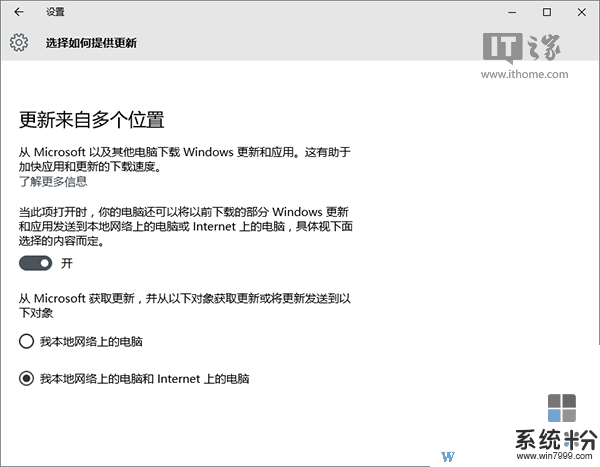
44、什么是Win10推迟升级?
在设置→更新和安全→Windows更新→高级选项中可以看到这个选项。当你决定推迟升级时,将在几个月内无法下载或安装新的 Windows 功能。但。请注意,延迟升级将使你无法在最新的 Windows 功能可用时立即获取。这个选项适合那些对于系统稳定性较高的用户,因为功能更新可能会导致系统可靠性和兼容性等方面的问题。
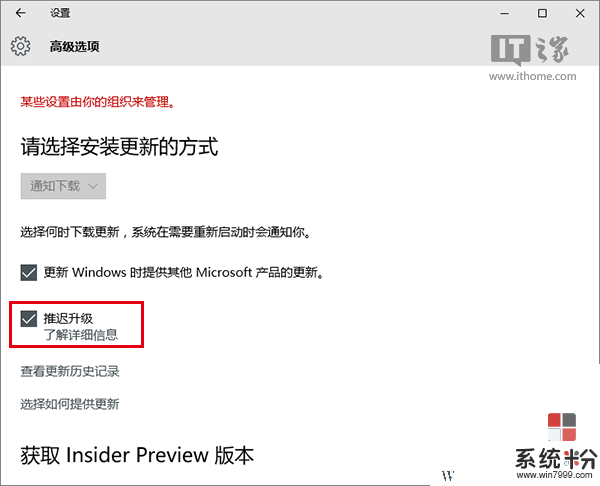
45、如何卸载Win10更新?
在设置→更新和安全→Windows更新→高级选项→查看更新历史记录中,点击最上方的“卸载更新”即可打开卸载窗口。或者在开始按钮点击右键,进入控制面板→程序→程序和功能→查看已安装的更新,也能打开卸载窗口。双击你想要卸载的更新,点击“确定”即可。
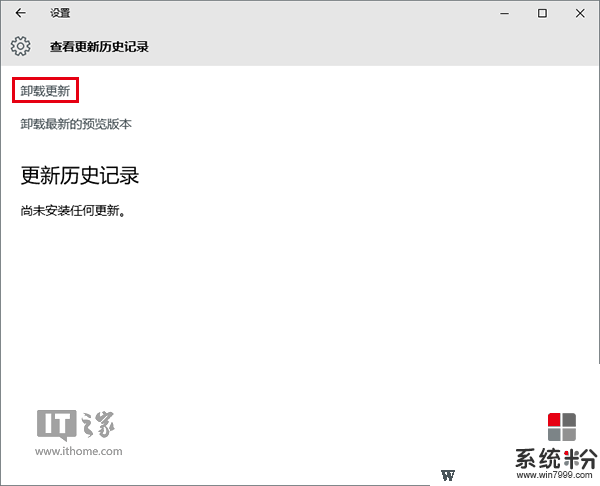
46、什么是Win10预览版?
微软推出了名为Windows Insider的Win10预览体验计划,目的是让广大喜欢Win10的用户能够在抢先体验新系统功能的同时,共同为Win10正式版的各项功能进行纠错把关。按照软件发行的流程,在可公开对外发行的正式版到来之前,必然要有多个测试版来检验问题,Win10预览版就是正式版的测试版本。参与Windows Insider计划的会员获得的版本,是这些版本中相对稳定的版本。但这毕竟不是正式版,因此难免会有各种问题曝出。。这些版本中的问题解决后,相应的功能就可以在正式版中上线。
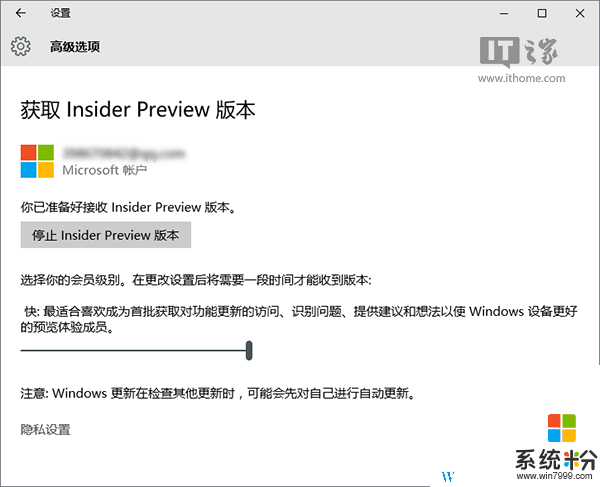
47、如何获取Win10预览版?
已经安装Win10正式版的用户,可在设置→更新和安全→Windows更新→高级选项的下方开启该系列版本的接收,IT之家从微软处获知,首次开启24小时后,微软会向你推送预览版更新。这些版本共分为两类(如上图),一是“慢速版”,顾名思义该版本推送频率较低,各个方面都更加稳定;二是“快速版”,该版本推送频率较高,稳定性也相对较差,但能够保证在第一时间用到最新功能。
48、如何从Win10正式版切换到Win10预览版?
这里的所谓“切换”实际上就是升级安装。Win10预览版的版本号要比正式版高,因此可以进行升级安装。需要注意的是,一旦选用了Win10预览版,版本更新就,而不是像正式版那样“打补丁”,所以普通用户还是要谨慎抉择。
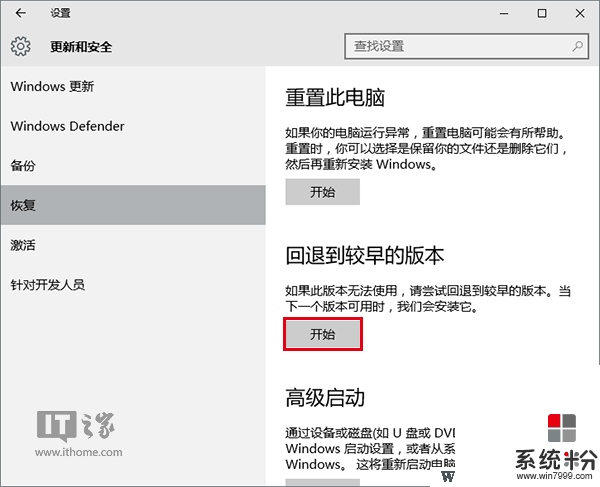
49、如何退出Windows Insider计划?
也许某些用户在尝试了一段时间Win10预览版后,由于这些版本的问题比较明显,会影响用户正常工作和生活,那么很可能会想要“激流勇退”。退出的方式很简单,。IT之家提醒你注意的是,如果你从Win10正式版升级到预览版之间的时间不超过一个月(30天),那么你就可以在“设置→更新和安全→恢复→回退到较早的版本”中进行回滚操作(如上图),这样的好处就是丝毫不会影响任何升级前的设定,只要原系统文件夹Windows.old没被破坏就没有问题。否则的话,你可能就需要以“全新安装”的方式重新安装Win10正式版。
50、Win10用什么杀毒软件好?
这是见仁见智的问题,一般来说,。在这些评测排行榜上,卡巴斯基、比特梵德、小红伞、ESET、趋势科技、赛门铁克等一线杀软品牌的产品都能够获得较高的成绩,适合被选为Win10“守护者”。而由于种种原因,国内的杀软目前都不能通过国外的测试标准,因此选择哪种产品还需要用户三思而行。值得一提的是,Win10自带的免费杀软Windows Defender在最近的评测中得分日渐上升,并且能够高分通过测试,说明微软对于Win10系统安全日渐重视。IT之家认为,安装Win10后即使不特意安装杀毒软件,也是能够保障基本安全的。
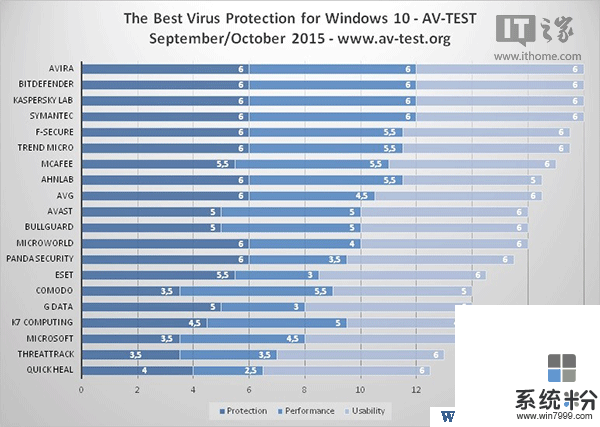
51、Win10自带杀软Windows Defender怎么设置?
如果你不知道Windows Defender怎么用,那就“由他去好了”,因为本身也用不着怎么管它。如果非要想“管管它”,可以在设置→更新和安全→Windows Defender中操作。这里有四个项目可供调试,IT之家建议其中的,因为安全监控是杀软存在的重要任务之一。如果你们有特殊需求,那么这些项目最好还是不要关闭,保持默认开启状态即可。
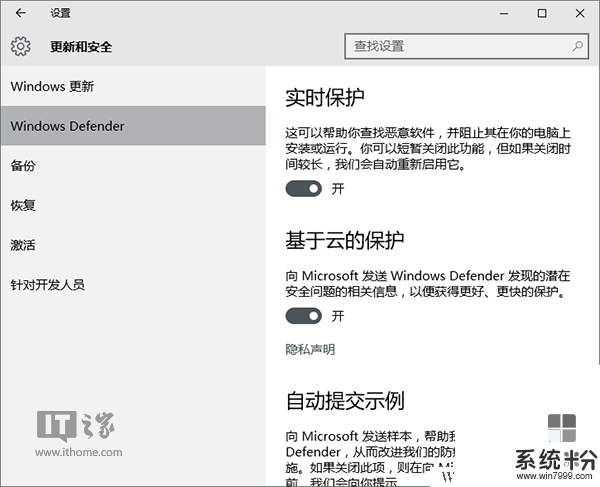
52、怎么用Windows Defender杀毒?
如果你想执行查毒、杀毒任务,可在设置→更新和安全→Windows Defender窗口最下方点击“打开Windows Defender”,在右侧的“扫描选项”中选择合适的查杀内容,点击“扫描”即可开始杀毒。也可以在文件资源管理器中,对单独的文件单击右键进行扫描。
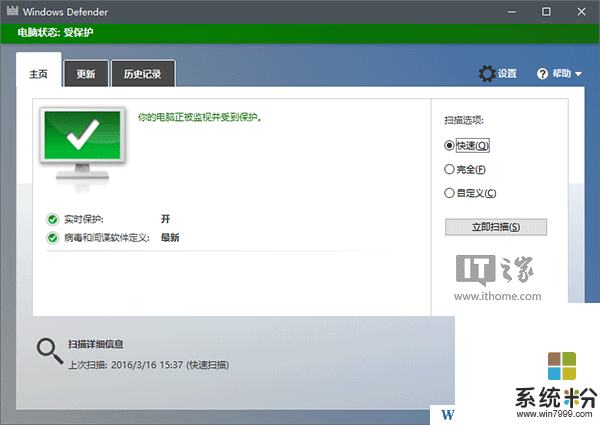
53、如何使用离线版Windows Defender?
离线版杀软一般用于恶性病毒的查杀,常见于U盘等介质启动的形式。Windows Defender早就有离线杀毒模式,而Win10 RedStone(红石)正式版中该功能默认内置系统,进入设置→更新和安全→Windows Defender,在下面就可以看到Windows Defender Offline,,整个过程大约需要15分钟,结束后将重启至正常模式。
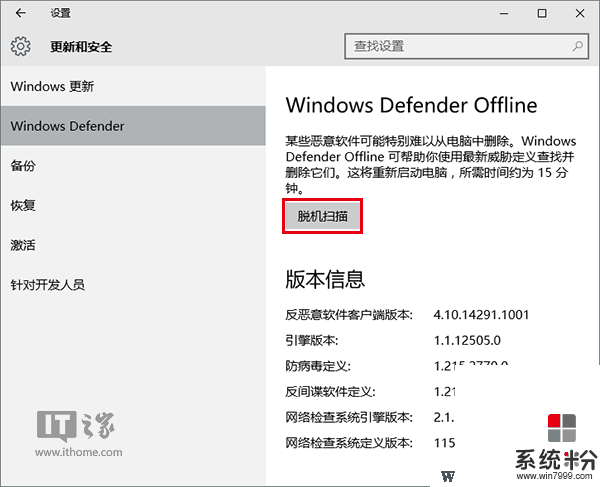
54、Windows Defender误杀文件如何恢复?
只要是杀毒软件,都会有“误杀”概率,Windows Defender也不例外。被杀软误杀的文件一般都很重要,因为不重要的话你也不可能发现。既然如此,该如何为这些文件“平反”呢?在Windows Defender界面中,点击“历史记录”选项卡,在默认“隔离的项目”下点击“查看详细信息”。选中要“解除隔离”的文件,然后点击“还原”按钮即可。这些文件都用病毒名称代替,如果你想知道它们本来的名称,需要在下方“详细信息”中进行查看。
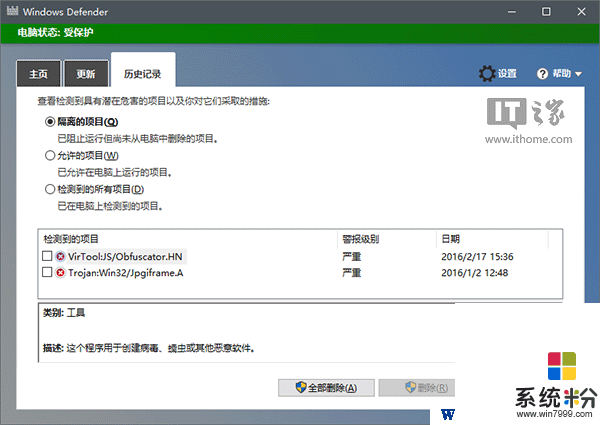
55、如何重置Win10电脑?
“重置”是Win8/Win8.1以来微软提供的一项较为便捷的方式,它的作用类似于重装系统,但步骤上要省事得多。在设置→更新和安全→恢复中,第一个选项就是“重置此电脑”,点击“开始”就可以进行(如下图)。如果你想彻底“一干二净”,可以在重置的过程中选择不保留个人文件;如果你还有重要文件,也可以选择保留,选好之后就开始重置系统的任务了。
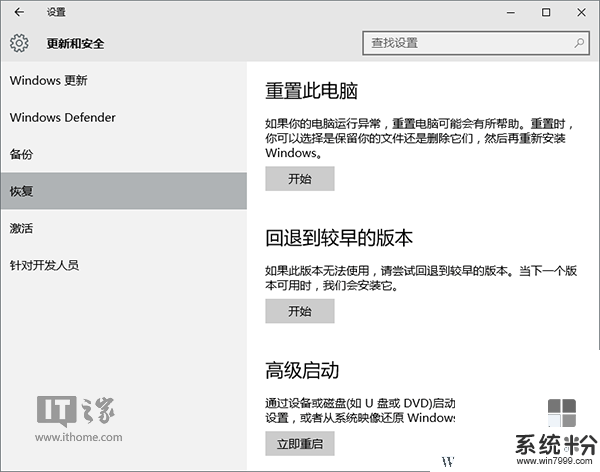
56、什么是Win10高级启动?
所谓的“高级启动”实际上就是指通过U盘、光盘等介质引导系统,然后进行故障排查、系统恢复和安装等操作。由于Win10无法像Win7那样在启动时通过按“F8”等进入启动选择界面,因此需要在正常启动时进入设置→更新和安全→恢复,然后在最下方“高级启动”点击“立即重启”即可进入带有启动选项的界面(如上图)。
57、如何进入Win10安全模式?
“安全模式”是Windows系统用来排查故障的有力武器,因为很多电脑故障就是由于第三方驱动或者软件引发。,所以一般情况下不会有问题。在此模式下,可以逐渐开启你认为有问题的软件,以便排查问题所在;或者可以执行一些安全操作,比如查毒杀毒等任务。想要进入该模式,和Win7/Win8.1差不多,在正常启动情况下,按Win(Windows徽标)+R键组合打开“运行”,然后执行msconfig(输入后按回车键),在“系统配置”中选中“安全引导”后,再根据你在安全模式下的任务类型选择需要开启的服务。比如你需要联网,那么就选最后一个“网络”,不需要这些就可以直接使用默认的“最小”,然后点击“确定”后重启电脑即可。
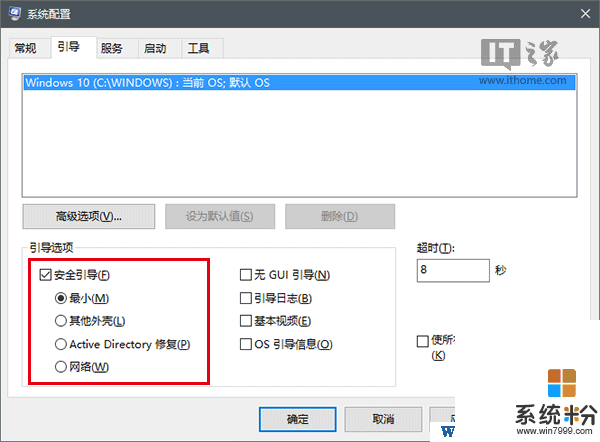
58、Win10激活突然失效,如何重新激活?
如果你的Win10激活由于种种原因突然失效,可能需要更换激活密钥来解决。有两种方式可以改密钥,一是传统的“此电脑→属性→(右下角)更改产品密钥”,输入新的密钥后看是否能够激活;或者在设置→更新和安全→激活中,点击“更改产品密钥”。
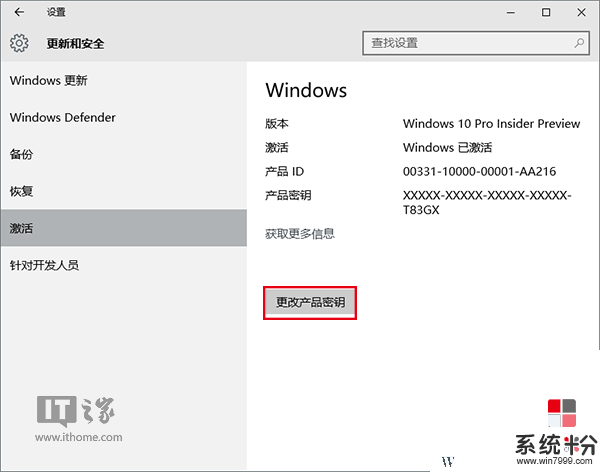
59、Win10“设置”中“针对开发人员”选项有什么用?
简单来说,这个功能用来限定这台电脑可以安装Win10应用的权限。也就是说,,这样只有合法的商店应用可以被安装。而后两项的权限就越来越大,除非你是专业人员,否则一些来源不明的非法盗版破解应用等被运行可能会影响系统安全。
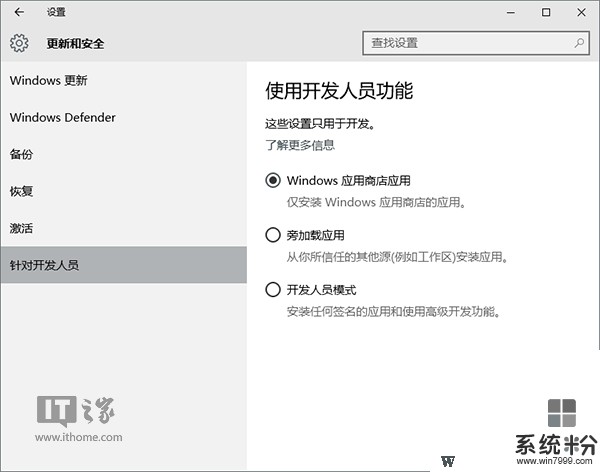
60、Win10“上帝模式”如何开启?
所谓的“上帝模式”实际上就是全部Win10设置项目的大合集“所有任务”,想要进入这个“系统中枢”得有“专属口令”才能放行。这个神秘的口令就是下面这一行语句:
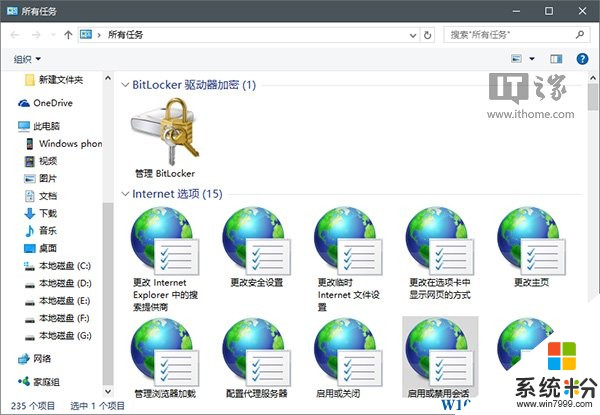
按键盘Win+R键打开“运行”,输入上述命令后,按回车键就可以打开“所有任务”,你可以在里面对系统进行详细调试,建议有一定基础的用户进行操作。
61、什么是Continuum?
Continuum是Win10统一平台的主要载体,它为用户提供了各平台间连续一致的使用体验。这是一个非常广义的概念,在不同设备上都有各自的专属体现。简单来说,可以归结为Win10应用和游戏在各平台之间在功能上和操作上都尽量不让用户认为有“隔阂”存在,而且能够保证同一应用任务可跨设备连续完成。
62、Win10移动版Continuum如何体现?
这项功能是Continuum最独特的体现。目前微软Win10旗舰机Lumia950/XL以及第三方Win10旗舰(如惠普Elite X3)都支持“秒变电脑”的Continuum功能。IT之家将其总结为让Win10手机与显示器、键盘和鼠标等外设连接后,能够像电脑一样进行操作,而且“变身”后的界面还会和电脑版本保持最大程度的接近,方便用户操作。
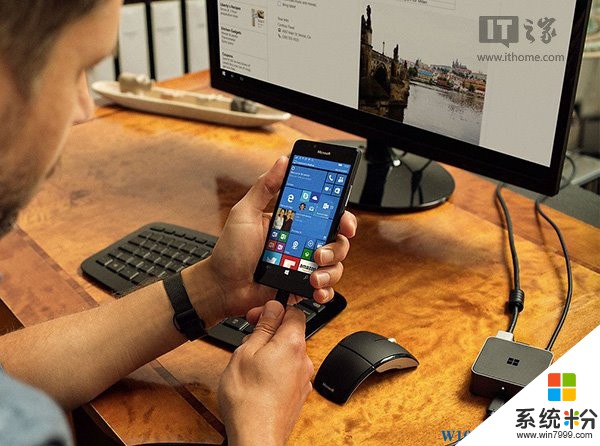
63、Win10手机变身电脑后能运行exe程序吗?
理论上说,目前Win10手机上只能运行UWP应用,因为比较轻便省资源。而exe程序由于数量太过庞大,而且情况过于复杂,还无法让手机适应,因此。但随着手机处理器的日益强大,今后Continuum 2.0或者3.0也许能够逐渐开放传统桌面应用程序的运行。
64、什么是UWP应用?
所谓UWP应用,就是理论上可以在所有类型Win10设备上运行的应用,而且开发者可以“”。很显然,此类应用的好处对于开发者和用户来说都是非常明显的。开发者省去了为每个平台分别开发应用的麻烦,用户在使用上也不会因为平台的差异而分别做功课,“响应式”设计可以让应用智能化适应各类屏幕排版。
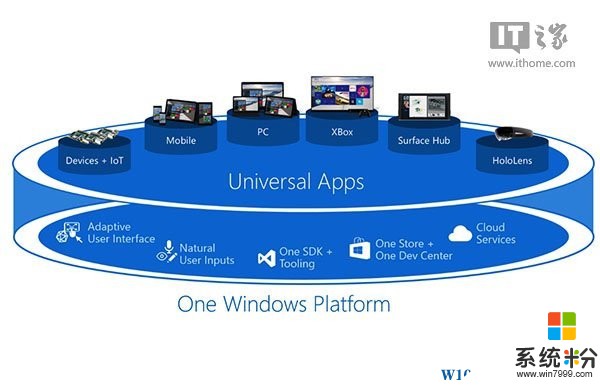
65、为什么有些UWP应用只有Win10移动版或者电脑版?
虽然UWP应用具备在所有Win10设备运行的潜力,但具体登陆哪个或者哪些平台还得开发者说了算。IT之家看来,各个应用的开发目的,服务对象还是开发者决定,而且虽说应用本身可以在各个平台运行,但由于不同设备有不同特点,因此。比如适合触屏的应用在桌面电脑上可能就表现不很理想,反之亦然。
66、Win10平板模式怎么用?
平板模式是Win10系统Continuum功能的重要体现之一,平板设备在这一模式下运行较为适合。在操作中心中点击下方“平板模式”快捷磁贴即可迅速进入该模式。进入后,当前桌面上的Win32应用窗口全部最大化显示,无法还原,桌面则以开始屏幕代替。此时手指触击操作更为方便。
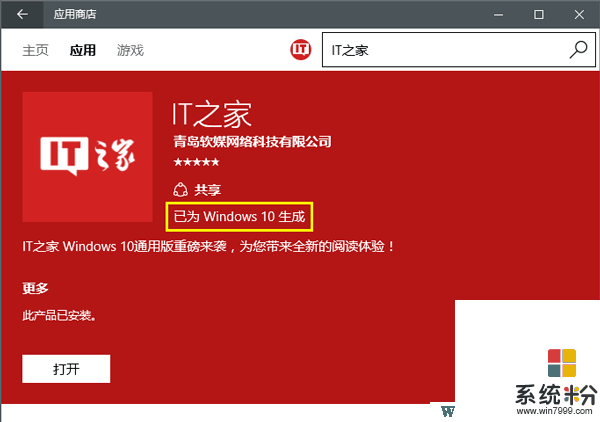
67、如何分辨Win10 UWP应用?
微软为了让用户简单分辨出UWP应用,特意在此类应用的商店介绍中做了标记,凡是注明“”的应用均为UWP版本(如上图)。由于目前处于Win8.1应用和Win10应用并存的过渡时期,因此Win10用户可以通过这项区别来安装最新的UWP应用。
68、Win10 UWP应用跨平台有什么意义?
最明显的意义就是让各个平台都能够拥有这些应用的功能。比如Xbox One游戏机,在升级Win10之前,基本上就是个游戏机而已,但升级Win10后,由于可以运行UWP应用,那么它完全可以变身以游戏功能为主的电脑,因为它也具备运行游戏之外其他应用的能力。所以,UWP应用的跨平台特性就是要让所有Win10设备都变得强大易用。

69、Win10 UWP游戏怎么玩?
游戏是微软在Win10系统的“大手笔”之一。因此把Xbox One和Win10系统相结合也是加强游戏体验的重要形式之一。这种结合有多种方式体现,其中直接在Win10商店中上架和Xbox One相同的UWP大型游戏就是最直接的体现。这打破了原有大型单机游戏通过Steam或者线下实体购买的传统形式,让用户像购买普通应用一样购买大型游戏,下载安装后就可以直接玩。IT之家认为,。
70、Win10电脑上的UWP游戏和Xbox One上的同名游戏能够互通互联吗?
当然没问题!这也是UWP特性的重要体现之一。只要用户购买了Xbox One或者Win10 UWP版的同款游戏,那么两个平台之间就,而且无论购买了哪个平台的游戏,只要另外一个平台也有同版本游戏,那么就可以免费直接获取,无需二次购买。今后Win10游戏不仅会在Xbox One和PC之间实现互联对战,还有望实现Xbox One和索尼PS4之间的对战。
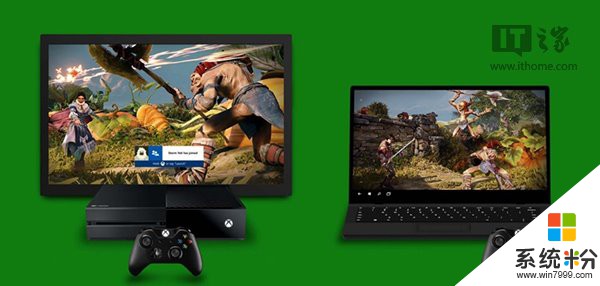
71、Win10中的DirectX 12是什么?
DirectX 12(下简称DX12)是微软推出的新一代多媒体编程接口,可以为游戏提供更好的3D视听体验。为了吸引更多玩家的眼球,,因此要想体验DX12游戏的魅力,玩家也只好购买Win10电脑或者把Win7/Win8.1升级到新系统后才能玩得更爽。当然,拥有一款支持该标准的好显卡是基本保障。
72、Win10游戏串流是怎么回事?
所谓“串流”就是Win10电脑和Xbox One之间互相玩各自平台游戏的功能。该功能和前面提到的UWP还不同,这个只是接收各自设备的视频信号,而该信号的计算处理还是在各自设备上完成。比如在Win10电脑上接收来自Xbox One的游戏信号进行游戏,并不需要这台电脑配置有多高,因为游戏内容来自Xbox One。同理,如果在Xbox One上玩Win10游戏,也不需要Xbox One上安装同款游戏,因为指示接收对方传过来的信号而已。IT之家认为,如果是双平台UWP游戏,那么这种方式就有点画蛇添足了。

73、Win10眼镜HoloLens是何方神圣?
HoloLens是安装Win10系统的3D全息增强现实眼镜,它能为用户提供科幻大片一般的视觉体验。这款所谓的AR眼镜在游戏、办公、科研、教育、生活等多方面都有广泛应用。用户戴上它之后可以看到虚拟世界的事物会出现在你的房间之中,相应的应用会根据当前的房间空间情况安排虚拟人、物的出现情况。
74、HoloLens多少钱?什么时候卖?
目前HoloLens开发者版在Build2016开幕之际正式发售,。由于HoloLens在技术上开发难度较大,因此到目前为止应用生态建设刚刚起步,距离消费者版发售还有一段路要走,所以正式发售时间和价格现在还很难预料,估计要再等三五年时间才会有结果。

75、HoloLens为什么这么贵?
这项被外界称为“黑科技”的高大上Win10设备从目前售价上来看,比当今流行的VR设备贵出好几倍,似乎不是普通老百姓玩得起的。IT之家认为这也和技术成熟度有关,就像当年电视、冰箱、洗衣机一样也是勒紧裤腰带才能买得起的高端货一样,处在初级阶段的HoloLens必然不会便宜。但随着今后这项技术的不断成熟,它应该也会变得和现在的家用电器一样有各种档次的产品,普通用户一样能够买到适合自己的好货。
76、HoloLens怎么玩?
由于是和真实环境相结合,HoloLens在操作上肯定和普通Win10电脑、手机等有很大区别。简单来说,。用户的眼神能够选中HoloLens画面中的物体,然后可以通过手势来移动和放置这些物体。另外,这款眼镜还配备了“点击器”来辅助操作,以便让应用功能充分发挥。

77、HoloLens和现在流行的VR设备有什么区别?
HoloLens和VR设备在外观上“神似”,都是头戴设备。区别在于HoloLens属于“增强现实”设备,也就是它能够直接以现实空间为基础,展现更加强大的空间功能。而VR是“虚拟现实”设备,它所展现的是已经制作好的空间内容,并不具备HoloLens根据现实空间进行计算适配的能力,因此按照比尔盖茨的理解,。
78、Win10支持VR设备吗?
当然支持。目前流行的。和HoloLens不同,VR设备都是依靠电脑本身的显卡来提供视频处理,因此要想玩VR游戏就必须要有顶级显卡做支持,否则无法实现理想真实的虚拟现实效果,甚至会出现头晕、呕吐等身体不适现象。
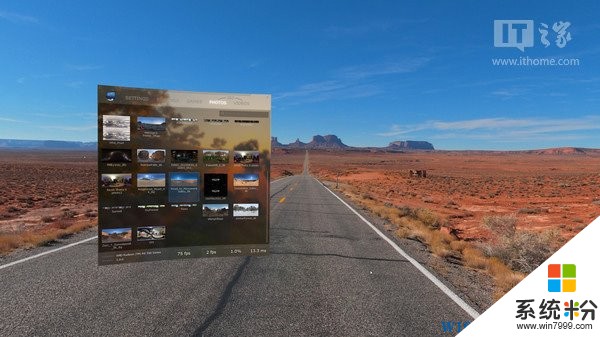
79、要在Win10上玩VR设备,需要什么样的电脑才行?
由于头戴设备的特殊性,用户的视野被固定在虚拟景象中,这就需要被模拟的场景必须无限接近真实世界的视觉感受,不然必然会引起用户生理上的诸多不适,比如恶心、呕吐等症状。其中,刷新率足够高就是关键因素之一。为了能够让用户体验舒适,刷新频率至少要达到90Hz以上才合适,因此VR设备要求的显卡配置至少要达到NVIDIA GeForce GTX 970以上级别才可以,上不封顶。因此IT之家提醒VR玩家,也。
80、HoloLens需要像VR那样靠Win10电脑来支持吗?
不需要,,因此HoloLens的可移动性更优秀。目前已经有第三方AR设备厂商叫板HoloLens,只不过某些产品像如今的VR设备一样需要电脑支持,但也有一些设备能够提供和HoloLens媲美的独立AR体验,比如Sulon Q。
相关教程
- ·你需要知道的Win10系统10个基础应用使用技巧
- ·你需要记住的Win10几个新增实用快捷键(常用)
- ·电脑win8和win10系统哪个好用|选win8还是win10好
- ·windows10系统多少个g Win10系统占用空间大小
- ·win10系统硬盘占用100怎么解决 如何知道 w10系统占用多少硬盘
- ·Win10系统外接USB键盘需要插两次才能使用的解决方法有哪些 Win10系统外接USB键盘需要插两次才能使用该如何解决
- ·桌面文件放在d盘 Win10系统电脑怎么将所有桌面文件都保存到D盘
- ·管理员账户怎么登陆 Win10系统如何登录管理员账户
- ·电脑盖上后黑屏不能唤醒怎么办 win10黑屏睡眠后无法唤醒怎么办
- ·电脑上如何查看显卡配置 win10怎么查看电脑显卡配置
win10系统教程推荐
- 1 电脑快捷搜索键是哪个 win10搜索功能的快捷键是什么
- 2 win10系统老是卡死 win10电脑突然卡死怎么办
- 3 w10怎么进入bios界面快捷键 开机按什么键可以进入win10的bios
- 4电脑桌面图标变大怎么恢复正常 WIN10桌面图标突然变大了怎么办
- 5电脑简繁体转换快捷键 Win10自带输入法简繁体切换快捷键修改方法
- 6电脑怎么修复dns Win10 DNS设置异常怎么修复
- 7windows10激活wifi Win10如何连接wifi上网
- 8windows10儿童模式 Win10电脑的儿童模式设置步骤
- 9电脑定时开关机在哪里取消 win10怎么取消定时关机
- 10可以放在电脑桌面的备忘录 win10如何在桌面上放置备忘录
win10系统热门教程
- 1 win10系统软件图标 Win10软件图标修改方法
- 2 win10系统怎么更改用户名称 win10修改用户名的步骤
- 3 win10特殊字符怎么打?win10打出特殊符号的方法!
- 4win10更改ip地址怎么设置,win10更改ip地址的方法
- 5Win10笔记本星号怎么打?笔记本打*号的方法!
- 6win10怎么设置双系统启动 win10双系统引导设置教程
- 7Win10 14393.51 KB3176495累积更新内容详解
- 8在win10资源管理器添加“在新进程中打开”的方法!
- 9Win10 14316:Cortana小娜三大全新技能视频演示
- 10Win10 1607 KB3197794安装失败反复回滚怎么办? 微软发布Script fix工具解决问题
最新win10教程
- 1 桌面文件放在d盘 Win10系统电脑怎么将所有桌面文件都保存到D盘
- 2 管理员账户怎么登陆 Win10系统如何登录管理员账户
- 3 电脑盖上后黑屏不能唤醒怎么办 win10黑屏睡眠后无法唤醒怎么办
- 4电脑上如何查看显卡配置 win10怎么查看电脑显卡配置
- 5电脑的网络在哪里打开 Win10网络发现设置在哪里
- 6怎么卸载电脑上的五笔输入法 Win10怎么关闭五笔输入法
- 7苹果笔记本做了win10系统,怎样恢复原系统 苹果电脑装了windows系统怎么办
- 8电脑快捷搜索键是哪个 win10搜索功能的快捷键是什么
- 9win10 锁屏 壁纸 win10锁屏壁纸设置技巧
- 10win10系统老是卡死 win10电脑突然卡死怎么办
