Win10下载软件失败怎么回事?Win10下载商店应用失败的解决方法!
时间:2017-04-06 来源:互联网 浏览量:
Windows 10系统自带商店应用功能,我们可以通过商店下载安装软件,方便安全。最近有用户在使用Win10 正式版应用商店遇到了无法下载软件的现象,是怎么回事呢?遇到商店无法应用无法下载的情况可以参考本文中的方法来解决!
Win10下载商店应用失败的解决方法一:
1、按下【win+R】呼出运行,输入services.msc 点击确定;
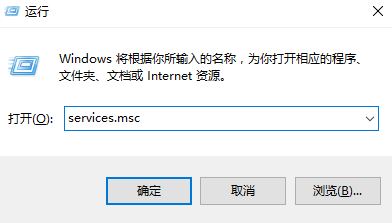
2、找到”Windows Update服务“,对着该服务击右键,然后选择”停止“按钮;
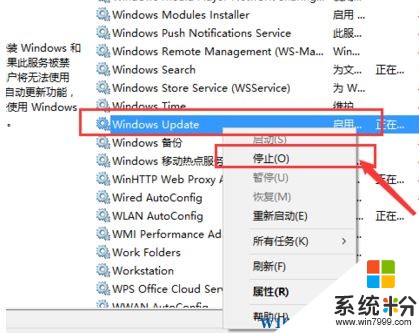
3、打开此电脑,依次打开:C:\Windows\SoftwareDistribution ,将SoftwareDistribution文件夹删除或重命名为为任意名称的文件夹;
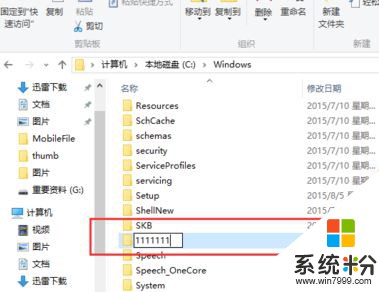
4、切换到服务界面,找到Windows Update服务,然后将该服务重新启动即可重新下载应用。
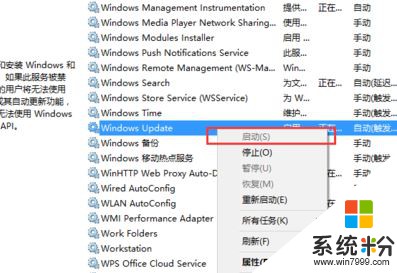
Win10下载商店应用失败的解决方法二:
1、按下Windows徽标键+R键,打开运行菜单命令,输入:wsreset命令,点击确定按钮。
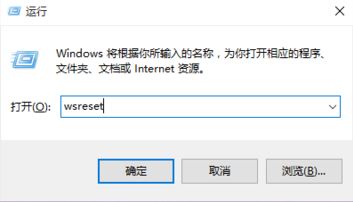
2、耐心的等待程序运行结束后尝试下载/更新软件。
Win10下载商店应用失败的解决方法三:
1、打开Windows应用商店以后,点击“个人头像”,直接点击头像部分,将打开个人账户资料页面;
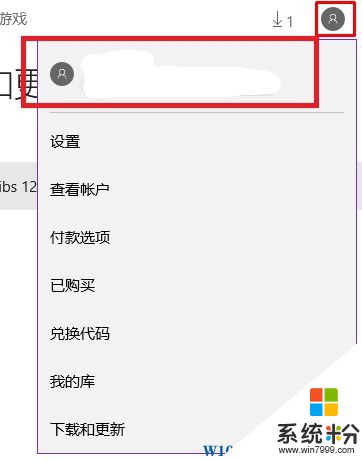
2、点击账户名,点击【注销】;
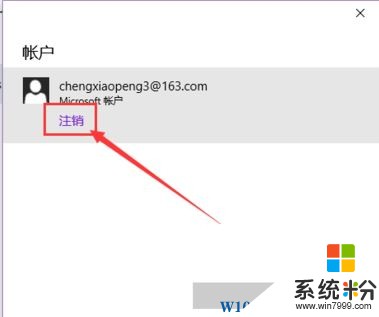
3、s账户注销以后,我们再次点击应用商店的个人中心头像位置,然后选择“登录”按钮,重新登录刚才的Microsoft账户,即可进行下载操作!
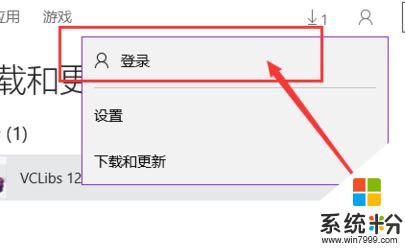
以上就是Win10下载商店应用失败的解决方法!
我要分享:
相关教程
- ·Win10微软应用商店下载软件消失该怎么办?
- ·win10应用加载失败怎么办?win10应用加载失败的解决办法。
- ·win10更新失败怎么办?win10更新失败的解决方法!
- ·win10升级失败怎么办,win10更新失败的解决方法
- ·win10重置失败怎么办,win10重置失败的解决方法
- ·Win10系统应用加载失败怎样重置Modern Win10系统应用加载失败重置Modern的方法
- ·桌面文件放在d盘 Win10系统电脑怎么将所有桌面文件都保存到D盘
- ·管理员账户怎么登陆 Win10系统如何登录管理员账户
- ·电脑盖上后黑屏不能唤醒怎么办 win10黑屏睡眠后无法唤醒怎么办
- ·电脑上如何查看显卡配置 win10怎么查看电脑显卡配置
win10系统教程推荐
- 1 电脑快捷搜索键是哪个 win10搜索功能的快捷键是什么
- 2 win10系统老是卡死 win10电脑突然卡死怎么办
- 3 w10怎么进入bios界面快捷键 开机按什么键可以进入win10的bios
- 4电脑桌面图标变大怎么恢复正常 WIN10桌面图标突然变大了怎么办
- 5电脑简繁体转换快捷键 Win10自带输入法简繁体切换快捷键修改方法
- 6电脑怎么修复dns Win10 DNS设置异常怎么修复
- 7windows10激活wifi Win10如何连接wifi上网
- 8windows10儿童模式 Win10电脑的儿童模式设置步骤
- 9电脑定时开关机在哪里取消 win10怎么取消定时关机
- 10可以放在电脑桌面的备忘录 win10如何在桌面上放置备忘录
win10系统热门教程
- 1 win10默认看图软件该怎么设置?
- 2 win10进入测试模式 Windows10操作系统测试模式的开启方法
- 3 win10共享文件输入凭据 Windows10系统局域网共享输入凭据问题解决方法
- 4Windows10怎么使用IE浏览器?Win10下打开IE浏览器的方法
- 5Win10系统改Win7硬盘重新分区教程
- 6win10识别不出硬盘 硬盘无法被电脑识别怎么办
- 7win10远程桌面连接如何设置|win10远程桌面设置连接的方法
- 8Win10专业版exe文件打不开的解决方法!
- 9快速解决Win10上不了网,软件联不上网的问题
- 10Win10安装绿色软件缺少MSVCP100.DLL ATL100.dll怎么办?
最新win10教程
- 1 桌面文件放在d盘 Win10系统电脑怎么将所有桌面文件都保存到D盘
- 2 管理员账户怎么登陆 Win10系统如何登录管理员账户
- 3 电脑盖上后黑屏不能唤醒怎么办 win10黑屏睡眠后无法唤醒怎么办
- 4电脑上如何查看显卡配置 win10怎么查看电脑显卡配置
- 5电脑的网络在哪里打开 Win10网络发现设置在哪里
- 6怎么卸载电脑上的五笔输入法 Win10怎么关闭五笔输入法
- 7苹果笔记本做了win10系统,怎样恢复原系统 苹果电脑装了windows系统怎么办
- 8电脑快捷搜索键是哪个 win10搜索功能的快捷键是什么
- 9win10 锁屏 壁纸 win10锁屏壁纸设置技巧
- 10win10系统老是卡死 win10电脑突然卡死怎么办
