win10设置用户显示用户关机的方法【图文】
时间:2017-04-10 来源:互联网 浏览量:
win10系统关机操作有很多方法,什么用快捷方式啦、在开始菜单或锁屏界面点击啦,等等一大堆方法。有时候我们的计算机中正在运行或处理重要文件,而用户需要临时离开,为避免被人好心办坏事,我们可以限制用户操作,让其不能执行关机操作。下面就跟大家说说win10设置用户显示用户关机的方法。

win10设置用户显示用户关机的方法:
方法一、使用组策略限制关机操作
1、执行 Win + R 打开「运行」— 执行 gpedit.msc 打开本地组策略;
2、导航到「计算机配置」—「用户配置」—「管理模板」—「开始菜单和任务栏」,双击右侧的「删除并阻止访问关机、重新启动、睡眠和休眠命令」;
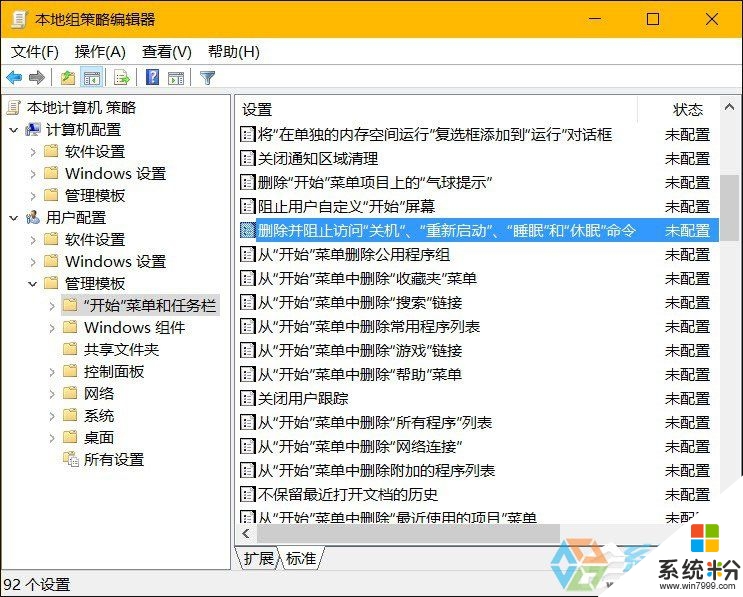
3、将这条策略启用之后点击「确定」;
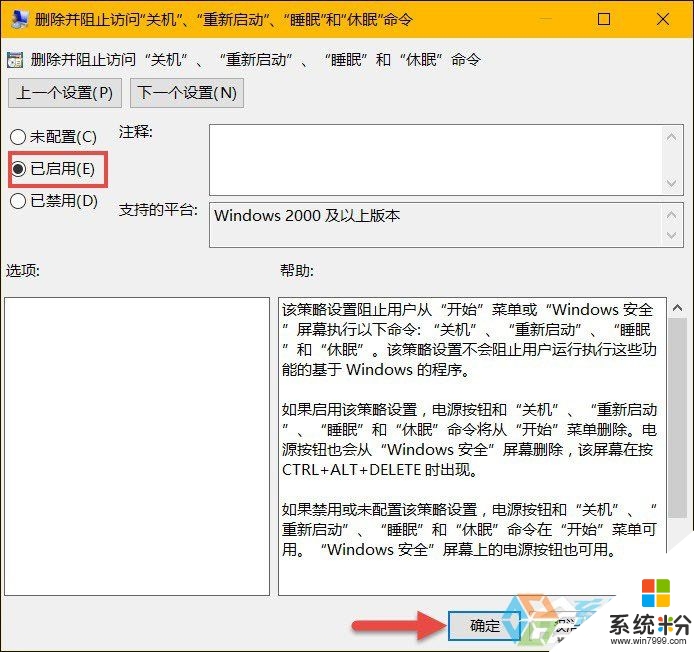
5、当策略重新后,用户再尝试对 Win10 关机时会收到如下提示信息:
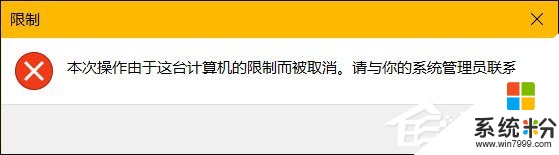
方法二、使用注册表限制关机操作
对于使用 Win10 家庭版的用户,可以更改注册表实现阻止用户关闭Windows 10 PC:
1、执行 Win + R 打开「运行」— 执行 regedit 打开注册表编辑器;
2、导航到如下路径:
HKEY_CURRENT_USER\Software\Microsoft\Windows\CurrentVersion\Policies\Explorer
3、在右侧新建一个名为 NoClose 的 32 位 DWORD 值,并将其值设置为 1 ;
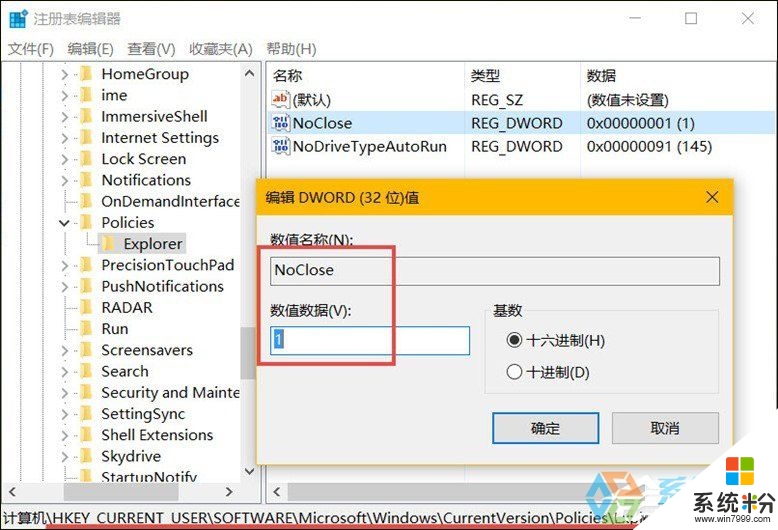
4、重启系统之后即可生效。
当然,我们上述做的都是Win10系统对操作系统的软件限制,如果笔记本电脑有电池电量耗尽的时间差,请插上电源适配器;如果是台式机,怕被人直接被拔电源,请将房间门紧锁,若是别人有房间钥匙,以上教程权当是为你争取时间了。
不知道【win10设置用户显示用户关机的方法】的话,按照以上的内容来设置即可。还有其他的类似问题或者电脑系统下载后安装使用的疑问都欢迎上系统粉查看解决的方法。
相关教程
- ·win10桌面显示用户文档,计算机,网络连接的设置方法!
- ·win10应用商店提示在关闭用户帐户怎么解决【图文】
- ·Win10磁盘上显示用户账户图标该怎么去掉?
- ·win10设置用户离开自动锁屏的方法【图文】
- ·怎么取消Win10系统用户帐户控制提示 取消Win10系统用户帐户控制提示的方法
- ·Win10如何禁止新建用户账户?禁止win10新建用户登录的设置方法!
- ·桌面文件放在d盘 Win10系统电脑怎么将所有桌面文件都保存到D盘
- ·管理员账户怎么登陆 Win10系统如何登录管理员账户
- ·电脑盖上后黑屏不能唤醒怎么办 win10黑屏睡眠后无法唤醒怎么办
- ·电脑上如何查看显卡配置 win10怎么查看电脑显卡配置
win10系统教程推荐
- 1 电脑快捷搜索键是哪个 win10搜索功能的快捷键是什么
- 2 win10系统老是卡死 win10电脑突然卡死怎么办
- 3 w10怎么进入bios界面快捷键 开机按什么键可以进入win10的bios
- 4电脑桌面图标变大怎么恢复正常 WIN10桌面图标突然变大了怎么办
- 5电脑简繁体转换快捷键 Win10自带输入法简繁体切换快捷键修改方法
- 6电脑怎么修复dns Win10 DNS设置异常怎么修复
- 7windows10激活wifi Win10如何连接wifi上网
- 8windows10儿童模式 Win10电脑的儿童模式设置步骤
- 9电脑定时开关机在哪里取消 win10怎么取消定时关机
- 10可以放在电脑桌面的备忘录 win10如何在桌面上放置备忘录
win10系统热门教程
- 1 win10没声音怎么设置吗?Win10没声音恢复方法!
- 2 Win10照片打不开“无效的注册表值”的解决方法
- 3 win10添加bing搜索引擎的设置步骤
- 4Win10如何开启Bash命令 Win10怎么开启Bash命令
- 5怎样使用Win10系统文件记录功能
- 6w10我的电脑在哪里显示出来 win10如何在桌面上显示我的电脑图标
- 7Win10安装更新KB3124200失败错误0x8024401a怎么办?解决方法
- 8win10分辨率不对怎么修复,win10分辨率调整方法
- 9windows10系统怎么扫描文件 Win10如何扫描文件到电脑
- 10Win10音量混合器中不显示绿色动态竖条该怎么解决? Win10音量混合器中不显示绿色动态竖条该怎么处理?
最新win10教程
- 1 桌面文件放在d盘 Win10系统电脑怎么将所有桌面文件都保存到D盘
- 2 管理员账户怎么登陆 Win10系统如何登录管理员账户
- 3 电脑盖上后黑屏不能唤醒怎么办 win10黑屏睡眠后无法唤醒怎么办
- 4电脑上如何查看显卡配置 win10怎么查看电脑显卡配置
- 5电脑的网络在哪里打开 Win10网络发现设置在哪里
- 6怎么卸载电脑上的五笔输入法 Win10怎么关闭五笔输入法
- 7苹果笔记本做了win10系统,怎样恢复原系统 苹果电脑装了windows系统怎么办
- 8电脑快捷搜索键是哪个 win10搜索功能的快捷键是什么
- 9win10 锁屏 壁纸 win10锁屏壁纸设置技巧
- 10win10系统老是卡死 win10电脑突然卡死怎么办
