win7如何创建内存清理任务计划【图文】
时间:2017-04-14 来源:互联网 浏览量:
win7如何创建内存清理任务计划?win7创建内存清理任务计划的方法,不知道大家都知道怎么设置没?下面就跟大家说说处理的方法。
具体方法如下:
1、“开始”--输入“任务计划”;
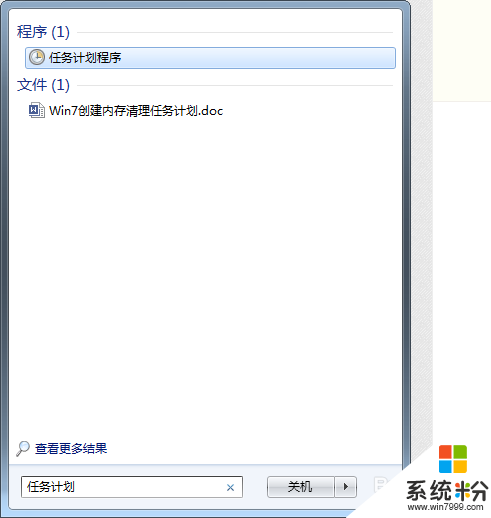
2、点击“创建基本任务”;
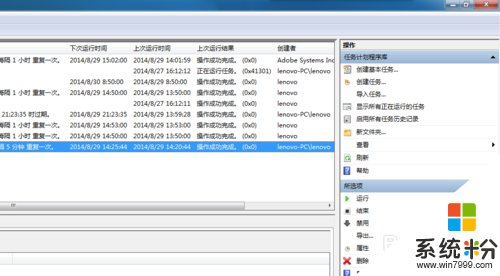
3
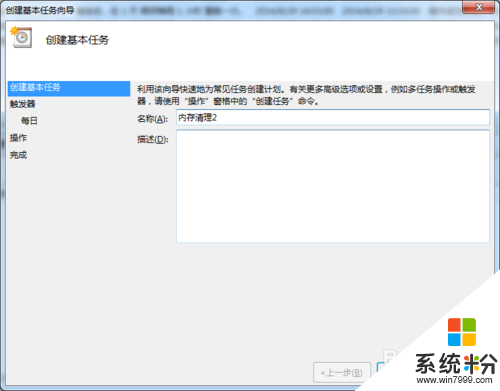
4
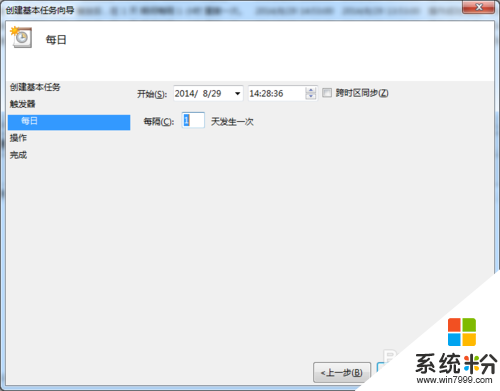
5
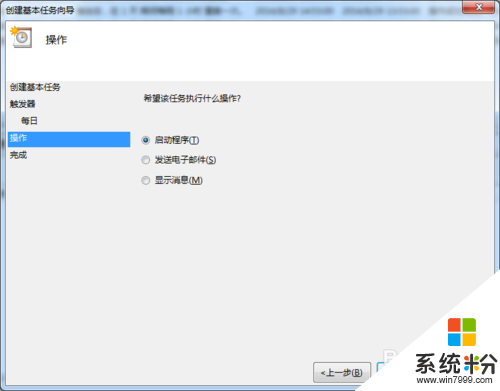
6、点击“浏览”;
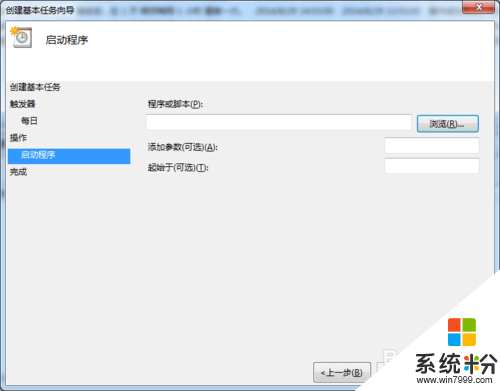
7、找到自己要执行的程序或脚本;
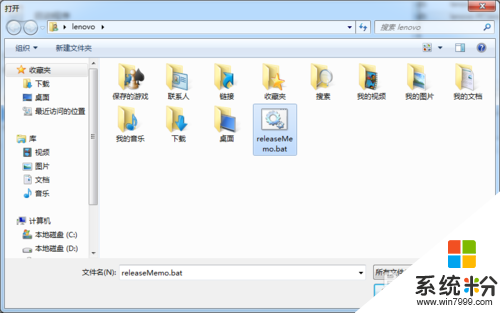
8、完成后对“内存清理2”任务进行属性设置,右击相应的任务计划即可出现属性设置页面;
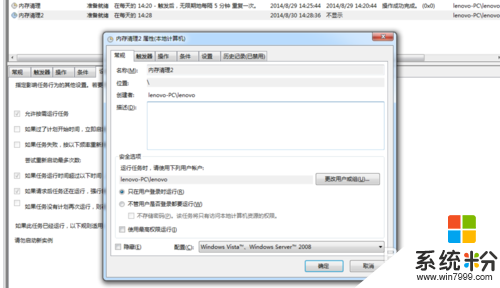
9、到“触发器”界面,点击“编辑”;
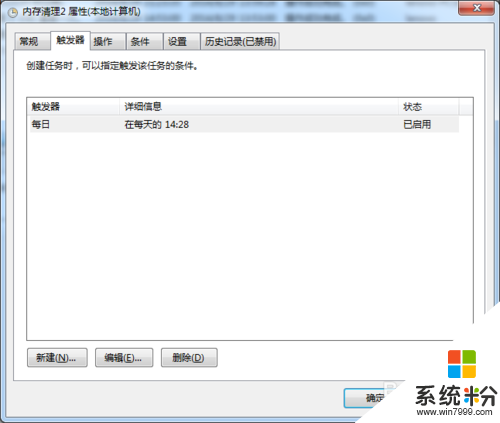
10、设置详细的执行时间,下面就是一路“确定”;
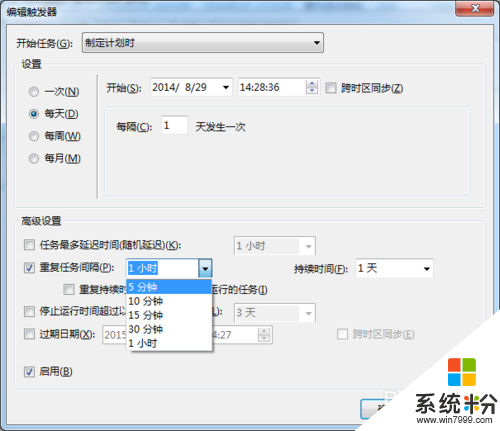
11、我这里选择持续时间“无限期”;
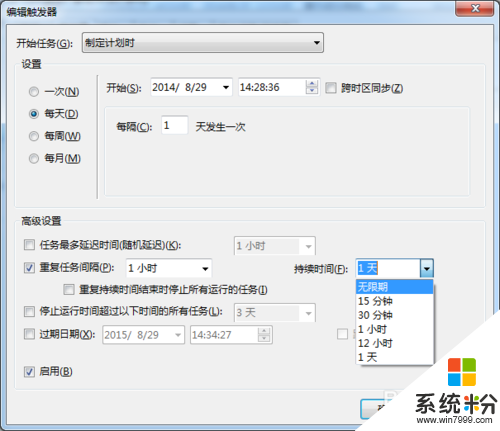
12
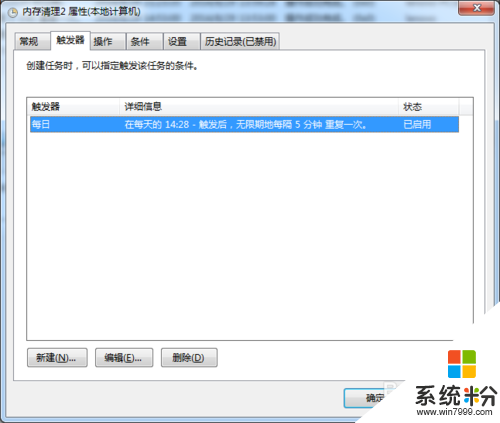
13、设置完毕。
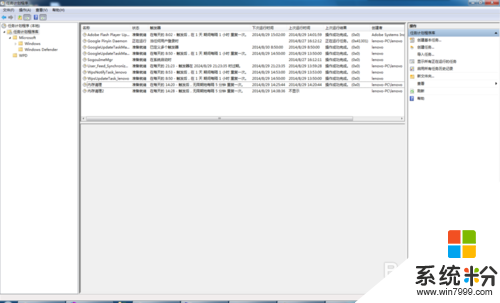
【win7如何创建内存清理任务计划】参考上述教程的步骤来操作就可以了,觉得有需要的用户可以收藏此教程,再有其他的windows系统下载后使用的故障需要修复的话,都可以上系统粉官网查看相关的教程。
我要分享:
相关教程
- ·win7计划任务怎么创建,win7计划任务创建方法
- ·win7任务计划怎么用|win7任务计划设置方法
- ·win7系统中任务计划程序如何打开。 win7系统中任务计划程序怎么才能打开。
- ·ghost win7系统如何取消不需要的计划任务,win7关闭不需要的计划任务的方法
- ·win7怎么删除创建电源计划|win7删除创建电源计划的方法
- ·ghost win7怎样设置计划任务,ghost win7计划任务设置方法
- ·win7系统电脑开机黑屏 Windows7开机黑屏怎么办
- ·win7系统无线网卡搜索不到无线网络 Win7电脑无线信号消失怎么办
- ·win7原版密钥 win7正版永久激活密钥激活步骤
- ·win7屏幕密码 Win7设置开机锁屏密码的方法
Win7系统教程推荐
- 1 win7原版密钥 win7正版永久激活密钥激活步骤
- 2 win7屏幕密码 Win7设置开机锁屏密码的方法
- 3 win7 文件共享设置 Win7如何局域网共享文件
- 4鼠标左键变右键右键无法使用window7怎么办 鼠标左键变右键解决方法
- 5win7电脑前置耳机没声音怎么设置 win7前面板耳机没声音处理方法
- 6win7如何建立共享文件 Win7如何共享文件到其他设备
- 7win7屏幕录制快捷键 Win7自带的屏幕录制功能怎么使用
- 8w7系统搜索不到蓝牙设备 电脑蓝牙搜索不到其他设备
- 9电脑桌面上没有我的电脑图标怎么办 win7桌面图标不见了怎么恢复
- 10win7怎么调出wifi连接 Win7连接WiFi失败怎么办
Win7系统热门教程
- 1 W7系统found.000文件怎么回事|修复W7系统found.000文件的方法
- 2 局域网下访问Win7主机提示输入密码怎么处理? 局域网下访问Win7主机提示输入密码如何处理?
- 3 华硕笔记本win7系统U盘盘符消失的问题该怎样解决 华硕笔记本win7系统U盘盘符消失的问题该解决的方法
- 4win7系统电脑运行速度提高的方法 win7系统电脑运行速度如何提高
- 5win7怎么删除IE浏览器|win7卸载IE浏览器办法
- 6win7自带输入法很烦人 把之删除有妙招
- 7Win7 64位IIS7出现数据库链接出错的解决方法 如何处理Win7 64位IIS7出现数据库链接出错的问题
- 8win7系统如何设置闹钟 使用win7系统设置闹钟的方法
- 9win7驱动自动更新不再启动?组策略来帮你
- 10简单操作让你在WIN7系统中获得管理员权限
最新Win7教程
- 1 win7系统电脑开机黑屏 Windows7开机黑屏怎么办
- 2 win7系统无线网卡搜索不到无线网络 Win7电脑无线信号消失怎么办
- 3 win7原版密钥 win7正版永久激活密钥激活步骤
- 4win7屏幕密码 Win7设置开机锁屏密码的方法
- 5win7怎么硬盘分区 win7系统下如何对硬盘进行分区划分
- 6win7 文件共享设置 Win7如何局域网共享文件
- 7鼠标左键变右键右键无法使用window7怎么办 鼠标左键变右键解决方法
- 8windows7加密绿色 Windows7如何取消加密文件的绿色图标显示
- 9windows7操作特点 Windows 7的特点有哪些
- 10win7桌面东西都没有了 桌面文件丢失了怎么办
