win8如何定时关机|win8定时关机的解决方法
时间:2017-04-18 来源:互联网 浏览量:
躺在床上用win8看电影真舒服,可是当看完电影想休息了又得爬起来关电脑,不关有浪费电,起来呢又怕没瞌睡了,在这两难的局面我们在播放电影时就给自己的win8设置一个关机时间。下面就跟大家说说win8如何定时关机。

win8定时关机的解决方法:
1、在开始界面找到下拉按钮。并点击它。如果找不到就按WIN+F

2、找到控制面板并打开它。
如果找不到就按WIN+F的,然后输入控制面板,搜索所有位置,然后回车
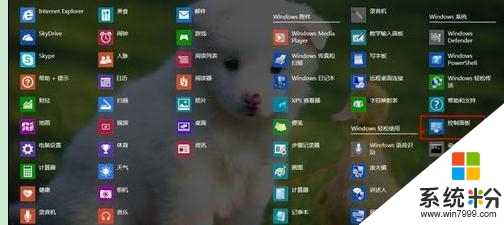
3、点击“系统和安全”
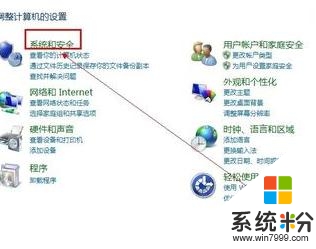
4、点击“计划任务”
打开可能需要一段时间。
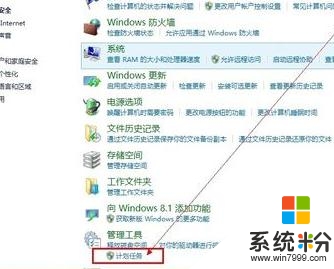
5、依次点击“操作”---“创建基本任务”
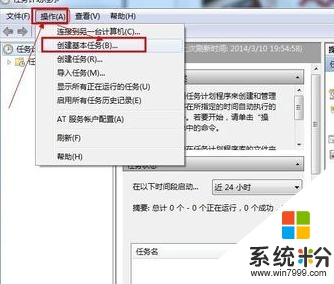
6、在名称和描述处分别输入“自动关机任务”和“定时关机”
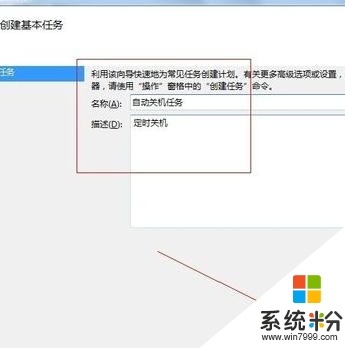
7、选择每天,然后点击下一步
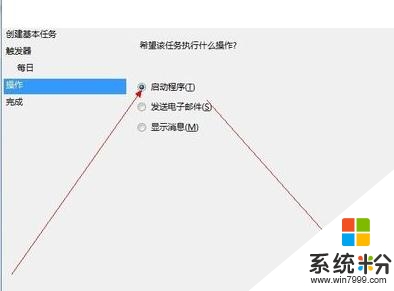
8、设置你想每天定时关机的时间,我的是20过4分,从2012年3月10号开始执行。
然后点击下一步
选择“启动程序”再次点击“下一步”
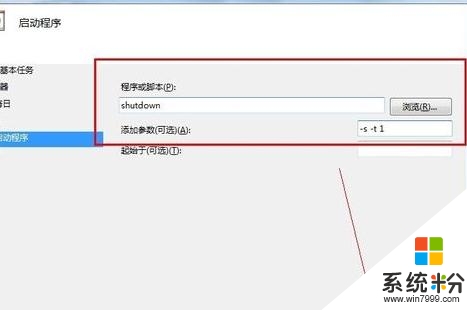
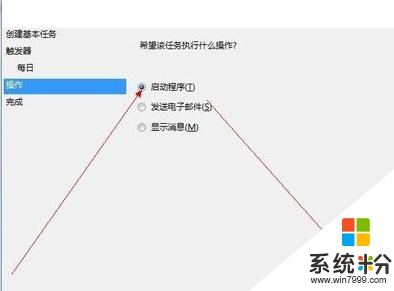
9、输入关机命令:shutdown -s -t 0
其中-t 0指的是开机在0秒后执行,如果为-t 60 那么意思是60秒后执行关机命令,如下图
然后点击完成,就能在规定的时间执行关机命令啦!
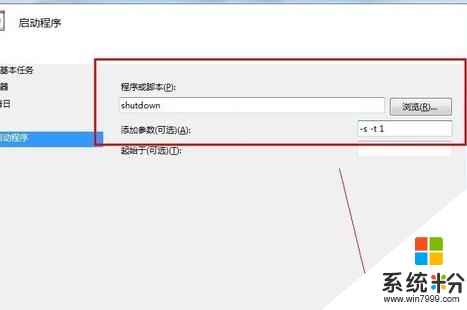
10、注意:如果想删除定时关机任务,在任务栏中找到“自动关机任务” 在该任务上右键然后点击删除!
有的win8系统无法打开计划任务
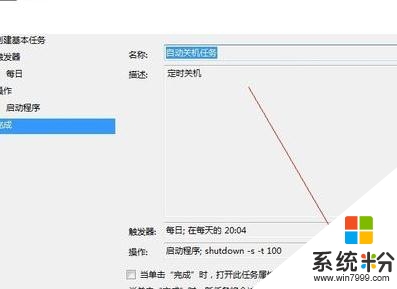
END
一次性使用的定时关机
按WIN+R
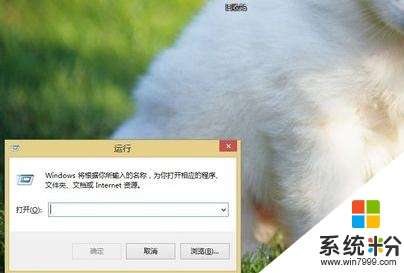
在窗口中输入:shutdown -S -T 3600 然后回车。
即可在一小时后关机,如果你想在半个小时后关机,那么就把3600改成1800
单位是秒。
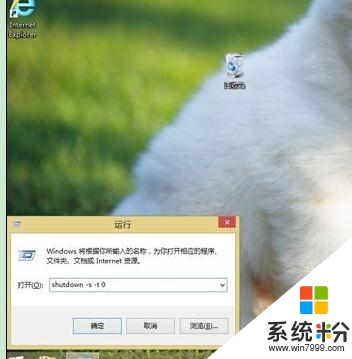
注意事项
有的win8系统无法打开计划任务
有的win8系统无法打开计划任务
有的win8系统无法打开计划任务,但是可以使用一次性任务来达到定时关机的目的。
【win8如何定时关机】这里就跟大家分享完了,希望上述的教程大家都能看明白,下次再有其他的电脑操作系统下载使用的疑问,都欢迎上系统粉官网查看相关的教程。
Win8系统教程推荐
- 1 找回win8纯净版系统语言栏的操作方法有哪些 如何找回win8纯净版系统语言栏的操作
- 2 Win8.1正式版怎样自动导出iPhone照片和视频 Win8.1正式版自动导出iPhone照片和视频的方法有哪些
- 3 win8电脑家庭组提示无法正常退出怎么解决? win8电脑家庭组提示无法正常退出怎么处理?
- 4win8系统宽带怎样设置自动联网? win8系统宽带设置自动联网的方法有哪些?
- 5ghost Win8怎样设置开机自动联网 ghost Win8设置开机自动联网的方法有哪些
- 6ghost win8系统语言栏不见如何找回 ghost win8系统语言栏不见找回的方法有哪些
- 7win8重命名输入法不能正常切换的解决办法有哪些 win8重命名输入法不能正常切换该如何解决
- 8Win8分屏显示功能使用的方法有哪些 Win8分屏显示功能如何使用
- 9怎样让win8电脑兼容之前的软件? 让win8电脑兼容之前的软件的方法有哪些?
- 10怎样解决ghost win8频繁重启的烦恼 解决ghost win8频繁重启的烦恼的方法
