win7 定时任务怎么设置|win7快速设置定时任务的方法
时间:2017-04-18 来源:互联网 浏览量:
win7 定时任务怎么设置?win7已经很普及了,现在很多人都是Win7系统,有时候我们需要让电脑定时执行一些程序,避免自己忘记,或者让电脑定时关机。
具体方法如下:
1、首先我们现在点击开始-控制面板,打开控制面板,找到里面的管理工具,点进去;
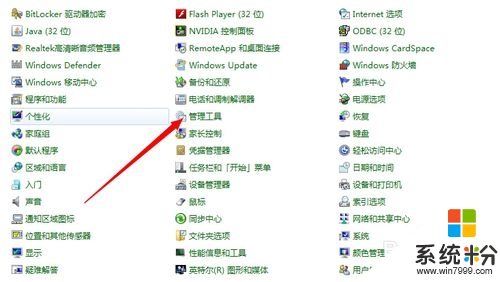
2、然后打开任务计划程序,或者点开始-管理工具-任务计划程序也可以;
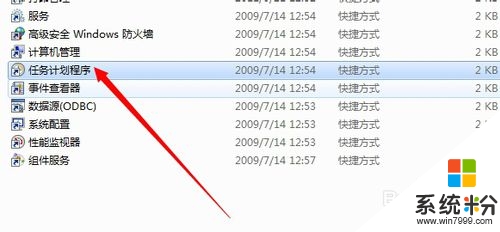
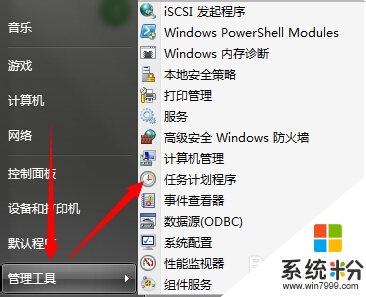
3、然后点击操作-创建基本任务,或者直接点击右边的创建基本任务;
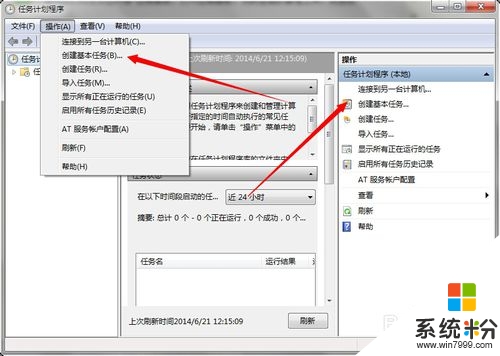
4、输入任务的名称,比如我们定时执行QQ,就命名为定时QQ,然后点击下一步,描述可写可不写,名称一定要写;
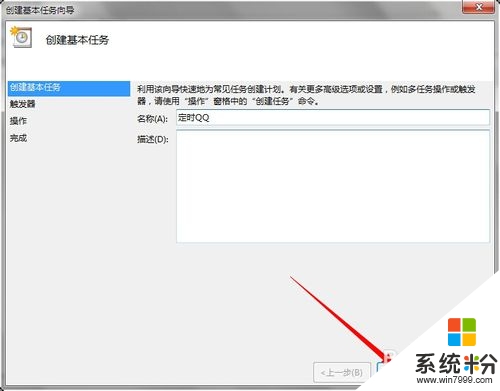
5、接下来是设定触发条件,这个大家跟句实际情况设置,可以每天、每周、每月、一次等等,我们这边选一次,只执行一次,点下一步;
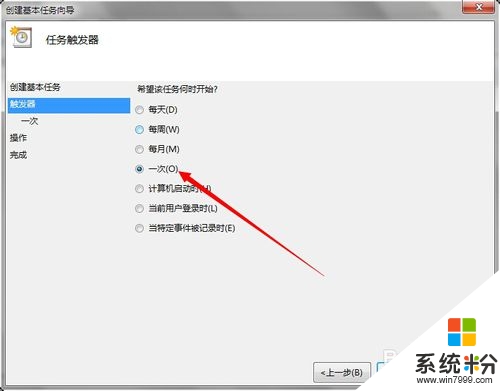
6、设置时间为你希望到哪个时间执行,比如现在是12:18,我就设定在12:22分开始执行,然后继续下一步;
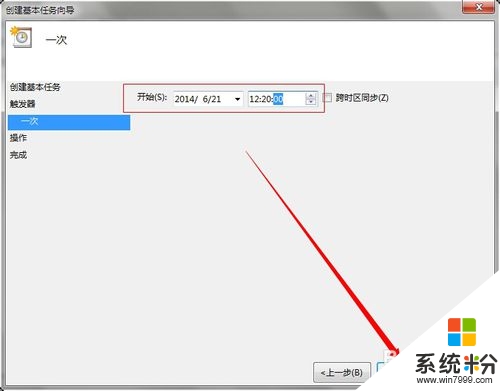
7、选择启动程序,也可以选择显示消息,用来提醒你自己某个时间应该做什么事了,我们选启动程序,继续下一步;
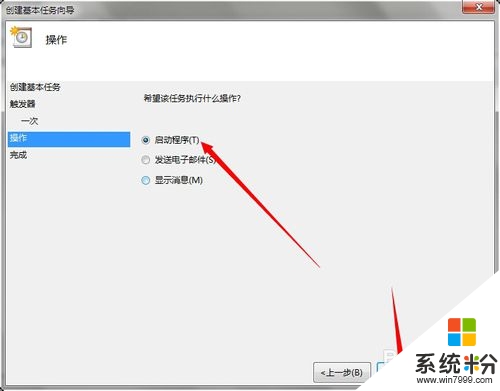
8、点击浏览,然后选择一个程序,这里我们选择QQ,可以直接选择快捷方式,会自动定位文件的位置,继续点下一步;
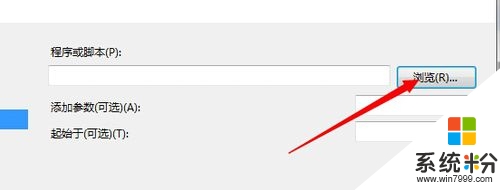
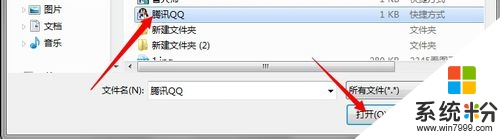
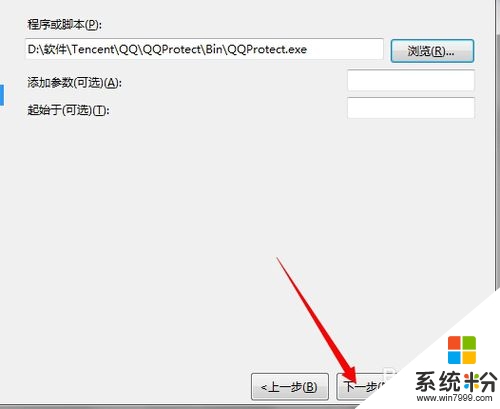
9、到这里就直接点击完成即可,时间到了会自动帮你执行QQ这个程序;
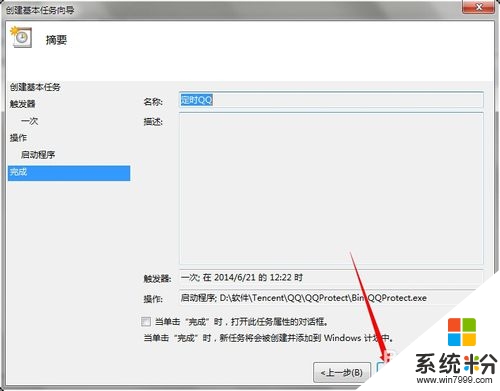
10、如果需要定时关机的话,则可以在添加程序那一项中输入关机命令,如下图。
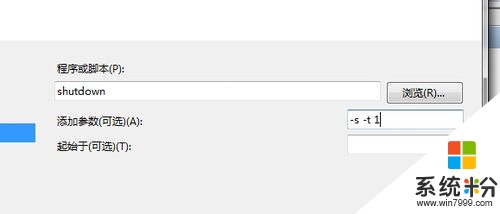
【win7 定时任务怎么设置】通过上述的文章大家就都清楚,电脑系统下载安装使用的过程难免会遇上一些自己难以修复的故障,下次再遇上其他的问题,都欢迎上系统粉官网查找解决的方法。
我要分享:
Win7系统教程推荐
- 1 win7原版密钥 win7正版永久激活密钥激活步骤
- 2 win7屏幕密码 Win7设置开机锁屏密码的方法
- 3 win7 文件共享设置 Win7如何局域网共享文件
- 4鼠标左键变右键右键无法使用window7怎么办 鼠标左键变右键解决方法
- 5win7电脑前置耳机没声音怎么设置 win7前面板耳机没声音处理方法
- 6win7如何建立共享文件 Win7如何共享文件到其他设备
- 7win7屏幕录制快捷键 Win7自带的屏幕录制功能怎么使用
- 8w7系统搜索不到蓝牙设备 电脑蓝牙搜索不到其他设备
- 9电脑桌面上没有我的电脑图标怎么办 win7桌面图标不见了怎么恢复
- 10win7怎么调出wifi连接 Win7连接WiFi失败怎么办
Win7系统热门教程
- 1 win7系统任务栏怎么美化|win7系统任务栏美化的方法
- 2 怎样在win7旗舰版电脑中删除已下载的win10系统更新安装包 在win7旗舰版电脑中删除已下载的win10系统更新安装包的方法
- 3 win7升win10失败怎么办,win7升win10失败的解决方法
- 4Win7系统tracert命令怎么用? Win7系统tracert命令的使用方法有哪些?
- 5win7怎么删除创建电源计划|win7删除创建电源计划的方法
- 6Win7系统耳机声音太小如何解决 Win7系统耳机声音太小怎么解决
- 7win7系统下载后怎么安装|win7系统下载安装的方法
- 8Win7无法识别光驱怎么办?
- 9win7电脑前置耳机没声音怎么设置 win7前面板耳机没声音处理方法
- 10如何更改功能改善win7系统运行慢的问题。 win7系统运行慢如何更改和改善。
最新Win7教程
- 1 win7系统电脑开机黑屏 Windows7开机黑屏怎么办
- 2 win7系统无线网卡搜索不到无线网络 Win7电脑无线信号消失怎么办
- 3 win7原版密钥 win7正版永久激活密钥激活步骤
- 4win7屏幕密码 Win7设置开机锁屏密码的方法
- 5win7怎么硬盘分区 win7系统下如何对硬盘进行分区划分
- 6win7 文件共享设置 Win7如何局域网共享文件
- 7鼠标左键变右键右键无法使用window7怎么办 鼠标左键变右键解决方法
- 8windows7加密绿色 Windows7如何取消加密文件的绿色图标显示
- 9windows7操作特点 Windows 7的特点有哪些
- 10win7桌面东西都没有了 桌面文件丢失了怎么办
