win7/win10任务栏设置全透明的方法【图文】
时间:2017-04-20 来源:互联网 浏览量:
win7/win10任务栏设置全透明的方法。这是很多爱好者朋友经常会问到的一个问题。其实使电脑任务栏变透明,可以让电脑桌面看起来会更加的清爽,视觉效果逼格满满。今天电脑百事网小编就来给大家讲讲Win7和Win10任务栏变透明的设置方法,首先先来介绍下Win10的设置教程。
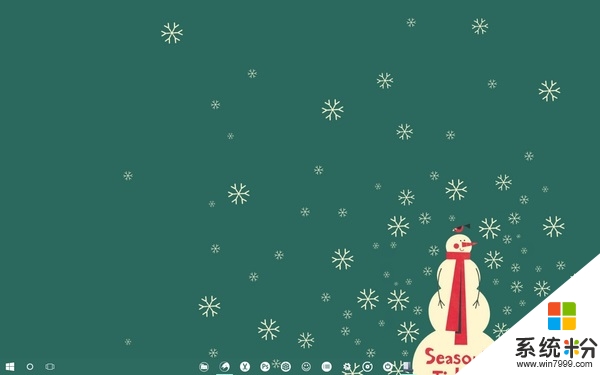
Win10任务栏怎么变透明?让Win10任务栏100%全透明设置教程
一、首先要开启Win10透明效果,具体操作是:进入设置→个性化→颜色,开启“使开始菜单、任务栏和操作中心透明”选项,如下图所示。
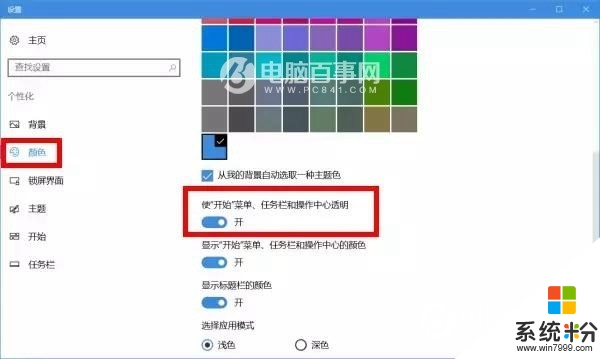
二、然后同时按下键盘上的 Win+R 组合快捷键,打开运行操作框,然后在运行中输入 regedit 打开注册表,如下图所示。
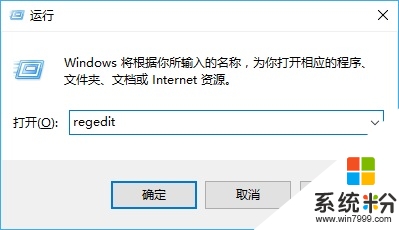
打开注册表之后,依次展开:HKEY_LOCAL_MACHINE\SOFTWARE\Microsoft\Windows\CurrentVersion\Explorer\Advanced文件夹,在右侧新建名为 UseOLEDTaskbarTransparency 的 DWORD(32位)值(D),如下图所示。

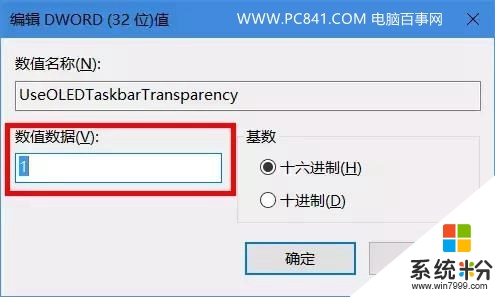
三、完成后重启电脑,之后就可以看到Win10任务栏变透明了。
Win10任务栏变100%全透明设置方法
如何大家觉得以上设置步骤比较麻烦,或则说不是特别透明的话,也可以使用一些软件来实现,比如可以在Win10电脑中下载安装「startisback」桌面美化工具,然后安装进行设置,如下图所示。
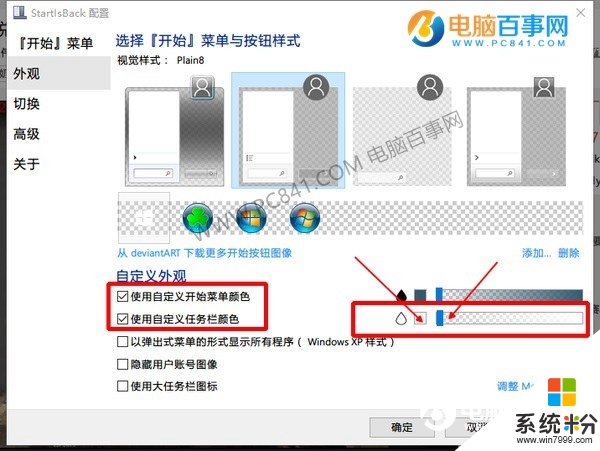
设置好了之后,Win10任务栏可以实现100%全透明的效果:

以上就是让Win10任务栏变透明的2种设置方法。鉴于很多朋友还在用Win7,而其设置任务栏透明方法与Win10有所不同,最后附上Win7任务栏变透明设置方法。
Win7任务栏怎么变透明?让win7任务栏变透明设置教程
鉴于很多朋友还在用Win7,而其设置任务栏透明方法与Win10有所不同,以下是Win7设置任务栏透明图文教程。
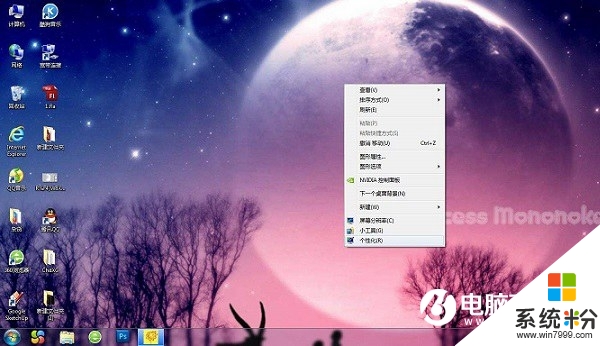
让Win7任务栏变透明设置教程
一、首先在Win7电脑桌面空白处单击鼠标右键,然后选择个性化。
二、在打开的个性化中点击窗口颜色,然后选择“窗口颜色 无空”,如下图所示。
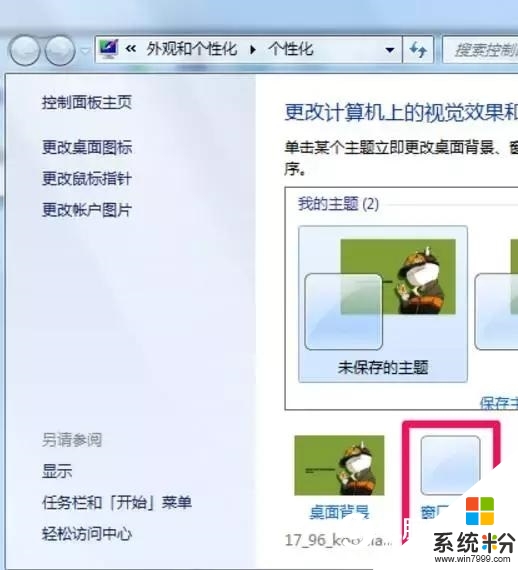
三、之后再在窗口颜色和外观中点击勾选启用透明效果,如下图所示。

四、打开颜色混合器,把色调调到最左边,饱和度(S)调到最左边,亮度(B)也调到最右边,如图所示:
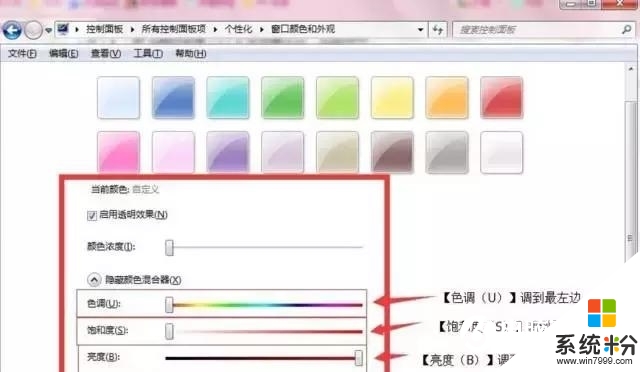
设置好之后win7任务栏就变成透明的了,设置方法同样简单。
当然,如果大家也可以借助一些软件,设置Win7任务栏透明,比如startisback软件的Win7版也是可以的。
【Win7任务栏怎么变透明】遇上这种问题的话,参考上述的教程来处理就可以马上解决了。还有其他的电脑ghost操作系统下载后发现的故障需要解决的话,欢迎上系统粉官网查看。
相关教程
- ·w7任务栏怎么变透明|w7设置任务栏透明的方法
- ·求win7旗舰版任务栏透明的解决方法 怎么设置win10双层任务栏
- ·win7底部下面的任务栏如何设置透明 win7电脑让任务栏界面变透明的方法有哪些
- ·win7电脑怎样让任务栏界面变透明 win7电脑让任务栏界面变透明的方法有哪些
- ·windows7任务栏怎么设置,windows7任务栏设置方法
- ·win7怎么隐藏任务栏|win7设置任务栏隐藏的方法
- ·win7系统电脑开机黑屏 Windows7开机黑屏怎么办
- ·win7系统无线网卡搜索不到无线网络 Win7电脑无线信号消失怎么办
- ·win7原版密钥 win7正版永久激活密钥激活步骤
- ·win7屏幕密码 Win7设置开机锁屏密码的方法
Win7系统教程推荐
- 1 win7原版密钥 win7正版永久激活密钥激活步骤
- 2 win7屏幕密码 Win7设置开机锁屏密码的方法
- 3 win7 文件共享设置 Win7如何局域网共享文件
- 4鼠标左键变右键右键无法使用window7怎么办 鼠标左键变右键解决方法
- 5win7电脑前置耳机没声音怎么设置 win7前面板耳机没声音处理方法
- 6win7如何建立共享文件 Win7如何共享文件到其他设备
- 7win7屏幕录制快捷键 Win7自带的屏幕录制功能怎么使用
- 8w7系统搜索不到蓝牙设备 电脑蓝牙搜索不到其他设备
- 9电脑桌面上没有我的电脑图标怎么办 win7桌面图标不见了怎么恢复
- 10win7怎么调出wifi连接 Win7连接WiFi失败怎么办
Win7系统热门教程
- 1 win7系统加快开机速度的方法?win7如何优化开机速度
- 2 Win7旗舰版系统中ActiveX控件出现不兼容或报错的情况如何解决? Win7旗舰版系统中ActiveX控件出现不兼容或报错的情况怎样解决?
- 3 怎样关闭计算机(win7)自动更新后,重启提醒? 关闭计算机(win7)自动更新后,重启提醒的方法有哪些?
- 4苹果笔记本u盘装win7系统 Boot Camp限制如何破解
- 5玩转win7任务栏
- 6Win7系统加速的五个方法
- 7win7旗舰版服务器运行失败怎么处理|win7服务器运行失败解决方法
- 8win7系统拒绝DVD光驱这可如何是好?
- 9如何解决WIN7语言栏图标在任务栏莫名丢失 解决WIN7语言栏图标在任务栏莫名丢失的方法
- 10风林火山win7系统电脑主题服务无法自动启动怎么解决 风林火山win7系统电脑主题服务无法自动启动如何解决
最新Win7教程
- 1 win7系统电脑开机黑屏 Windows7开机黑屏怎么办
- 2 win7系统无线网卡搜索不到无线网络 Win7电脑无线信号消失怎么办
- 3 win7原版密钥 win7正版永久激活密钥激活步骤
- 4win7屏幕密码 Win7设置开机锁屏密码的方法
- 5win7怎么硬盘分区 win7系统下如何对硬盘进行分区划分
- 6win7 文件共享设置 Win7如何局域网共享文件
- 7鼠标左键变右键右键无法使用window7怎么办 鼠标左键变右键解决方法
- 8windows7加密绿色 Windows7如何取消加密文件的绿色图标显示
- 9windows7操作特点 Windows 7的特点有哪些
- 10win7桌面东西都没有了 桌面文件丢失了怎么办
