win8.1这台电脑文件夹选项怎么去掉【图文】
时间:2017-04-21 来源:互联网 浏览量:
win8.1这台电脑文件夹选项怎么去掉?全新的Windows8.1系统“这台电脑”资源管理器窗口布局有了不小的改变,原本导航栏中的“库”选项被取消,而是直接在窗口中新增加了一个“文件夹”项,其中包含“视频、图片、文档、下载、音乐、桌面”这六个文件夹,许多用户觉得这一改变很不习惯,如何去除这台电脑“文件夹”项中的这六个文件夹呢?下面小编来教大家去除的方法。
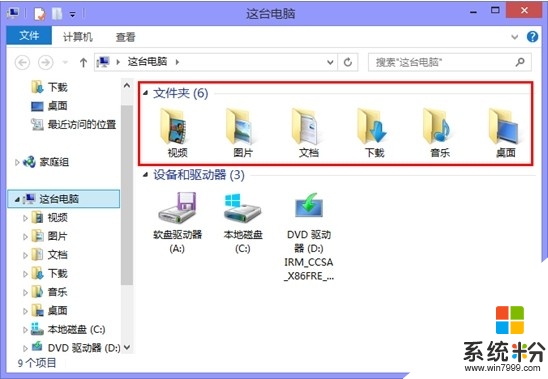
首先,右键Win8.1任务栏“开始”按钮,选择“运行”选项,在运行输入框中输入“regedit”按回车,打开注册表编辑器。
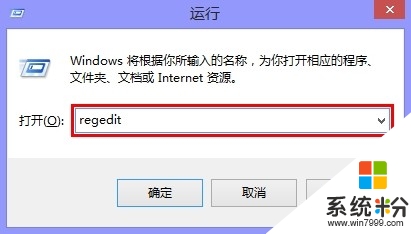
接着,在注册表窗口内,依次展开: HKEY_LOCAL_MACHINE\SOFTWARE\Microsoft\Windows\CurrentVersion\Explorer\MyComputer\NameSpace 可以看到NameSpace项中有六个文件夹项,对应的正是这台电脑中“视频、图片、文档、下载、音乐、桌面”这六个文件夹,直接将其删除即可。
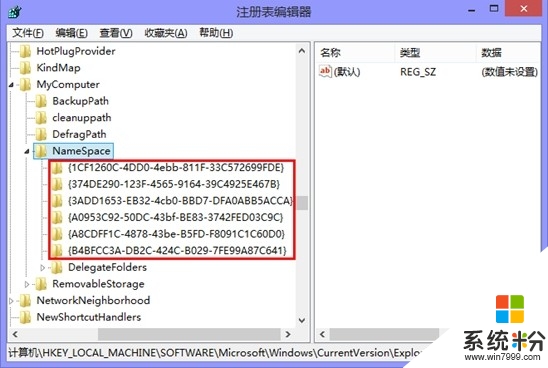
上述操作完成后,再次打开“这台电脑”资源管理器窗口,可以看到“文件夹”项中这六个文件夹就成功去除掉了。
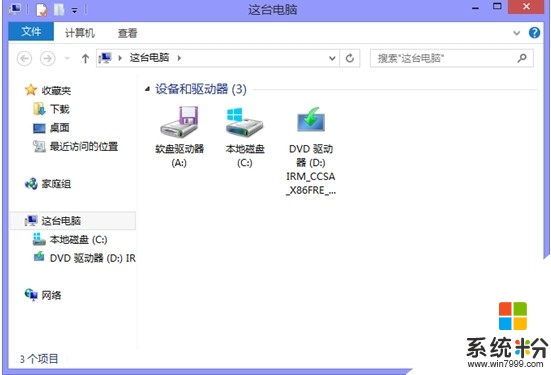
【win8.1这台电脑文件夹选项怎么去掉】这就跟大家介绍完了,简单的几个步骤就能完成设置,那么还有其他的ghost系统下载后使用出现了故障的话,欢迎上系统粉官网查看解决的方法。
我要分享:
相关教程
- ·win8文件夹选项怎么设置|win8设置文件夹选项图文教程
- ·Win8.1删除这台电脑中视频/文档/下载等六个文件夹的方法
- ·win8.1 64位电脑找不到文件夹没有安全项怎么办
- ·win8电脑怎样对文件夹图标上显示的文件图像进行更改?
- ·ghost win8里面“这台电脑”图标找不到如何解决 ghost win8里面“这台电脑”图标找不到怎么解决
- ·win8 ghost电脑文件夹图标怎么换
- ·win8系统无法打开IE浏览器怎么办|win8系统IE浏览器无法正常打开的处理方法
- ·win8系统如何截取弹出式菜单
- ·win8.1系统处理开机时闪一下才能进入桌面的方法
- ·Win8.1天气无法加载怎么办?
Win8系统教程推荐
- 1 找回win8纯净版系统语言栏的操作方法有哪些 如何找回win8纯净版系统语言栏的操作
- 2 Win8.1正式版怎样自动导出iPhone照片和视频 Win8.1正式版自动导出iPhone照片和视频的方法有哪些
- 3 win8电脑家庭组提示无法正常退出怎么解决? win8电脑家庭组提示无法正常退出怎么处理?
- 4win8系统宽带怎样设置自动联网? win8系统宽带设置自动联网的方法有哪些?
- 5ghost Win8怎样设置开机自动联网 ghost Win8设置开机自动联网的方法有哪些
- 6ghost win8系统语言栏不见如何找回 ghost win8系统语言栏不见找回的方法有哪些
- 7win8重命名输入法不能正常切换的解决办法有哪些 win8重命名输入法不能正常切换该如何解决
- 8Win8分屏显示功能使用的方法有哪些 Win8分屏显示功能如何使用
- 9怎样让win8电脑兼容之前的软件? 让win8电脑兼容之前的软件的方法有哪些?
- 10怎样解决ghost win8频繁重启的烦恼 解决ghost win8频繁重启的烦恼的方法
Win8系统热门教程
- 1 Win8.1 Update无法卸载IIS怎么办
- 2 win8 32位系统怎么查看网络连接状态
- 3 怎么买修复Win8系统U盘格式化失败故障 如何修复Win8系统U盘格式化失败故障
- 4win8电脑遇到问题需要重新启动怎么解决【图文】
- 5怎麽解决Win8相机功能无法使用的问题,Win8相机功能无法使用的解决方法
- 6ghost win8要更换系统语言如何操作 ghost win8要更换系统语言操作的方法有哪些?
- 7win8怎么更改电脑桌面背景,win8更改电脑桌面背景的方法
- 8Win8 64位旗舰版将关机按钮锁定在任务栏的方法有哪些 Win8 64位旗舰版如何将关机按钮锁定在任务栏
- 9装win10配置要求win8.1怎么升级到win10 pro 专业版 装win10配置要求win8.1升级到win10 pro 专业版的方法
- 10win8 64位旗舰版下载之后家庭组退出失败如何解决。 win8 64位旗舰版下载之后家庭组退出失败怎么处理。
