w10如何新建超大文件|w10新建超大文件的方法
时间:2017-04-24 来源:互联网 浏览量:
很多用户的电脑,都配备了超大的硬盘,如果不加以使用的话,岂不太浪费了?如果能够创建一个超大的空文件夹,就可以将这些空间合理利用了。很多用户对于Win10系统的操作都不太熟悉,下面小编就跟大家说说w10如何新建超大文件。

w10新建超大文件的方法:
1、按压Win+X打开“命令提示符(管理员)”。
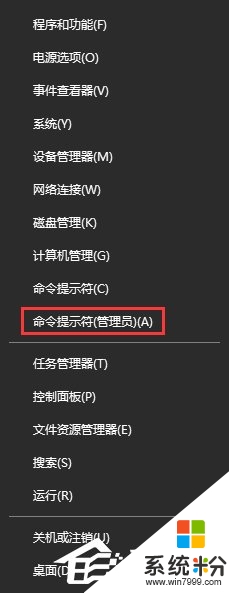
或者是在Cortana里输入“cmd”。
提醒一下,其实选择管理员和不选择都可以进行下面的操作。
2、输入一个神奇的命令:
fsutil file createnew 盘符:\文件名。后缀名 大小(例如2048000000,约等于1.90G,按字节计算);
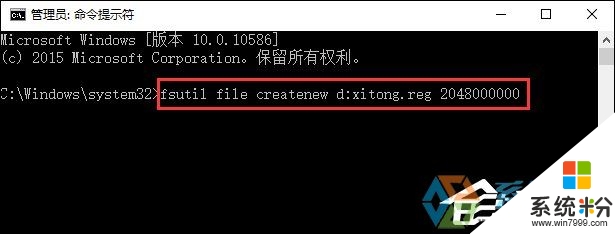
3、好了,实在不懂看下图(相信老司机们早就明白了):
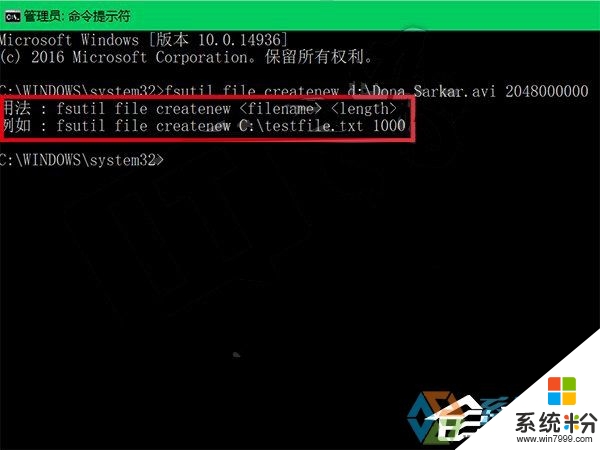
4、当出现“已创建文件X:\xxx.xxx”时说明任务成功,只要在相应的目录里打开磁盘或文件夹即可查看相应的文件,比如我们可以试图打开刚才创建的“xitong.reg”:

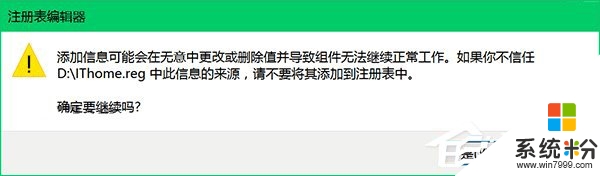
5、当然,这个文件创建后并无实际意义,打开时会提示空白或损坏,毕竟这只是用来占空间的。
还有更多玩法任你挑选:

以上就是【w10如何新建超大文件】的全部内容,出现相同情况的用户不妨参考以上内容操作试试,希望这篇分享能帮助到大家。还有其他的电脑操作系统下载后使用的技巧需要了解的话,欢迎上系统粉官网查看。
我要分享:
相关教程
- ·w10新建文件夹卡死怎么解决|w10新建文件夹卡死的修复方法
- ·w10新建文件出现死机怎么办|w10新建文件死机的修复方法
- ·怎么创建一个任意大小的空文件?Win10创建一个超大文件方法
- ·w10怎样创建文件夹|w10创建文件夹的方法
- ·w10怎么新建虚拟桌面|w10虚拟桌面新建的方法
- ·w10如何添加PowerShell脚本新建项|w10添加PowerShell脚本新建项的方法
- ·桌面文件放在d盘 Win10系统电脑怎么将所有桌面文件都保存到D盘
- ·管理员账户怎么登陆 Win10系统如何登录管理员账户
- ·电脑盖上后黑屏不能唤醒怎么办 win10黑屏睡眠后无法唤醒怎么办
- ·电脑上如何查看显卡配置 win10怎么查看电脑显卡配置
win10系统教程推荐
- 1 电脑快捷搜索键是哪个 win10搜索功能的快捷键是什么
- 2 win10系统老是卡死 win10电脑突然卡死怎么办
- 3 w10怎么进入bios界面快捷键 开机按什么键可以进入win10的bios
- 4电脑桌面图标变大怎么恢复正常 WIN10桌面图标突然变大了怎么办
- 5电脑简繁体转换快捷键 Win10自带输入法简繁体切换快捷键修改方法
- 6电脑怎么修复dns Win10 DNS设置异常怎么修复
- 7windows10激活wifi Win10如何连接wifi上网
- 8windows10儿童模式 Win10电脑的儿童模式设置步骤
- 9电脑定时开关机在哪里取消 win10怎么取消定时关机
- 10可以放在电脑桌面的备忘录 win10如何在桌面上放置备忘录
最新win10教程
- 1 桌面文件放在d盘 Win10系统电脑怎么将所有桌面文件都保存到D盘
- 2 管理员账户怎么登陆 Win10系统如何登录管理员账户
- 3 电脑盖上后黑屏不能唤醒怎么办 win10黑屏睡眠后无法唤醒怎么办
- 4电脑上如何查看显卡配置 win10怎么查看电脑显卡配置
- 5电脑的网络在哪里打开 Win10网络发现设置在哪里
- 6怎么卸载电脑上的五笔输入法 Win10怎么关闭五笔输入法
- 7苹果笔记本做了win10系统,怎样恢复原系统 苹果电脑装了windows系统怎么办
- 8电脑快捷搜索键是哪个 win10搜索功能的快捷键是什么
- 9win10 锁屏 壁纸 win10锁屏壁纸设置技巧
- 10win10系统老是卡死 win10电脑突然卡死怎么办
