w10怎么新建虚拟桌面|w10虚拟桌面新建的方法
时间:2017-04-24 来源:互联网 浏览量:
w10可以通过任务视图新建多个虚拟桌面,这是Win10系统独有的特色。在我们新建的桌面里,每个桌面可以运行各种相同或不同的软件,我们还可以将运行的软件拖到另一个桌面中,该功能是不是非常的神奇呀!那么w10怎么新建虚拟桌面?下面就跟大家一起看看具体的操作方法。

w10虚拟桌面新建的方法:
1、在任务栏上单击右键,确保“显示任务视图按钮”选项被勾选;
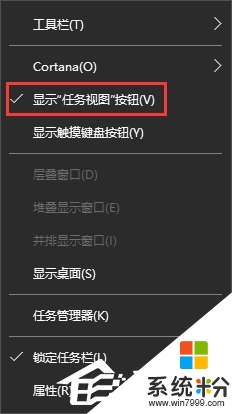
2、点击开始菜单旁的“任务视图”按钮;
![]()
3、然后在桌面右侧点击“新建桌面”,就会出现和原先一模一样的桌面,不一样的就是原先桌面上运行的程序和新的桌面完全分离开的;
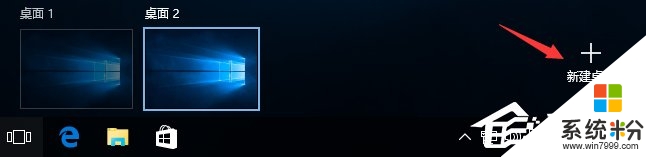
4、我们可以点击开始菜单旁的“任务视图”按钮来切换不同的桌面。
参考以上的方法大家就知道【w10怎么新建虚拟桌面】了,觉得教程有用的话,可以分享给身边有需要的小伙伴,或者有其他的ghost操作系统下载后使用的疑问,建议上系统粉查看解决的方法。
我要分享:
相关教程
- ·Win10新建桌面快捷键是什么?Win10虚拟桌面快捷键
- ·Win10怎么使用虚拟桌面?Win10打开虚拟桌面技巧
- ·windows怎么新建桌面 Windows10新建桌面的操作方法
- ·win10怎么快捷添加新建桌面?win10新建桌面的方法!
- ·win10如何创建虚拟磁盘|win10创建虚拟磁盘的方法
- ·w10系统虚拟内存怎么设置|w10虚拟内存设置方法
- ·桌面文件放在d盘 Win10系统电脑怎么将所有桌面文件都保存到D盘
- ·管理员账户怎么登陆 Win10系统如何登录管理员账户
- ·电脑盖上后黑屏不能唤醒怎么办 win10黑屏睡眠后无法唤醒怎么办
- ·电脑上如何查看显卡配置 win10怎么查看电脑显卡配置
win10系统教程推荐
- 1 电脑快捷搜索键是哪个 win10搜索功能的快捷键是什么
- 2 win10系统老是卡死 win10电脑突然卡死怎么办
- 3 w10怎么进入bios界面快捷键 开机按什么键可以进入win10的bios
- 4电脑桌面图标变大怎么恢复正常 WIN10桌面图标突然变大了怎么办
- 5电脑简繁体转换快捷键 Win10自带输入法简繁体切换快捷键修改方法
- 6电脑怎么修复dns Win10 DNS设置异常怎么修复
- 7windows10激活wifi Win10如何连接wifi上网
- 8windows10儿童模式 Win10电脑的儿童模式设置步骤
- 9电脑定时开关机在哪里取消 win10怎么取消定时关机
- 10可以放在电脑桌面的备忘录 win10如何在桌面上放置备忘录
win10系统热门教程
- 1 Win10怎么清除帐户登录密码?Win10取消密码方法
- 2 win10开始菜单找不到怎么办,win10开始菜单不见了的解决方法
- 3 电脑上网络图标不见了 win10右下角网络图标不见了解决办法
- 4Win10个性化颜色如何设置 Win10个性化颜色的设置方法
- 5新Win10 RS2预览版将至!唐娜姐:准备升级
- 6win10 win7 打印机共享 WIN10连接WIN7共享打印机的方法和注意事项
- 7Win10正式版激活密钥之后到底该如何使用 Win10正式版如果激活之后如何使用
- 8win10桌面不停刷新该怎么办?桌面自动刷新导致无法正常使用的解决方法
- 9Win10怎样恢复错删的文件 Win10恢复错删的文件的方法
- 10Win10如何让文本文档转换为PDF的格式 在win10中用什么方法可以让文本文档变成PDF的格式
最新win10教程
- 1 桌面文件放在d盘 Win10系统电脑怎么将所有桌面文件都保存到D盘
- 2 管理员账户怎么登陆 Win10系统如何登录管理员账户
- 3 电脑盖上后黑屏不能唤醒怎么办 win10黑屏睡眠后无法唤醒怎么办
- 4电脑上如何查看显卡配置 win10怎么查看电脑显卡配置
- 5电脑的网络在哪里打开 Win10网络发现设置在哪里
- 6怎么卸载电脑上的五笔输入法 Win10怎么关闭五笔输入法
- 7苹果笔记本做了win10系统,怎样恢复原系统 苹果电脑装了windows系统怎么办
- 8电脑快捷搜索键是哪个 win10搜索功能的快捷键是什么
- 9win10 锁屏 壁纸 win10锁屏壁纸设置技巧
- 10win10系统老是卡死 win10电脑突然卡死怎么办
