win10华硕笔记本出现未知设备怎么解决
时间:2017-04-25 来源:互联网 浏览量:581
刚安装好Win10系统的华硕笔记本有未知设备该怎么办?遇到这样的情况我们只需按下面方法进行操作即可解决。下面小编就跟大家说说具体的解决方法。
华硕笔记本Win10有未知设备的解决方法一:
1、下载安装360驱动大师;
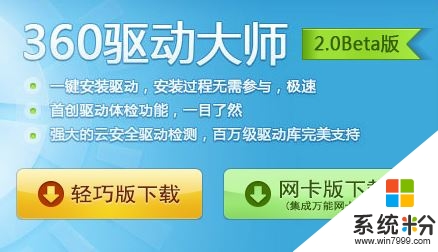
2、打开360驱动大师,会开四核正在检测程序更新;
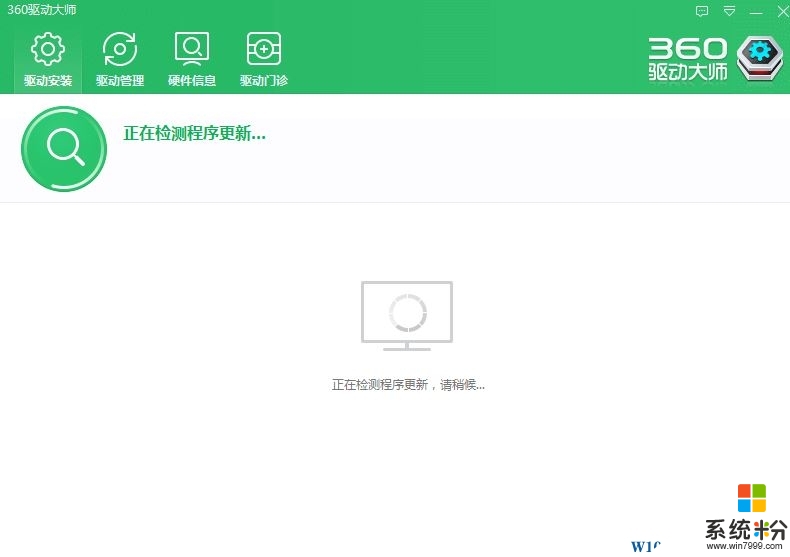
3、等待检测完毕后就出现有问题的硬件,点击【一键安装】即可解决。
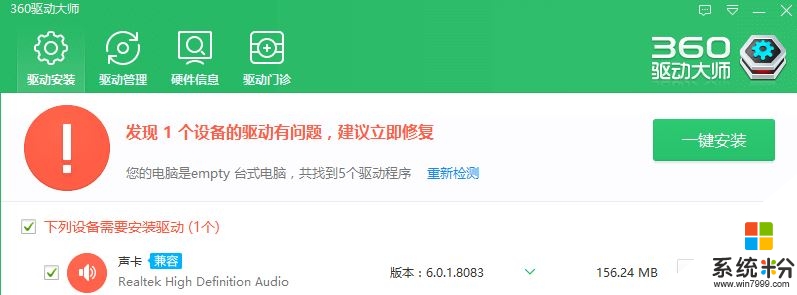
华硕笔记本Win10有未知设备的解决方法二:
1、打开华硕官网,点击【服务支持】-【服务与支持】;
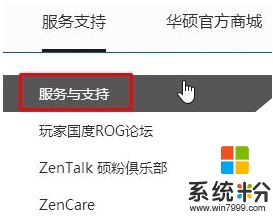
2、点击【搜索产品常见问题及驱动下载】后面的“i” ,选择【产品型号识别】或【手动选择产品】,知道哪个选哪个,一般在笔记本背面的标签上会有详细的型号和产品识别号;
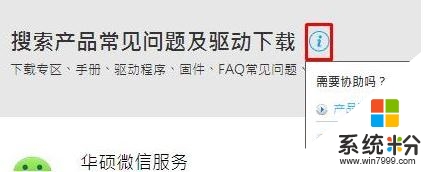
3、手动选择产品需要先选择笔记本电脑,然后选择【大型号】,然后选择【小型号】,然后点击右侧的【驱动程序和工具软件】;
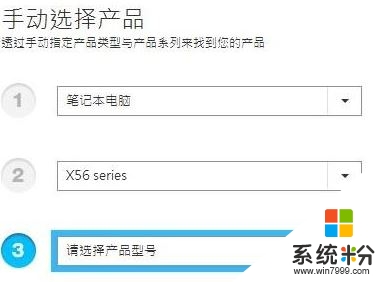
4、在驱动程序下先选择对应版本的Win10操作系统;
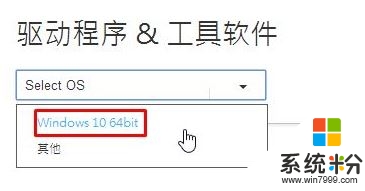
5、如果不知道哪个驱动将最基本的“芯片组驱动”、“声卡驱动”、“读卡器”、“触控板”、“蓝牙”以及“ATK快捷键驱动程序”全部下载起来安装一遍即可解决!
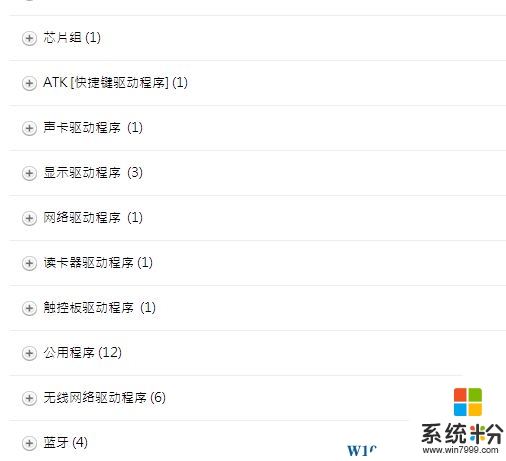
关于【win10华硕笔记本出现未知设备怎么解决】就暂时跟大家分享到这里了,还有其他的电脑程序或者工具使用问题,还是完成电脑操作系统下载后不知道怎么安装的话,都可以上系统粉查找解决的方法。
我要分享:
相关教程
- ·华硕笔记本w10改w7蓝屏怎么办|华硕笔记本w10改w7蓝屏的解决办法
- ·Win10笔记本风扇一直高速转怎么办?华硕笔记本风扇一直转的解决方法!
- ·Win10 未知usb设备描述符请求失败 该怎么解决?
- ·Win10 未知usb设备所需电量超出该端口所能提供的电量 该怎么解决?
- ·华硕飞行堡垒FX-Plus笔记本u盘装系统win10的方法? 华硕飞行堡垒FX-Plus笔记本u盘如何装系统win10?
- ·华硕笔记本如何用青苹果PE升级win10系统 华硕笔记本用青苹果PE升级win10系统的方法
- ·桌面文件放在d盘 Win10系统电脑怎么将所有桌面文件都保存到D盘
- ·管理员账户怎么登陆 Win10系统如何登录管理员账户
- ·电脑盖上后黑屏不能唤醒怎么办 win10黑屏睡眠后无法唤醒怎么办
- ·电脑上如何查看显卡配置 win10怎么查看电脑显卡配置
win10系统教程推荐
- 1 电脑快捷搜索键是哪个 win10搜索功能的快捷键是什么
- 2 win10系统老是卡死 win10电脑突然卡死怎么办
- 3 w10怎么进入bios界面快捷键 开机按什么键可以进入win10的bios
- 4电脑桌面图标变大怎么恢复正常 WIN10桌面图标突然变大了怎么办
- 5电脑简繁体转换快捷键 Win10自带输入法简繁体切换快捷键修改方法
- 6电脑怎么修复dns Win10 DNS设置异常怎么修复
- 7windows10激活wifi Win10如何连接wifi上网
- 8windows10儿童模式 Win10电脑的儿童模式设置步骤
- 9电脑定时开关机在哪里取消 win10怎么取消定时关机
- 10可以放在电脑桌面的备忘录 win10如何在桌面上放置备忘录
win10系统热门教程
- 1 windows10系统评估工具在哪?win10使用系统评估工具的方法
- 2 win10显卡在哪里调 Win10显卡设置的打开方法
- 3 如何解决win10系统笔记本喇叭没声音耳机有声音 win10系统笔记本喇叭没声音耳机有声音怎么办
- 4Win10如何开启guest账户?win10guest账户开启!
- 5Win10 1607累积更新KB3201845离线下载
- 6Win10操作系统全球市场份额继续飙升达到7.94%
- 7w10电脑PPT图标异常怎么办|w10系统PPT图标异常修复方法
- 8WIN10下搜狗输入法CTRL+空格不能切换中英文解决方法
- 9win10重置本地安全策略所有设置的操作方法!
- 10对win10系统中的通知消息显示时间进行设置怎么办 怎么对win10系统中的通知消息显示时间进行设置?
最新win10教程
- 1 桌面文件放在d盘 Win10系统电脑怎么将所有桌面文件都保存到D盘
- 2 管理员账户怎么登陆 Win10系统如何登录管理员账户
- 3 电脑盖上后黑屏不能唤醒怎么办 win10黑屏睡眠后无法唤醒怎么办
- 4电脑上如何查看显卡配置 win10怎么查看电脑显卡配置
- 5电脑的网络在哪里打开 Win10网络发现设置在哪里
- 6怎么卸载电脑上的五笔输入法 Win10怎么关闭五笔输入法
- 7苹果笔记本做了win10系统,怎样恢复原系统 苹果电脑装了windows系统怎么办
- 8电脑快捷搜索键是哪个 win10搜索功能的快捷键是什么
- 9win10 锁屏 壁纸 win10锁屏壁纸设置技巧
- 10win10系统老是卡死 win10电脑突然卡死怎么办
