win10自动关机任务怎么创建|win10自动关机任务创建方法
时间:2017-04-26 来源:互联网 浏览量:
在使用win10电脑的时候,由于工作需要,我们经常需要下载大文件或者上传大文件等,等到要睡觉时,这些文件只下载了一半或上传到一半,如果这时候关机就前功尽弃了,所以很多伙伴只能开机继续传文件,等到半夜再起来关机,实在是太麻烦了。其实我们可以创建自动关机任务,这样就可以安安心心睡大觉了。下面就跟大家说说win10自动关机任务怎么创建。
win10自动关机任务创建方法:
1、用小娜搜索“任务计划程序”并打开;
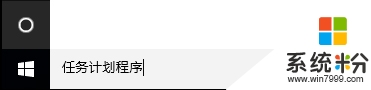
2、点击任务计划程序窗口右上角的“创建任务…”;
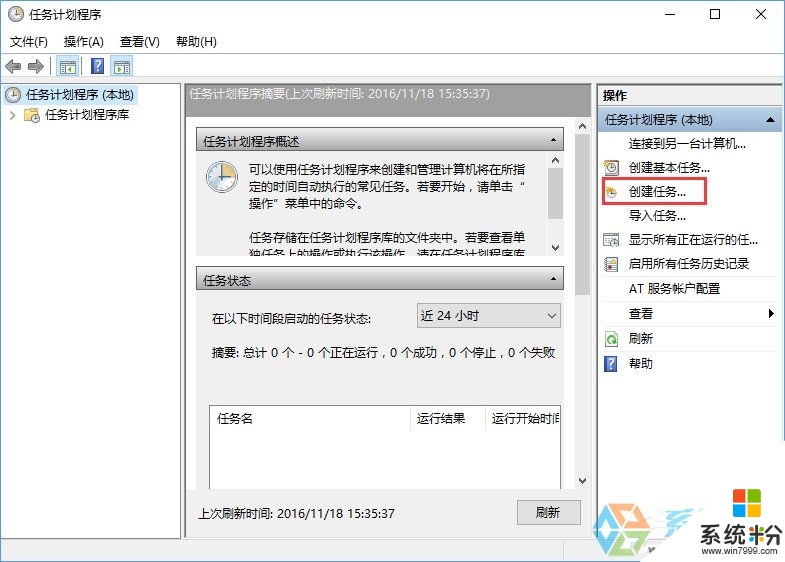
3、在创建任务窗口的“名称”框中输入“夜间完成任务自动关机”,为了保证关机操作不因权限不够而中止,因此需要选中“使用最高权限运行”复选框;
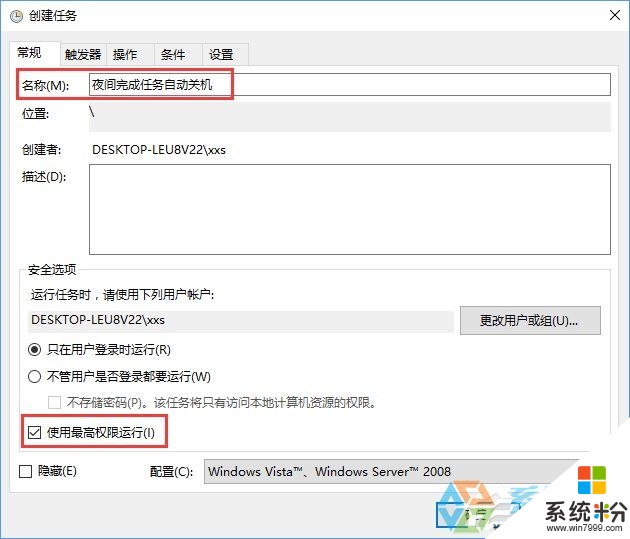
设定关机操作指令:
4、接下来为任务设置关键性指令。切换到“操作”选项卡,点“新建”按钮,打开“新建操作”对话框。选择“操作”为“启动程序”,在“程序或脚本”框中输入关机命令shutdown,在“添加参数”后的文本框中输入参数/S /F,参数/F表示同时停止当时运行的一切程序。填好之后,点击“确定”。
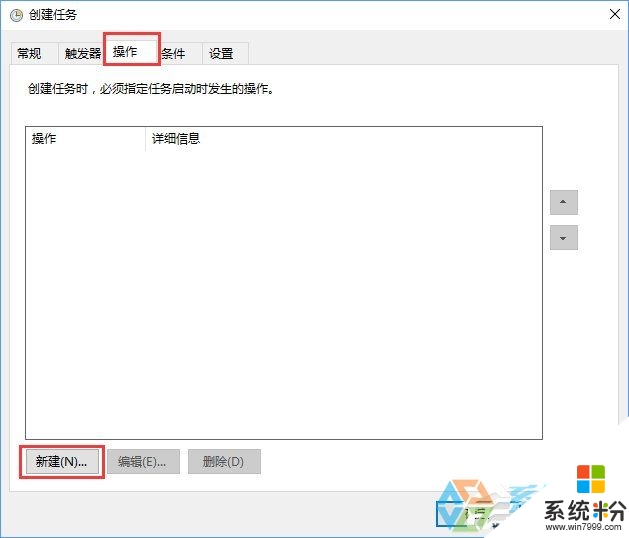
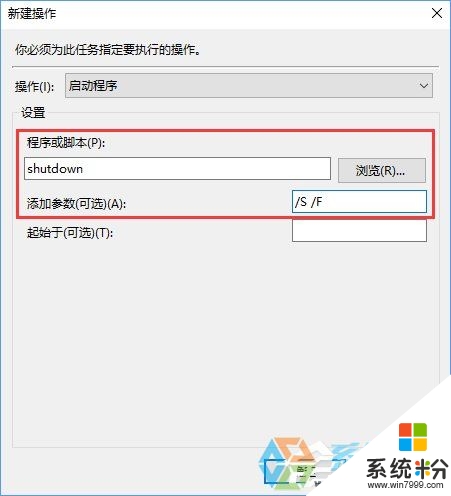
创建空闲关机条件:
5、最后设置关机的条件为系统空闲之时。切换到“条件”选项卡,选中“仅当计算机空闲时间超过下列值时才启动此任务”前的复选框,然后在后面选择空闲超时值,这样可以避免你正在操作电脑时,电脑强制关机。
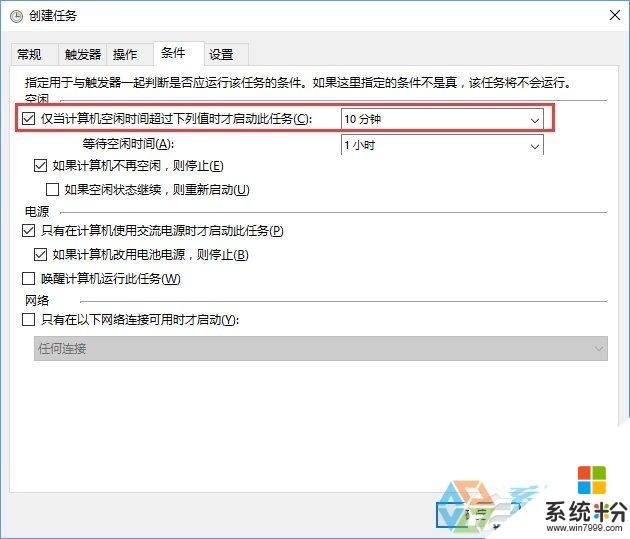
6、切换到“设置”选项卡,设置任务重启频率为30分钟,重新尝试次数为3次。这样如果到关机时间仍在使用电脑,计划任务会在30分钟后再次试图关机;如果电脑到时候仍不空闲,计划任务再等30分钟,如此类推重新尝试3次。以上两个参数可根据自己的情况改变。
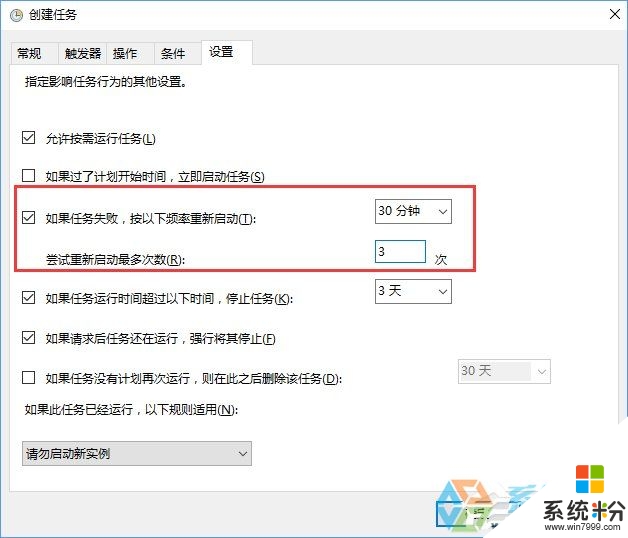
不知道【win10自动关机任务怎么创建】的话,按照以上的内容来设置即可。还有其他的类似问题或者电脑系统下载后安装使用的疑问都欢迎上系统粉查看解决的方法。
相关教程
- ·win10如何创建自动关机任务|win10创建自动关机任务的方法
- ·win10打印机服务自动关闭 Win10打印机print spooler服务启动后自动停止解决方法
- ·Win10任务栏标签自动合并该怎么取消?取消任务栏相同项目自动合并!
- ·win10任务视图怎么关闭|win10任务视图关闭方法
- ·win10怎么自动关机,win10设置自动关机的方法
- ·Win10会自动关机怎么办?解决Win10自动关机,自动关闭显示器的解决方法
- ·桌面文件放在d盘 Win10系统电脑怎么将所有桌面文件都保存到D盘
- ·管理员账户怎么登陆 Win10系统如何登录管理员账户
- ·电脑盖上后黑屏不能唤醒怎么办 win10黑屏睡眠后无法唤醒怎么办
- ·电脑上如何查看显卡配置 win10怎么查看电脑显卡配置
win10系统教程推荐
- 1 电脑快捷搜索键是哪个 win10搜索功能的快捷键是什么
- 2 win10系统老是卡死 win10电脑突然卡死怎么办
- 3 w10怎么进入bios界面快捷键 开机按什么键可以进入win10的bios
- 4电脑桌面图标变大怎么恢复正常 WIN10桌面图标突然变大了怎么办
- 5电脑简繁体转换快捷键 Win10自带输入法简繁体切换快捷键修改方法
- 6电脑怎么修复dns Win10 DNS设置异常怎么修复
- 7windows10激活wifi Win10如何连接wifi上网
- 8windows10儿童模式 Win10电脑的儿童模式设置步骤
- 9电脑定时开关机在哪里取消 win10怎么取消定时关机
- 10可以放在电脑桌面的备忘录 win10如何在桌面上放置备忘录
win10系统热门教程
- 1 win10的各种问题 怎么安装win10系统
- 2 win10隐私设置在哪里?【win10防止隐私泄露的设置方法】
- 3 Win10如何卸载IE11?Win10删除IE11浏览器的方法
- 4Windows10如何修改网页缓存文件目录 win10更改网页缓存目录的方法有哪些
- 5电脑可以自动开关机吗 win10系统如何设置电脑自动关机时间
- 6Win10我的世界无法联机,不能进别人的房间怎么解决
- 7win10怎么默认以管理员身份运行程序?程序以管理员身份运行的设置方法!
- 8win10 固态硬盘 开机5秒变16秒该怎么办?Win10固态硬盘开机变慢的解决方法!
- 9win10系统找不到录屏工具怎么办
- 10win10系统生物识别功能怎么开启,win10生物识别功能使用方法
最新win10教程
- 1 桌面文件放在d盘 Win10系统电脑怎么将所有桌面文件都保存到D盘
- 2 管理员账户怎么登陆 Win10系统如何登录管理员账户
- 3 电脑盖上后黑屏不能唤醒怎么办 win10黑屏睡眠后无法唤醒怎么办
- 4电脑上如何查看显卡配置 win10怎么查看电脑显卡配置
- 5电脑的网络在哪里打开 Win10网络发现设置在哪里
- 6怎么卸载电脑上的五笔输入法 Win10怎么关闭五笔输入法
- 7苹果笔记本做了win10系统,怎样恢复原系统 苹果电脑装了windows系统怎么办
- 8电脑快捷搜索键是哪个 win10搜索功能的快捷键是什么
- 9win10 锁屏 壁纸 win10锁屏壁纸设置技巧
- 10win10系统老是卡死 win10电脑突然卡死怎么办
