ppt怎么设置滚动字幕|ppt设置滚动字幕的方法
时间:2017-05-08 来源:互联网 浏览量:587
ppt怎么设置滚动字幕?对于新手来说熟练运用ppt还是有一定难度,怎么办?下面小编就为你提供ppt怎么制作滚动字幕的方法啦,希望小编整理的资料对大家有帮助。
ppt设置滚动字幕的方法:
打开PowerPoint(空的也行),然后输入一段文字

将文本框拖到幻灯片最右边,如图效果
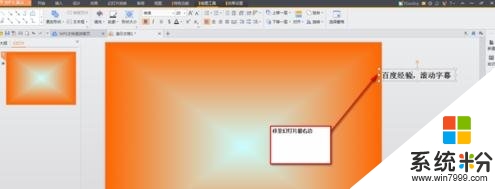
右击文本框,弹出下拉框,选择“自定义动画“
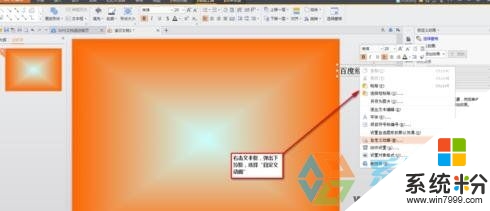
弹出“自定义动画“对话框
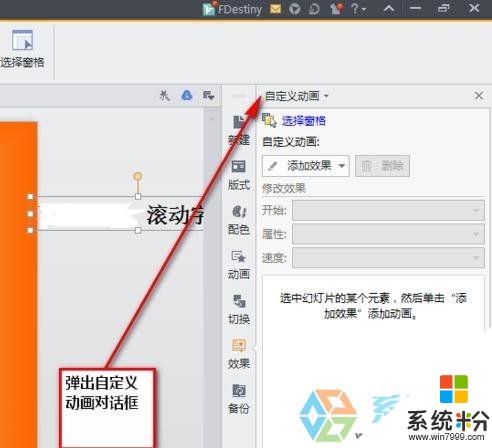
按图操作,选择“其他效果”
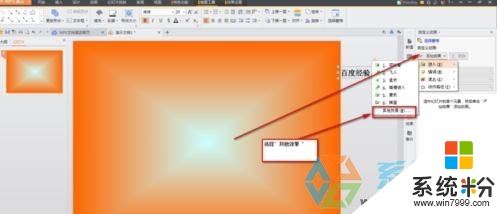
弹出“添加效果”对话框,选择“缓慢进入”
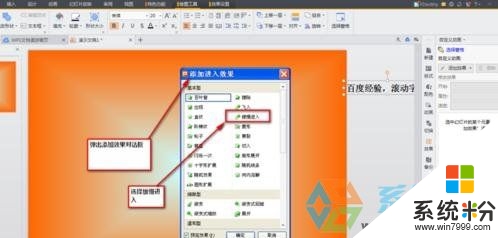
按图设置
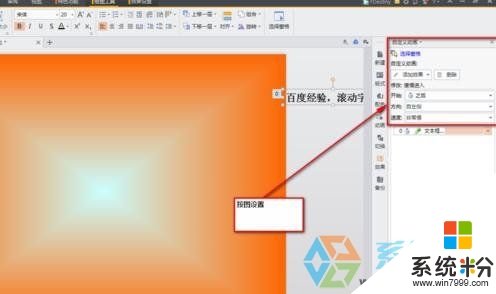
点击菜单栏“幻灯片放映”----->“设置放映方式”,选择”循环放映…“,按图操作
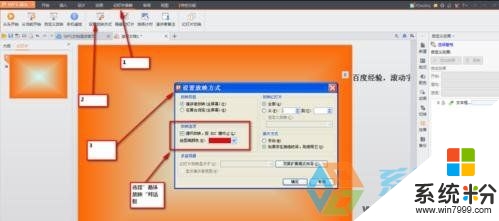
点击菜单栏“幻灯片放映”----->“幻灯片切换”,按图设置
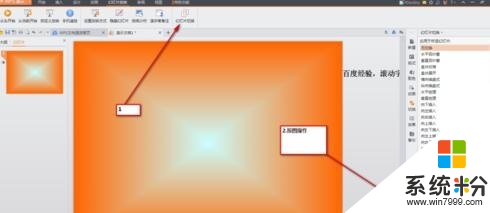
以上的步骤就是【ppt怎么设置滚动字幕】的全部内容,经常有用户遇到这样的疑问,有需要的话可以分享出去。如果大家还有其他的windows系统下载后的操作疑问的话,欢迎上系统粉查看。
我要分享:
电脑软件热门教程
- 1 电脑怎么添加便签电脑具体该如何来添加标签的方法
- 2 怎样让Mac电脑读写移动硬盘和U盘 让Mac电脑读写移动硬盘和U盘的方法
- 3 iphone4s蜂窝数据打不开如何解决 怎么解决iphone4s蜂窝数据打不开
- 4如何处理意时手机碎乐服务申请理赔失败的问题。 解决意时手机碎乐服务申请理赔失败的方法。
- 5win11输入法怎么切换win10 Win11微软拼音输入法仍为Win10怎么办
- 6windows画布怎么作画|windows画布作画的方法
- 7电脑如何启动防火墙 详解电脑启动防火墙
- 8电脑桌面图标常见问题
- 9笔记本电脑屏幕闪烁怎么办?
- 10VMware虚拟机怎样克隆虚拟机 VMware虚拟机克隆虚拟机的方法有哪些
