w10电脑怎么清理|w10系统清理的方法
时间:2017-05-08 来源:互联网 浏览量:
新买的电脑运行速度特别快,但是你会发现电脑越用越慢,我们在日常生活中要学会保养自己的电脑,让电脑飞起来,要养成经常清理系统垃圾的习惯,w10电脑怎么清理?下面一起看看清理的步骤。
w10系统清理的方法一:
第一步:双击桌面这台电脑图标;
第二步:在这台电脑界面,对着C盘(其他非系统盘亦然)单击鼠标右键,菜单中选择“属性”;
第三步:在本地磁盘(C:)属性界面,找到并点击“磁盘清理”;
第四步:随后会出现“磁盘清理”进度提示界面;
第五步:在(C:)的磁盘清理界面,会列出可以删除的文件列表,到这一步,不要认为已完成,看到左下角那个“清理系统文件”按钮没有,点击它;
Ps:如果觉得操作步骤繁琐,可以选择安装百度卫士,一键清理系统产生垃圾文件。
w10系统清理的方法二:
首先,我们需要点击我的电脑的,这个因为涉及到硬盘的,因此如果不放心的话,我们可以而先找一个硬盘东西少的来。

打开我们的电脑以后,我们选择一个我们要清理的硬盘就可以了,我们用鼠标选中了就可以了。
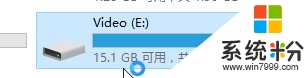
选中了以后,我们就可以直接点击鼠标右键,选择属性的这个按钮了,进入到这个硬盘的属性界面了。
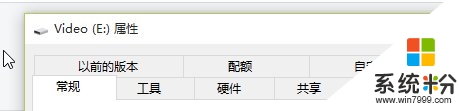
在这个属性界面,我们会看到一个磁盘清理的选项,我们就点击这个磁盘清理这个就好了。
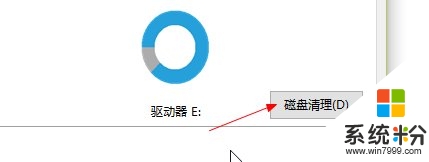
点击过以后,我们就可以看到会进行清理了,我们需要耐心等待一下,就可以了,我们选择要清理掉的以后,点击确定。
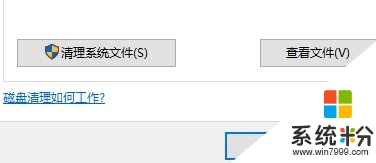
我们还可以选择上面的系统清理的这个选项的,我们清理一下系统的垃圾,也是可以的,我们一步步的来就好了。
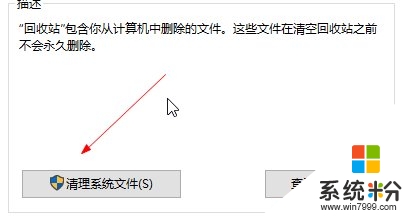
磁盘的清理要保持一个良好的状态,不要隔了很长时间清理一次,有个时间计划,这样我们的电脑保养好了,用的时间也长了。

w10系统清理的方法三
用软件清理垃圾,干净安全无残留
系统垃圾会随着系统使用不停的产生,所以您每次清理都会有,建议您定期清理
建议你可以下载腾讯电脑管家新版,管家是“2合1杀毒版”针对垃圾清理功能做了一次升级,增加“自动清理”功能,该功能可帮助用户更加及时的“扫一扫”电脑中的各种垃圾,简单,省事儿。
1、智能识别多种垃圾分类。
2、人性化选择清理(如视频缓存、网页密码记录,都可以自己定义),非常方便
3、自定义清理垃圾周期电脑管家软件默认的清理频率是每三天清理一次,如果你想个性化定制清理时间也可以点击下面的“更改设置”按钮,自己根据喜好来修改清理频率。
w10系统清理的方法:

在Windows10桌面上打开“此电脑”
在打开的页面当中,我们可以看到这时系统盘(C盘)可用空间已经不多
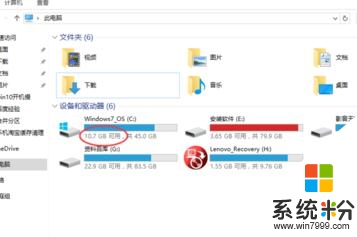
这时,我们用鼠标在该C盘上面,点击鼠标右键,在里面选择属性打开
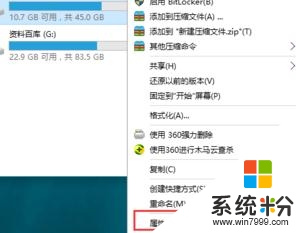
进入到C盘属性查看页面,在常规栏目下,可以看到磁盘清理选项按钮,点击打开
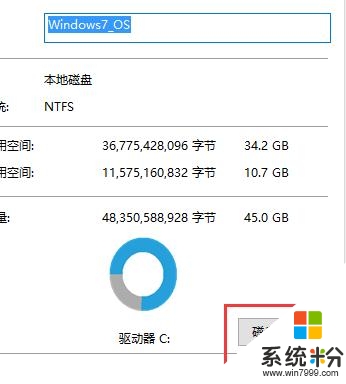
选择完毕之后,系统将自动进入磁盘清理的扫描过程,静静等待即可,一般1分钟之内即可扫描完成
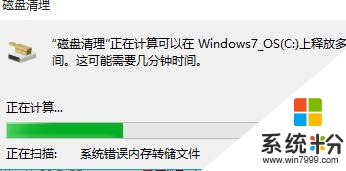
扫描完成之后,这时可以看到C盘中垃圾文件占用空间其实并不大,也就一百来M,难道出错了吗?不是的,我们仍然需要点击下面的清理系统文件按钮
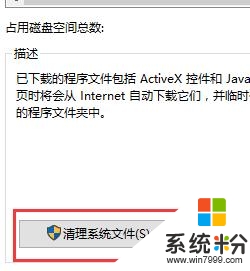
这时,系统再一次进入到磁盘清理的扫描过程,一直到扫描完成为止
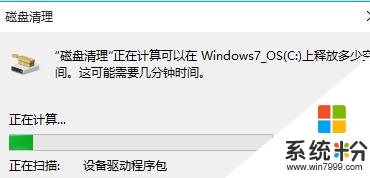
在打开的结果页面中,找到要删除的系统文件(名为:以前的Windows安装),在其前面进行勾选,便可以看到该文件所占用C盘的具体大小容量了,不同电脑不同使用习惯,该文件所占用的空间也不尽相同,一般都是2G以上的大小,选中之后,直接点击下方的确定按钮,即可进行删除释放出C盘的空间了;如果你还没考虑好是否放弃以前的系统,那么请慎重,否则,一旦删除就只有重装才回得去了
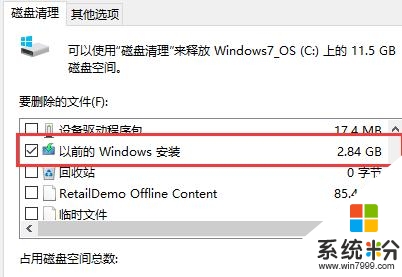
【w10电脑怎么清理】参考以上的教程步骤来设置就可以,有遇到同样问题的用户,可以收藏或者分享此教程。还有其他最新电脑系统下载后使用的疑问都欢迎上系统粉查看。
相关教程
- ·W10系统设置自动清理多余dll文件的方法
- ·w10电脑管理成员怎么删除,w10系统删除被管理成员帐户的方法
- ·win10电脑怎么清理内存 清理WIN10系统内存空间的方法
- ·w10电脑取得系统最高管理员权限的方法
- ·Win10怎么清理电脑垃圾?win10清除电脑垃圾的方法!
- ·Win10系统怎样清理旧系统备份文件Windows.old Win10系统清理旧系统备份文件Windows.old的方法
- ·桌面文件放在d盘 Win10系统电脑怎么将所有桌面文件都保存到D盘
- ·管理员账户怎么登陆 Win10系统如何登录管理员账户
- ·电脑盖上后黑屏不能唤醒怎么办 win10黑屏睡眠后无法唤醒怎么办
- ·电脑上如何查看显卡配置 win10怎么查看电脑显卡配置
win10系统教程推荐
- 1 电脑快捷搜索键是哪个 win10搜索功能的快捷键是什么
- 2 win10系统老是卡死 win10电脑突然卡死怎么办
- 3 w10怎么进入bios界面快捷键 开机按什么键可以进入win10的bios
- 4电脑桌面图标变大怎么恢复正常 WIN10桌面图标突然变大了怎么办
- 5电脑简繁体转换快捷键 Win10自带输入法简繁体切换快捷键修改方法
- 6电脑怎么修复dns Win10 DNS设置异常怎么修复
- 7windows10激活wifi Win10如何连接wifi上网
- 8windows10儿童模式 Win10电脑的儿童模式设置步骤
- 9电脑定时开关机在哪里取消 win10怎么取消定时关机
- 10可以放在电脑桌面的备忘录 win10如何在桌面上放置备忘录
win10系统热门教程
最新win10教程
- 1 桌面文件放在d盘 Win10系统电脑怎么将所有桌面文件都保存到D盘
- 2 管理员账户怎么登陆 Win10系统如何登录管理员账户
- 3 电脑盖上后黑屏不能唤醒怎么办 win10黑屏睡眠后无法唤醒怎么办
- 4电脑上如何查看显卡配置 win10怎么查看电脑显卡配置
- 5电脑的网络在哪里打开 Win10网络发现设置在哪里
- 6怎么卸载电脑上的五笔输入法 Win10怎么关闭五笔输入法
- 7苹果笔记本做了win10系统,怎样恢复原系统 苹果电脑装了windows系统怎么办
- 8电脑快捷搜索键是哪个 win10搜索功能的快捷键是什么
- 9win10 锁屏 壁纸 win10锁屏壁纸设置技巧
- 10win10系统老是卡死 win10电脑突然卡死怎么办
