win8.1怎么关闭Windows Defender|win8.1关闭系统自带杀毒软件的方法
时间:2017-05-09 来源:互联网 浏览量:611
谈起Windows Defender我想大多数人都比较清楚,它是微软保护系统的一个程序,但是有时候我们安装了杀毒软件,之后就没必要在使用这个程序了,因此有些人想要关闭它,那么win8.1怎么关闭Windows Defender?不知道的朋友就赶紧看看小编整理关闭步骤吧。
win8.1关闭系统自带杀毒软件的方法:
1、我们先打开常用的运行对话框,使用Win+R快捷键能快速打开。
2、然后我们在打开框中输入打开策略策的命令“gpedit.msc”并且点击确认。
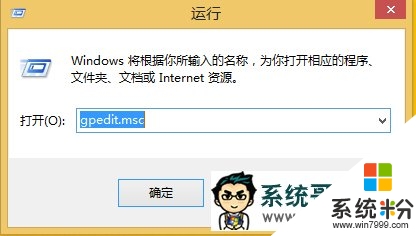
3、这时候本地策略组编辑器就打开在我们的眼前。
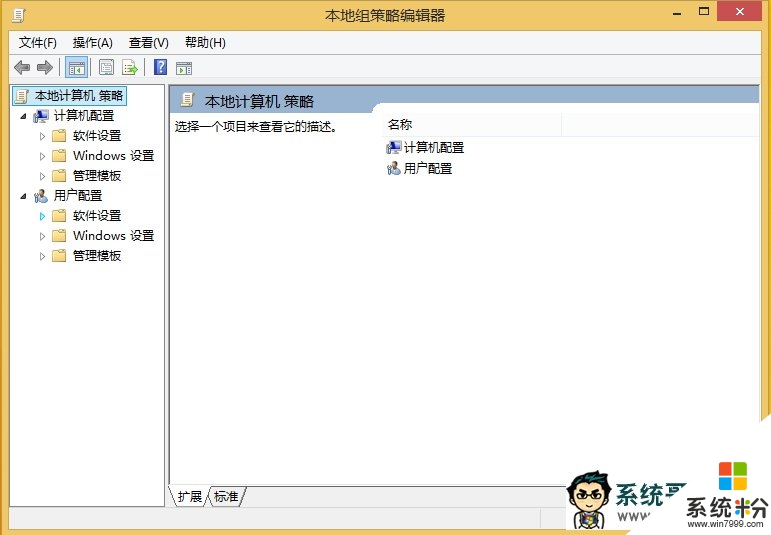
4、然后我们依次点开【计算机配置】——【管理模板】——【Windows组件】——【Windows Defender】。
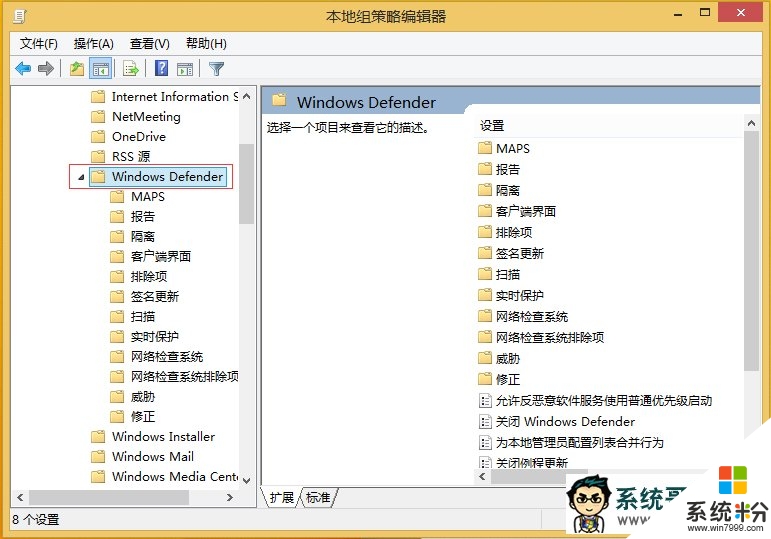
5、选择【Windows Defender】后我们在右侧列表中找到“关闭Windows Defender”双击打开。
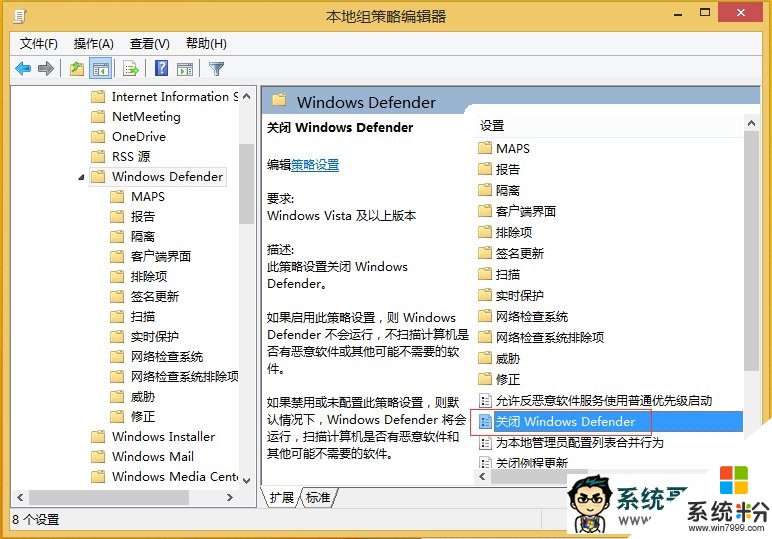
6、关闭Windows Defender设置页,选择“已启用”,然后点击应用设置即可完成。
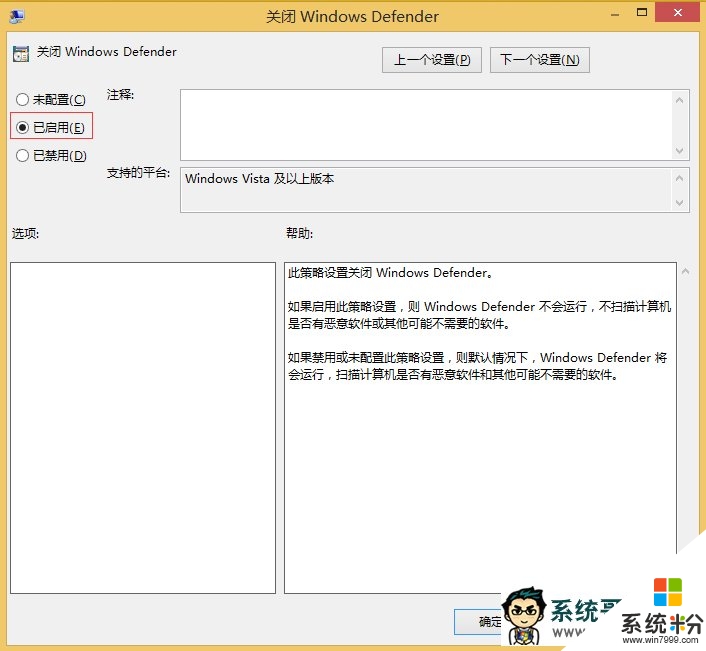
【win8.1怎么关闭Windows Defender】大家清楚了吗?还有其他的需要进一步了解的话,或者是想知道其他操作系统下载后安装的方法的话,都可以上系统粉查看。
我要分享:
相关教程
- ·Win8自带杀毒软件Defender阻止修改hosts文件该怎么解决 Win8自带杀毒软件Defender阻止修改hosts文件该如何解决
- ·win8怎么关闭与安全软件冲突软件啊 win8如何关闭系统还原
- ·win8.1自带的病毒防护功能能关闭吗
- ·w8用什么杀毒软件|w8怎么选杀毒软件
- ·怎么关闭win8自动更新,关闭win8自动更新的方法
- ·win8win7怎么关闭硬件加速 win8win7关闭硬件加速的方法
- ·win8系统无法打开IE浏览器怎么办|win8系统IE浏览器无法正常打开的处理方法
- ·win8系统如何截取弹出式菜单
- ·win8.1系统处理开机时闪一下才能进入桌面的方法
- ·Win8.1天气无法加载怎么办?
Win8系统教程推荐
- 1 找回win8纯净版系统语言栏的操作方法有哪些 如何找回win8纯净版系统语言栏的操作
- 2 Win8.1正式版怎样自动导出iPhone照片和视频 Win8.1正式版自动导出iPhone照片和视频的方法有哪些
- 3 win8电脑家庭组提示无法正常退出怎么解决? win8电脑家庭组提示无法正常退出怎么处理?
- 4win8系统宽带怎样设置自动联网? win8系统宽带设置自动联网的方法有哪些?
- 5ghost Win8怎样设置开机自动联网 ghost Win8设置开机自动联网的方法有哪些
- 6ghost win8系统语言栏不见如何找回 ghost win8系统语言栏不见找回的方法有哪些
- 7win8重命名输入法不能正常切换的解决办法有哪些 win8重命名输入法不能正常切换该如何解决
- 8Win8分屏显示功能使用的方法有哪些 Win8分屏显示功能如何使用
- 9怎样让win8电脑兼容之前的软件? 让win8电脑兼容之前的软件的方法有哪些?
- 10怎样解决ghost win8频繁重启的烦恼 解决ghost win8频繁重启的烦恼的方法
Win8系统热门教程
- 1 win8.1系统已安装的程序列表怎么查看
- 2 取消Media Player作为Win8系统默认播放器的方法
- 3 Win8.1安装惠普打印机驱动程序
- 4win8开机出现其他用户怎么办|win8去掉其他用户的方法
- 5windows8开始图标不能用怎么修复
- 6Win8.1宽带拨号提示651错误如何解决 Win8.1宽带拨号提示651错误怎样解决
- 7Win8.1系统无法自定义登录、注销、退出和解锁的声音如何解决
- 8Win8谷歌浏览器容易崩溃如何解决 如何解决Win8谷歌浏览器容易崩溃的问题
- 9Win8.1系统下点击桌面无响应如何解决? Win8.1系统下点击桌面无响应解决方法?
- 10详解Win8耳机无声音的几种对策
