w10笔记本蓝屏怎么修复|w10笔记本蓝屏修复工具使用方法
时间:2017-05-11 来源:互联网 浏览量:
在使用win10过程中,由于各种原因导致蓝屏报错了,w10笔记本蓝屏怎么修复?下面小编给大家讲解一下关于w10笔记本蓝屏的解决方法,希望大家喜欢!
w10笔记本蓝屏修复工具使用方法:
开机进入系统时可长按电源键关机,重复3-5次,当再次开机后直接会出现“恢复”的界面,单击“查看高级修复选项”;

点开选项,选择“疑难解答”。
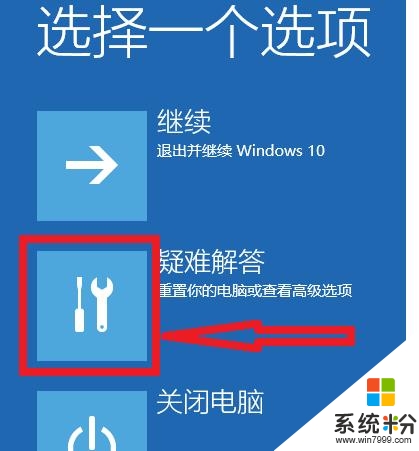
接下来,在“疑难解答”中点“高级选项”。
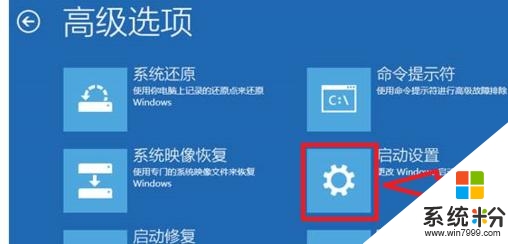
点击“重启”按钮后;系统将会重启,重启出现以下画面。

按一下“F4”键选择的是安全模式。
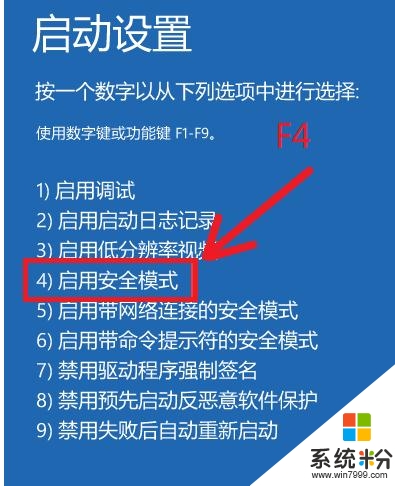
然后就可以Win10的安全模式。
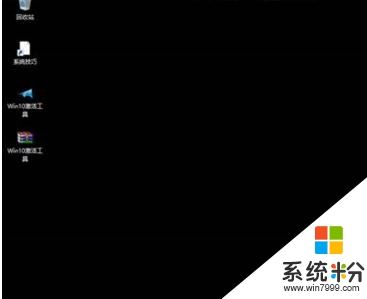
打开“此电脑”属性,打开“管理”
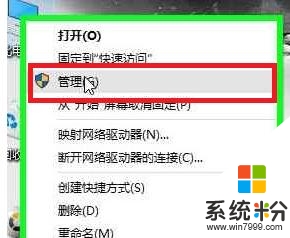
继续打开”系统工具”下的“设备管理器"
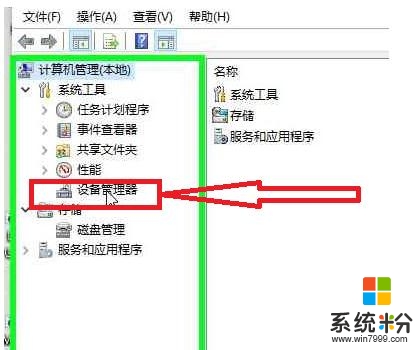
打开“显示适配器”,右键显卡选择“卸载”,勾选“删除此设备的驱动”
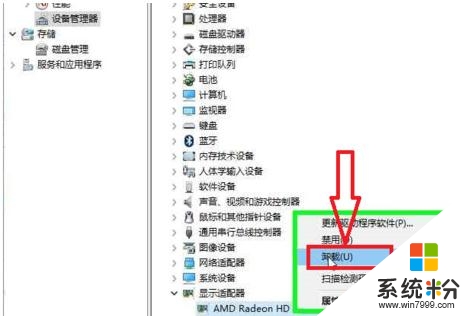
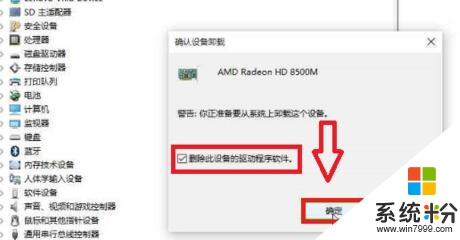
卸载后扫描检测硬件改动,出现“视频监视器”,右键选择“更新驱动程序软件,选择“自动搜索更新的驱动程序软件”
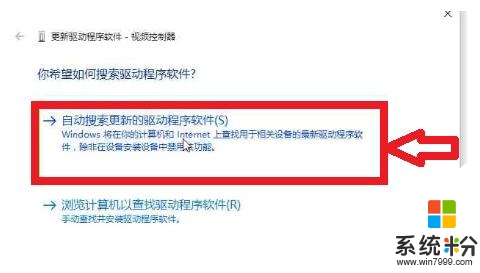
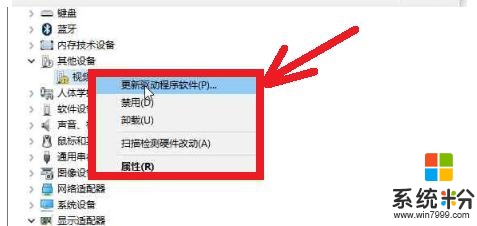
出现更新成功后,就可以再次正常启动系统,看看是否能正常进入系统。
以上就是【w10笔记本蓝屏怎么修复】的全部内容,有遇上类似相同疑问的用户,可以参考上述的教程来设置。还有其他的操作系统下载后使用的疑问,或者需要了解更多的操作技巧,都欢迎上系统粉查看相关的详细教程。
我要分享:
相关教程
- ·华硕笔记本w10改w7蓝屏怎么办|华硕笔记本w10改w7蓝屏的解决办法
- ·win10设置蓝屏时自动重启 win10笔记本电脑蓝屏自动重启如何修复 win10设置蓝屏时自动重启 win10笔记本电脑蓝屏自动重启修复的方法
- ·笔记本win10 15031开蓝牙闪退的修复方法!
- ·w10记事本怎么打开|w10记事本使用方法
- ·w10华硕笔记本触摸板如何打开|w10触摸笔记本打开的方法
- ·win10笔记本不能充电怎么修复|win10笔记本充不了电解决方法
- ·桌面文件放在d盘 Win10系统电脑怎么将所有桌面文件都保存到D盘
- ·管理员账户怎么登陆 Win10系统如何登录管理员账户
- ·电脑盖上后黑屏不能唤醒怎么办 win10黑屏睡眠后无法唤醒怎么办
- ·电脑上如何查看显卡配置 win10怎么查看电脑显卡配置
win10系统教程推荐
- 1 电脑快捷搜索键是哪个 win10搜索功能的快捷键是什么
- 2 win10系统老是卡死 win10电脑突然卡死怎么办
- 3 w10怎么进入bios界面快捷键 开机按什么键可以进入win10的bios
- 4电脑桌面图标变大怎么恢复正常 WIN10桌面图标突然变大了怎么办
- 5电脑简繁体转换快捷键 Win10自带输入法简繁体切换快捷键修改方法
- 6电脑怎么修复dns Win10 DNS设置异常怎么修复
- 7windows10激活wifi Win10如何连接wifi上网
- 8windows10儿童模式 Win10电脑的儿童模式设置步骤
- 9电脑定时开关机在哪里取消 win10怎么取消定时关机
- 10可以放在电脑桌面的备忘录 win10如何在桌面上放置备忘录
win10系统热门教程
- 1 Win10如何卸载自带应用?PowerShell帮你彻底清除!
- 2 win10应用商店白屏提示“检查网络”怎么回事
- 3 Win10 14936 64位中文专业版直链+百度云下载
- 4Win10应用商店卸载了怎么找回?Win10应用商店删除后的恢复方法
- 5远程控制成功鼠标却不能点击 Win10远程桌面连接鼠标可以动但无法点击怎么办
- 6win10如何关闭任务栏程序最近显示【图文教程】
- 7win10笔记本屏幕亮度不能调节怎么办,win10笔记本调节屏幕亮度的方法
- 8win10软件分辨率不对但系统分辨率对怎么解决 win10软件分辨率不对但系统分辨率对的解决办法
- 9win10怎么查询是不是永久激活 如何确定Win10系统是否永久激活
- 10Win10开始菜单上的磁贴可以自定义大小吗?开始菜单图标调小的方法
最新win10教程
- 1 桌面文件放在d盘 Win10系统电脑怎么将所有桌面文件都保存到D盘
- 2 管理员账户怎么登陆 Win10系统如何登录管理员账户
- 3 电脑盖上后黑屏不能唤醒怎么办 win10黑屏睡眠后无法唤醒怎么办
- 4电脑上如何查看显卡配置 win10怎么查看电脑显卡配置
- 5电脑的网络在哪里打开 Win10网络发现设置在哪里
- 6怎么卸载电脑上的五笔输入法 Win10怎么关闭五笔输入法
- 7苹果笔记本做了win10系统,怎样恢复原系统 苹果电脑装了windows系统怎么办
- 8电脑快捷搜索键是哪个 win10搜索功能的快捷键是什么
- 9win10 锁屏 壁纸 win10锁屏壁纸设置技巧
- 10win10系统老是卡死 win10电脑突然卡死怎么办
