Mac系统怎么用Excel打开CSV文件 采用Mac系统用Excel打开CSV文件的方法
时间:2017-07-04 来源:互联网 浏览量:
今天给大家带来Mac系统怎么用Excel打开CSV文件,采用Mac系统用Excel打开CSV文件的方法,让您轻松解决问题。
教你解决怎样用MAC系统打开CSV文件,出现逗号不分列的情况:具体方法如下:
解决方法1:
1我自己建立了一个 “测试CSV.csv” 文件,我们双击打开它。如果看到例如图二的样子,首先先恭喜下自己,因为你和教程是一致的【大笑】。
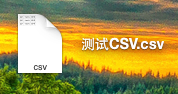
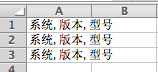 2
2因为CSV文件是将所有的内容全部记载一列里面,我们的第一种方法,可以使用Excel自带的分列功。
• 在开始前,我们先从表格中复制一个逗号,后面要用到的
• 首先我们点击“A”选择一整列
• 然后在头部菜单中选择—>数据
• 数据下面有个“分列”的功能,点击它


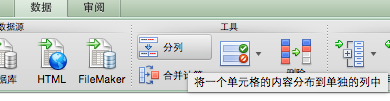 3
3• 接下来会弹出一个对话框,我们在对话框中首先选中单选框“分隔符号”,然后点击下一步。
 4
4• 我们将分隔符号下的多选框全部去掉,只留下“其他”这个选项
• 将我们刚才复制的逗号粘贴进入文本框内,点击下一步
 5
5• 列数据格式选择“常规”默认就好,点击完成
此时你的数据已经分列完毕,内容都以表格的形式进行展示,但是我们发现点击“保存”或者“退出”的时候会出现图二的提示,很烦。而且每次打开CSV都要重新进行分列,这种方式其实是治标不治本,那我们肯定会问,有没有治本的办法呢?当然有,跟着我走,鸡鸭鱼肉啥都有。
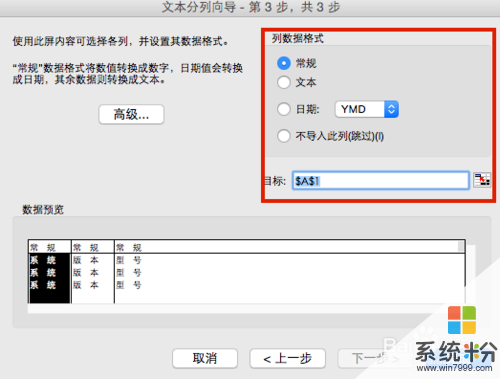
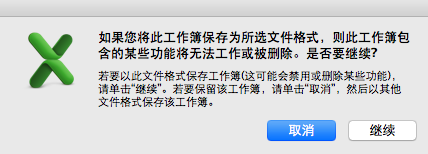
解决方法2:
1接着我们来看看治本的办法,这样我们以后每次打开Excel就会自动的帮我们分列,这真是爽!爽!爽爽!如果想去掉烦人的提示,另存为xls(Excel文件格式)就可以了
• 首先我们点击系统左上角的苹果标志选择—>系统偏好设置
• 在“系统偏好设置”中选择—>语言与地区
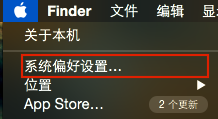
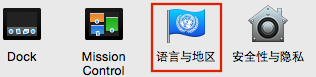 2
2• 选择中国以外地区都可以,但是我们为了时间不变,我们选择—>亚洲—>中国香港特别行政区(中国澳门特别行政区)
• 然后退出Excel,重新打开CSV文件,Excel就会帮你自动分列,是不是很简单【大笑】
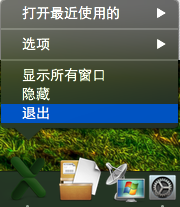

以上就是Mac系统怎么用Excel打开CSV文件,采用Mac系统用Excel打开CSV文件的方法教程,希望本文中能帮您解决问题。
相关教程
- ·mac上rar文件怎么打开 Mac如何用解压软件打开rar文件
- ·excel 文件打不开 excel文件打不开闪退怎么办
- ·为什么excel打不开文件 Excel文件打不开怎么办
- ·mac打不开txt文件如何打开 苹果Mac电脑打不开txt文件的方法有哪些
- ·苹果电脑如何打开rar文件 Mac 系统打开rar文件的方法
- ·Mac pro双击打不开文件夹怎么办?Mac pro双击为何不能打开文件?
- ·戴尔笔记本怎么设置启动项 Dell电脑如何在Bios中设置启动项
- ·xls日期格式修改 Excel表格中日期格式修改教程
- ·苹果13电源键怎么设置关机 苹果13电源键关机步骤
- ·word表格内自动换行 Word文档表格单元格自动换行设置方法
电脑软件热门教程
- 1 如何将桌面图标变大 将桌面图标变大的方法有哪些
- 2 如何去除软件图标上的气泡提示 去除软件图标上的气泡提示的方法
- 3 HTC E8如何显示电量百分比 HTC E8显示电量百分比的方法
- 4笔记本电脑启动设置的方法 笔记本电脑快捷键设置如何解决
- 5Fedora怎么把home下文件夹名改成英文? Fedora把home下文件夹名改成英文的方法。
- 6怎么把手机屏幕投射到电脑上呢 求指导苹果手机投射道电脑上的方法
- 7wps热点新闻弹出窗口如何永久取消 wps热点新闻弹出窗口永久取消的方法有哪些
- 8微软在Tech Ed上展示新四核Windows平板电脑
- 9怎样在电脑使用手机手游软件? 在电脑使用手机手游软件的方法有哪些?
- 10怎麽使用Nero7刻录Windows系统恢复DVD光盘,使用Nero7刻录Windows系统恢复DVD光盘的方法
