在Windows8桌面上如何创建IE图标 怎么在Windows8桌面上创建IE图标
时间:2017-07-04 来源:互联网 浏览量:
今天给大家带来在Windows8桌面上如何创建IE图标,怎么在Windows8桌面上创建IE图标,让您轻松解决问题。
新安装了Windows8系统,你会发现Windows8系统桌面是十分干净的,除了系统文件图标之外,很少有其他程序图标,有时候连IE图标都见不到,这对习惯用IE浏览器的用户是一个麻烦,没关系,我们可以手动在Windows8桌面上创建新IE图标。
Windows8桌面上创建IE图标的方法:
方法一:下载魔方美化大师,然后点击进入魔方美化大师软件,再点击“系统外观设置”,之后选择“桌面设置”,然后将桌面显示图标中的IE浏览器设为已显示,就可以显示出来啦!如下图所示:
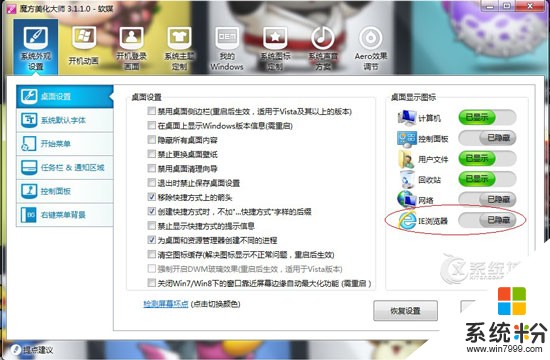
方法二:需要修改注册表文件
把下面的内容存为reg文件,双击导入注册表,然后刷新桌面 。
Windows Registry Editor Version 5.00
[HKEY_LOCAL_MACHINESOFTWAREMicrosoftWindowsCurrentVersionExplorerDesktopNameSpace{00000000-0000-0000-0000-100000000001}]
@=“Internet Explorer”
[HKEY_CLASSES_ROOTCLSID{00000000-0000-0000-0000-100000000001}]
@=“Internet Explorer”
[HKEY_CLASSES_ROOTCLSID{00000000-0000-0000-0000-100000000001}DefaultIcon]
@=“C:\Windows\System32\ieframe.dll,-190”
[HKEY_CLASSES_ROOTCLSID{00000000-0000-0000-0000-100000000001}shell]
@=“”
[HKEY_CLASSES_ROOTCLSID{00000000-0000-0000-0000-100000000001}shellAlank]
@=“打开空白页(&B)”
[HKEY_CLASSES_ROOTCLSID{00000000-0000-0000-0000-100000000001}shellAlankCommand]
@=“”C:\Program Files\Internet Explorer\iexplore.exe“ about:blank”
[HKEY_CLASSES_ROOTCLSID{00000000-0000-0000-0000-100000000001}shellInPrivate]
@=“开始InPrivate浏览(&I)”
[HKEY_CLASSES_ROOTCLSID{00000000-0000-0000-0000-100000000001}shellInPrivateCommand]
@=“”C:\Program Files\Internet Explorer\iexplore.exe“ -private”
[HKEY_CLASSES_ROOTCLSID{00000000-0000-0000-0000-100000000001}shellOpen]
@=“打开主页(&H)”
[HKEY_CLASSES_ROOTCLSID{00000000-0000-0000-0000-100000000001}shellOpenCommand]
@=“”C:\Program Files\Internet Explorer\iexplore.exe“”
[HKEY_CLASSES_ROOTCLSID{00000000-0000-0000-0000-100000000001}shellSet]
@=“属性(&R)”
[HKEY_CLASSES_ROOTCLSID{00000000-0000-0000-0000-100000000001}shellSetCommand]
@=“”C:\Windows\System32\rundll32.exe“ C:\Windows\System32\shell32.dll,Control_RunDLL C:\Windows\System32\inetcpl.cpl”
如下图所示:
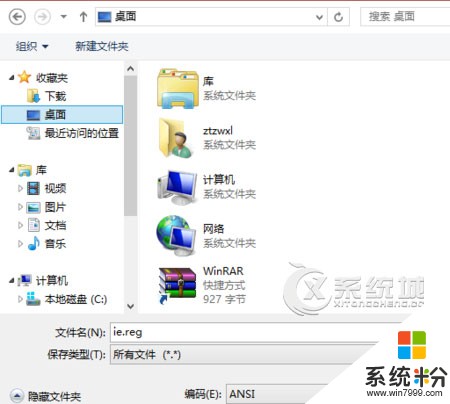
最后是操作完成的桌面:

以上就是在Windows8桌面上创建IE图标的两大方法,如果你觉得下载第三方软件进行设置十分麻烦的话,可用方法二,直接将文件注入到注册表中就可以了,这也是小编比较喜欢的一种方法。
以上就是在Windows8桌面上如何创建IE图标,怎么在Windows8桌面上创建IE图标教程,希望本文中能帮您解决问题。
电脑软件热门教程
- 1 修复Excel受损文件方法 怎么修复Excel受损文件
- 2 金蝶K3无法进入系统、反应卡慢如何解决? 金蝶K3无法进入系统、反应卡慢解决的方法?
- 3 如何解决电脑删不掉的文件 解决电脑删不掉的文件的方法
- 4电脑读不了移动硬盘如何解决 电脑读不了移动硬盘解决的方法
- 5电脑提示虚拟内存不足怎么解决 电脑提示虚拟内存不足该怎么处理
- 6请问如何用优盘制作做一个启动盘 想用优盘制作做一个启动盘怎么做
- 7三星手机进程意外停止如何解决? 三星手机进程意外停止解决的方法有哪些?
- 8怎样用手机、平板看电脑端的高清、蓝光电影。 用手机、平板看电脑端的高清、蓝光电影的方法
- 9鼠标反应太慢如何使电脑鼠标移动速度加快 鼠标反应太慢使电脑鼠标移动速度加快的方法
- 10如何恢复电脑硬盘里的不显示文件呢? 恢复电脑硬盘里的不显示文件的方法
