怎么在WPS演示中为演示文稿插入音频?在WPS演示中为演示文稿插入音频方法
时间:2017-07-04 来源:互联网 浏览量:286
今天给大家带来怎么在WPS演示中为演示文稿插入音频?在WPS演示中为演示文稿插入音频方法,让您轻松解决问题。
如何在WPS演示中为演示文稿插入音频?PPT在日常的工作和学习中的使用越来越广泛,掌握PPT制作的基本知识,有助于促进工作和学习。当需要为演示文稿插入音频的时候,那么在WPS中,该如何为WPS演示文稿插入音频呢?具体方法如下:
1第一步,打开WPS演示,如果电脑中还没有安装软件,下载安装后打开即可。然后在WPS演示中打开需要插入图片的演示文稿。如下所示
 2
2第二步,点击WPS演示文稿下的【插入】,将操作窗口切换至【插入】操作窗口界面,如图所示
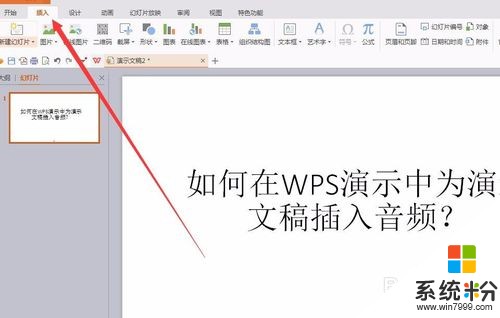 3
3第三步,在【插入】操作窗口,点击【音频】或者点击音频的下拉箭头,弹出插入音频、以及插入背景音乐。如图所示
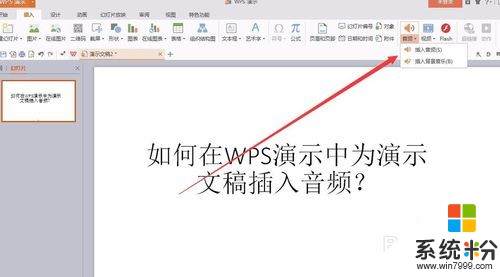 4
4第四步,点击插入音频,如图所示,选择事先准备好的音频文件,然后点击打开,
 5
5第五步,选择好音频文件后,返回到演示文稿窗口,如图所示,音频文件已经添加成功了,在音频工具处,可以对插入音频的音量、开始方式以及是否循环的那个进行设置。
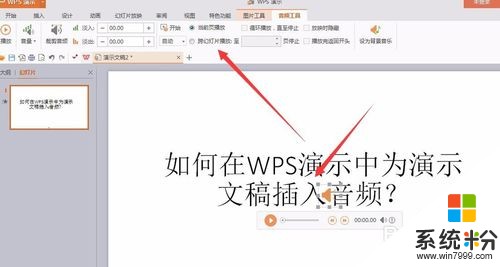 6
6第六步,可以点击试听播放预览,或者直接放映,查看音频效果,如图所示。
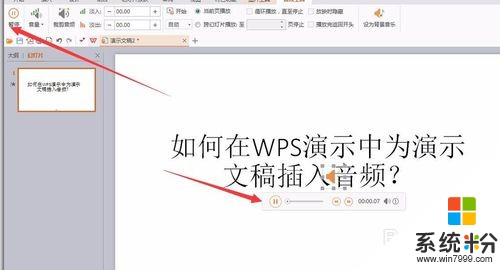 7
7第七步,重置或新建文稿,依然是插入音频,这时点击插入音频下拉箭头,选择插入背景音乐,与插入音频文件一致,插入事先准备好的音频文件,如图所示
 8
8第八步,如果简单看到话,会感觉插入背景音乐与插入音频几乎是一样的,但是插入背景音乐默认选择了自动播放、跨幻灯片播放、循环播放直至停止等。而自动播放意味着放映幻灯片时,背景音乐不需要点击变回自动播放;跨幻灯片播放,则意味着即使切换到其他页,音乐也会继续播放,如果不选择跨幻灯片播放的话,切换到其他页音乐就会停止;循环直至停止,则是指音乐会一直循环播放,直至幻灯片放映结束。
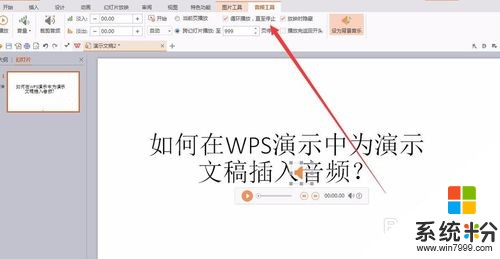
以上就是怎么在WPS演示中为演示文稿插入音频?在WPS演示中为演示文稿插入音频方法教程,希望本文中能帮您解决问题。
我要分享:
相关教程
- ·WPS演示如何导入其他演示文稿的模板?WPS演示导入其他演示文稿模板的方法
- ·怎么制作演示文稿模板 制作演示文稿模板的方法
- ·怎么保护ppt演示文稿 保护ppt演示文稿的具体操作
- ·如何给PPT2007演示文稿设置密码 给PPT2007演示文稿设置密码的方法
- ·wps演示母版制作成文档的方法【图文】
- ·如何在Word文档中插入音频文件 在Word文档中插入音频文件的方法有哪些
- ·戴尔笔记本怎么设置启动项 Dell电脑如何在Bios中设置启动项
- ·xls日期格式修改 Excel表格中日期格式修改教程
- ·苹果13电源键怎么设置关机 苹果13电源键关机步骤
- ·word表格内自动换行 Word文档表格单元格自动换行设置方法
电脑软件热门教程
- 1 物理内存不够用怎么办 VMware启动虚拟机物理内存不足错误解决方法
- 2 华为副屏怎么关闭 华为折叠手机副屏如何关闭
- 3 如何看苹果手机电池容量与健康度 看苹果手机电池容量与健康度方法
- 4vivo x9怎么设置密码锁 vivo x9自拍功能如何
- 5联想乐打印正常打印该如何设置 如何让联想乐打印使用的方法
- 6去香港如何预约购买iPhone6 去香港预约购买iPhone6的方法有哪些
- 7怎么在离开电脑时锁定屏幕及快速关机 在离开电脑时锁定屏幕及快速关机的方法
- 8无线鼠标箭头不见了怎么办 电脑鼠标箭头不见了怎么解决
- 9excel表格数据求和方法 excel表格数据如何求和
- 10如何在线升级苹果手机的itunes系统 苹果手机的系统如何在线升级
