Word文档插入图片只显示半截如何解决Word文档插入图片只显示半截的解决办法
时间:2017-07-04 来源:互联网 浏览量:811
今天给大家带来Word文档插入图片只显示半截如何解决Word文档插入图片只显示半截的解决办法,让您轻松解决问题。
今天,在用Word编辑文档时,需要插入图片,但当图片插入后,发现图片并未完全打开,只是出现一个长条,遇到这样的问题,当然要尽快解决,本人从不喜欢求人,一贯自已解决,于是上网搜索,最终找到解决方法,于是,将此解决方法写出来,供其它网友学习借鉴。
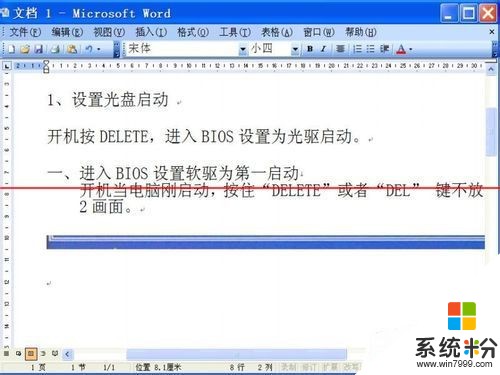
1,在编辑一篇电脑系统安装教程时,需要在文字中插入图片,如下图,需在箭头处插入。
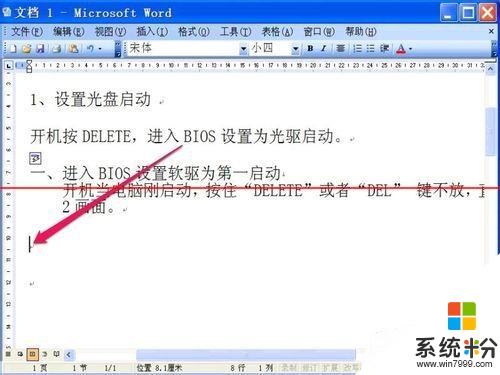
2,插入图片的方法,先在菜单栏选择“插入”,然后在打开的下拉菜单中,选择“图片”->“来自文件”这一项。

3,打开一个图片文件选择框,选择自已要插入的图片,然后按“打开”按钮。
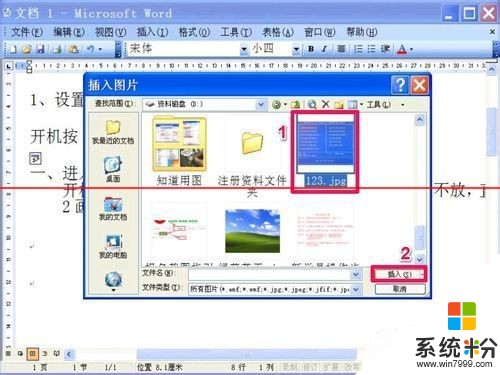
4,当图片加载到文档中后,并不是完全显示图片,而是显示一个长条状的图形,这样的问题如何解决呢?
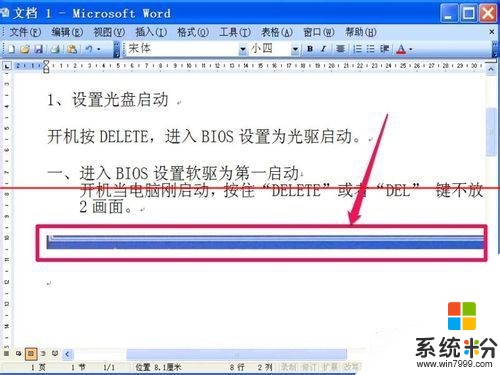
5,出现这样的问题,一般是误操作,或者是被其它软件恶意修改了设置,解决方法是,打开“编辑”菜单,然后选择“全选”这项。

6,然后在文档编辑框中右键,在弹出的右键菜单中,选择“段落”这项命令。
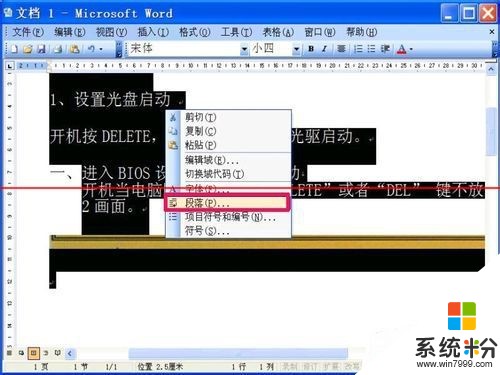
7,在段落属性窗口,找到“缩进与间距”下的“行距”项,其当前状态是“固定值”。
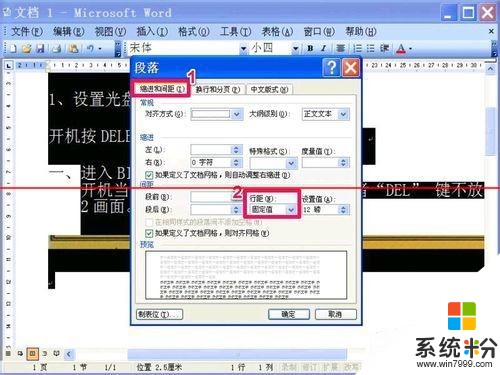
8,如果是插入图像出现为长条状,就是这里出了问题,将其修改为“单倍行距”。
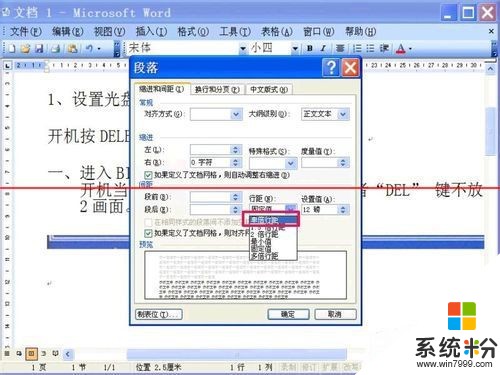
9,修改完成后,点击下面的“确定”按钮,保存设置并退出“段落”窗口。
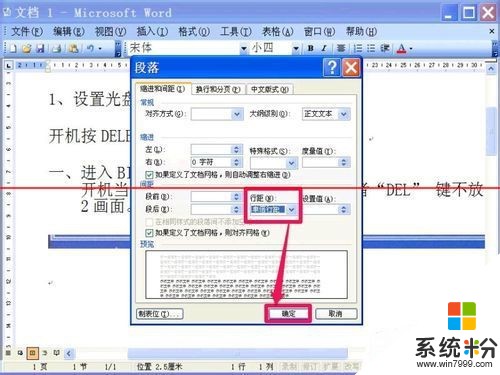
10,这时,返回到“Word文档”窗口,插入的图片就正常打开了。
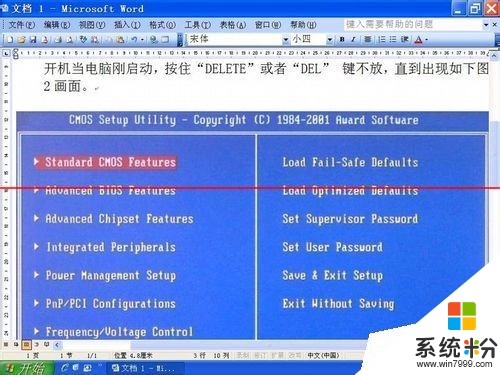
以上就是Word文档插入图片只显示半截如何解决Word文档插入图片只显示半截的解决办法教程,希望本文中能帮您解决问题。
我要分享:
相关教程
- ·wps文件截图为什么显示一半 WPS文档插入图片无法显示完整怎么办
- ·word文档怎么插入表格图标 在WORD中插入EXCEL并且只显示图标的技巧
- ·电脑word文档怎么插图片 如何在Word中插入图片并任意布局
- ·电脑word文档怎么弄图片进去 word文档图片插入步骤
- ·word文档如何修改背景图片 word文档修改背景图片的解决方法
- ·如何在Word文档中插入音频文件 在Word文档中插入音频文件的方法有哪些
- ·戴尔笔记本怎么设置启动项 Dell电脑如何在Bios中设置启动项
- ·xls日期格式修改 Excel表格中日期格式修改教程
- ·苹果13电源键怎么设置关机 苹果13电源键关机步骤
- ·word表格内自动换行 Word文档表格单元格自动换行设置方法
