将一个视频分割成两段或多段的方法如何将一个视频分割成两段或多段
时间:2017-07-04 来源:互联网 浏览量:628
今天给大家带来将一个视频分割成两段或多段的方法如何将一个视频分割成两段或多段,让您轻松解决问题。
在日常的生活工作中,有时候我们需要将一段视频截成几段或者想把其中的某一段截取下来使用,这时候我们就需要截取视屏的软件来帮助我们完成这项工作,今天我就来给大家介绍一种截取视频的方法。具体方法如下:
1视频截取工具是很多的,这里我们以光盘刻录大师中的视频截取功能为例看一下怎样截取我们想要的视频片段。如下图所示,用鼠标单击多媒体辅助工具,可以看到右侧界面中出现了视频分割按钮。
 2
2点击视频分割按钮,出现如下图所示的界面,从下图可以看出这里我们需要加载需要处理的视频。
 3
3点击加载按钮,选择需要处理的视频文件,加载以后会出现需要处理视频的各项视频、音频参数,如下图所示,需要注意的是在这里音视频参数是不可以修改的。
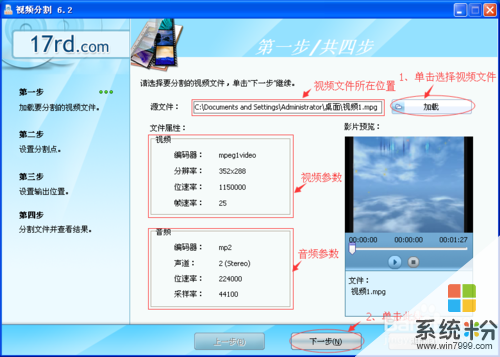 4
4看完参数以后点击下一步进入如下图所示的界面,这个界面上的设置比较多,请仔细观看标注。下面我们具体来看四种分割方法的使用。
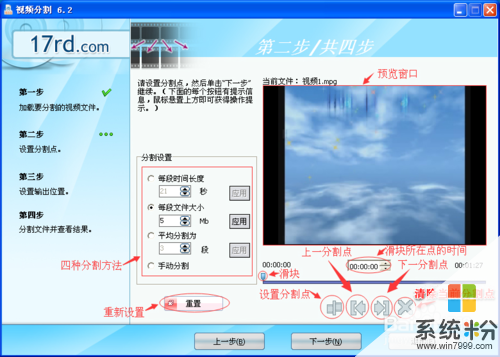 5
5先来看一下按照“每段时间长度”的方法分割的效果,选择“每段时间长度”单选按钮,输入时间值,这里我们以输入20秒,点击应用,从下图中可以看出视频被分成了5段,前面4段长度都是20秒,后面一段是多少秒呢?从图中可以看出视频的总长度是1分27秒,也就是87秒,所以最后一段是7秒,说明按照“每段时间长度”分割的时候前面的每一段都是我们设置的时间长度,最后一段是剩余的长度。
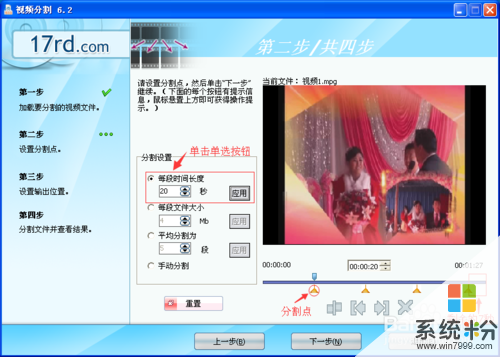 6
6我们再来看按照“每段文件大小”的方法分割的效果,选择“每段文件大小”单选按钮,输入大小值,这里我们输入4M,点击应用,从下图中可以看出视频被分成了4段,前面3段长度都是4M,后面一段是多少兆呢?计算方法很简单,在你要分割的原视频上单击鼠标右键,选择属性,就可以查看了,我所选择的视频是14.5M,所以剩下的第4段视频的大小是2.5兆。
 7
7接下来我们来看按照“平均分割为几段”的方法分割的效果,选择“平均分割为几段”单选按钮,输入大小值,这里我们输入5段,点击应用,从下图中可以看出每一段的长度都是相等的。
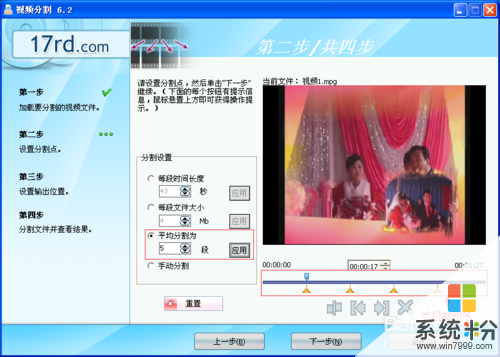 8
8最后我们来看按照“手动分割”的方法分割的效果,选择“手动分割”单选按钮,可以看出下面的“设置分割点”、“上一分割点”“下一分割点”“清除当前分割点”被激活了,而前面三种分割方式中这四个按钮是显示为灰色不可用状态的。
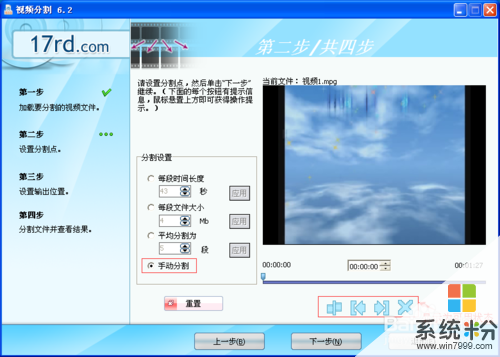 9
9“手动分割”方式下我们假设要在视频的10秒、30秒处添加分割点,应该怎么做呢?
如下图所示,我们先将滑块拖动到10秒处,点击“设置分割点”按钮,再将滑块拖动到30秒处,点击“设置分割点”按钮,这样我们就设置完成了。如果我们设置的分割点不够准确,我们可以点击“上一分割点”“下一分割点”“清除当前分割点”三个按钮来定位、删除分割点。
 10
10选择好分割方式以后点击下一步按钮,进入如下图所示的界面,点击浏览,选择文件的存储位置,点击“输出文件已存在”下拉菜单,设置如何处理同名文件。
 11
11将以上两个参数设置好以后点击下一步,进入如下图所示的界面,在此界面中千万不要点击停止和退出两个按钮,否则会结束分割操作。
 12
12等到总进度走到100%以后,会弹出提示信息框,如下图所示,这时我们先点击确定按钮,然后点击退出按钮,这样我们就完成了视频文件的分割操作。
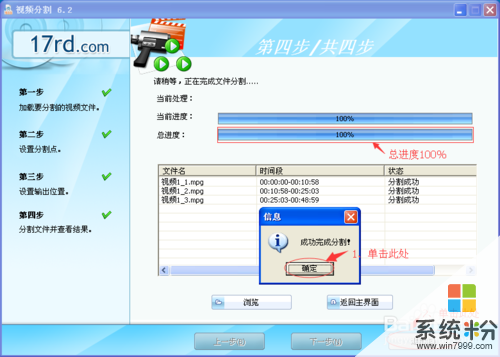
以上就是将一个视频分割成两段或多段的方法如何将一个视频分割成两段或多段教程,希望本文中能帮您解决问题。
相关教程
- ·怎样将一个word文档按页分割成多个word文档? 将一个word文档按页分割成多个word文档的方法?
- ·如何利用360压缩软件将视频分卷压缩 视频360压缩分段压缩的方法。
- ·将多个视频合并一个文件的方法 用什么方法可以让电脑中两个视频成为一个视频呢
- ·怎么把c盘拆分多个盘 c盘怎么分割成两个逻辑盘
- ·计算机的一个磁盘分成两个的方法 计算机的一个磁盘分成两个图文教程
- ·怎样将一首歌里面的一段作为自己的手机铃声? 将一首歌里面的一段作为自己的手机铃声的方法?
- ·戴尔笔记本怎么设置启动项 Dell电脑如何在Bios中设置启动项
- ·xls日期格式修改 Excel表格中日期格式修改教程
- ·苹果13电源键怎么设置关机 苹果13电源键关机步骤
- ·word表格内自动换行 Word文档表格单元格自动换行设置方法
