IE浏览器已停止工作,IE浏览器停止工作怎么解决 IE浏览器已停止工作,IE浏览器停止工作的解决方法
时间:2017-07-04 来源:互联网 浏览量:747
今天给大家带来IE浏览器已停止工作,IE浏览器停止工作怎么解决,IE浏览器已停止工作,IE浏览器停止工作的解决方法,让您轻松解决问题。
在我们平时使用电脑的时候,有的小伙伴可能会遇到“IE浏览器已停止工作”这样的错误信息,导致我们不能正常使用 IE 浏览器来上网。像这种情况,一般是由于 IE 浏览器被一些第三方应用插件所破坏导致的。如果你不想修复的话,那最为直接的方法就是更换其它的浏览器。如果是对于一些已经使用习惯了的朋友,不想更换浏览器的话,就只有修复了。下面简单介绍下怎么修复 IE 浏览器停止工作的问题,希望可以帮到你。具体方法如下:
解决方法1:
1个人在遇到此问题时,也尝试过用一些其它第三方工具软件对 IE 浏览器进行修复,但问题依然存在,另外还尝试过还原 IE 浏览器的设置,也是无济于事。所以这里直接介绍一个终极的方法来处理,也就是通过系统功能先删除 IE 浏览器,再添加的方法。以 Windows7 系统为例,先请点击系统的开始按钮,再点击“控制面板”选项。
 2
2接下来在控制面板里,点击“程序卸载”选项,如下图所示
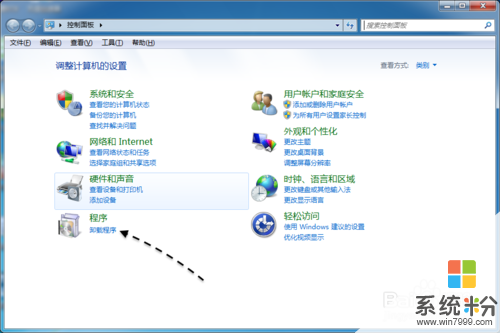 3
3随后在程序卸载窗口里,点击左侧的“打开或关闭 Windows 功能”选项,如下图所示
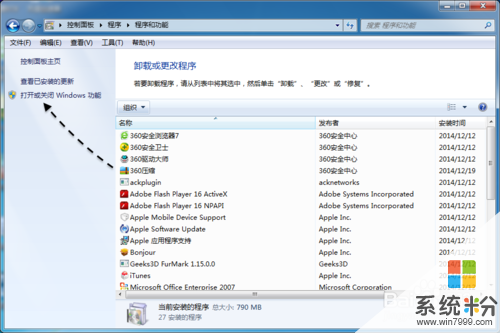 4
4等待系统显示出 Windows 系统功能组件小窗口以后,请点击取消 Internet Explorer 的选项,如图所示
 5
5接下来请点击小窗口中的“确定”按钮,随后系统会提示我们是否要这样做,点击“是”按钮继续。
 6
6随后再点击“确定”按钮继续,如下图所示
 7
7接着请等待系统重新配置,将 IE 浏览器暂时从系统功能中移除。
 8
8当完成以后,系统提示我们需要重新启动电脑,点击“立即重新启动”按钮马上重启。
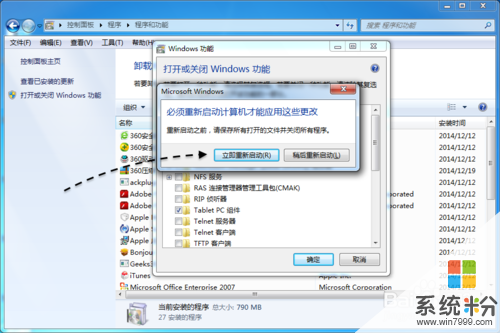 9
9当系统重启完成以后,按照上面的方法,重新进入控制面板里的“打开或关闭 Windows 功能”小窗口。这次是重新为系统添加 Internet Explorer 功能,点选好以后请点击“确定”按钮。
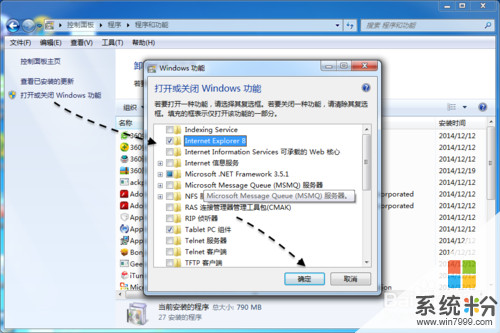 10
10与之前一样,同样需要等待系统重新配置功能,如下图所示
 11
11配置完成以后,同样地需要再次重新启动电脑,完成对 Internet Explorer 浏览器的重新安装。最后重新启动电脑,再使用 IE 浏览器就会再报错了。
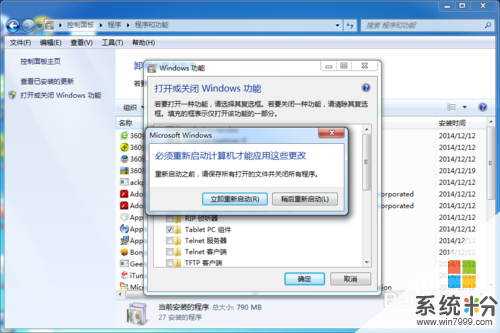
解决方法2:
1如果按照上面的方法操作以后,如果出现一些意外情况,比如不能打开网页之类的,请按照下面的方法操作一次就好。打开 IE 浏览器以后,在菜单栏中请点击“工具”菜单,再点击 “Internet 选项”,如图所示
 2
2接着在设置窗口里请点击顶部的“高级”栏目,如下图所示
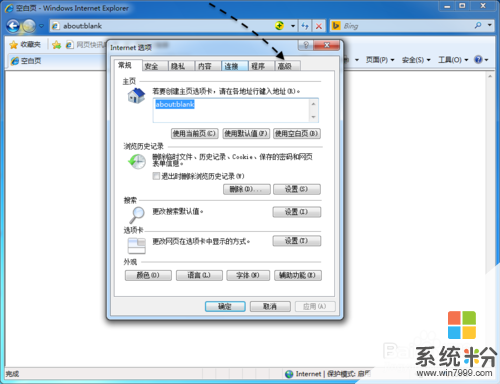 3
3随后请在高级设置栏目里,点击“重置”选项,如图所示
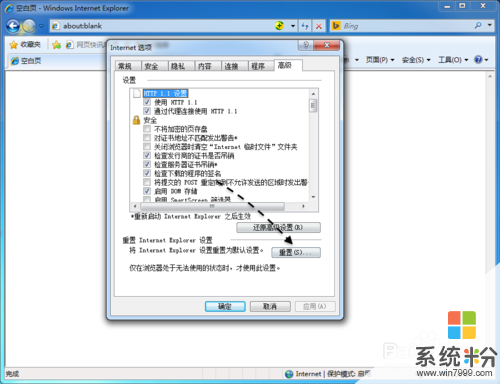 4
4接下来请先勾选“删除个性化设置”选项,然后再点击“重置”按钮。等待重置成功以后,关闭 IE 再重新打开就可以了。
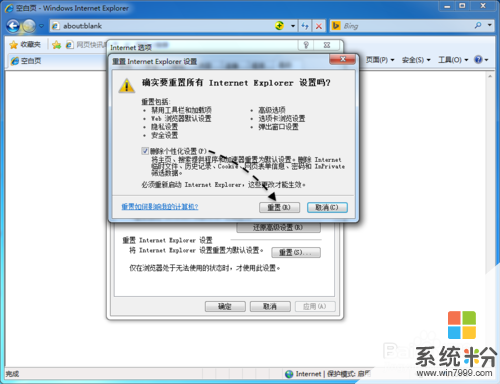
以上就是IE浏览器已停止工作,IE浏览器停止工作怎么解决,IE浏览器已停止工作,IE浏览器停止工作的解决方法教程,希望本文中能帮您解决问题。
相关教程
- ·电脑总是显示IE浏览器已停止工作怎么解决 电脑总是显示IE浏览器已停止工作怎么处理
- ·windows 资源管理器停止工作 windows资源管理器已停止工作怎么办
- ·windows7已停止工作怎么解决? windows7已停止工作如何解决?
- ·Windows7资源管理器停止工作了怎么解决 Windows7资源管理器停止工作如何处理
- ·windows7中word会出现已停止工作怎么解决? windows7中word会出现已停止工作如何处理?
- ·windows7资源管理器已停止工作 该如何解决? windows7资源管理器已停止工作 该解决的方法有哪些?
- ·戴尔笔记本怎么设置启动项 Dell电脑如何在Bios中设置启动项
- ·xls日期格式修改 Excel表格中日期格式修改教程
- ·苹果13电源键怎么设置关机 苹果13电源键关机步骤
- ·word表格内自动换行 Word文档表格单元格自动换行设置方法
电脑软件热门教程
- 1 独立显卡的风扇噪音大,找不到加油孔怎么解决? 独立显卡的风扇噪音大,找不到加油孔怎么处理?
- 2 电脑每次开机都要重新安装声卡驱动怎么解决 如何处理电脑每次开机都要重新安装声卡驱动才有声音的问题
- 3 电脑下载东西时如何不中断 电脑下载东西时不中断的方法有哪些
- 4Win 7系统触摸板升级变身“手写板”
- 5电脑怎么弄出任务管理器 怎么用快捷键调出任务管理器
- 6乌班图(ubuntu)系统设置v p n的方法 乌班图(ubuntu)系统中怎么设置v p n
- 764位office安装的时候为什么显示的是32位 怎么查看office32位或者64位
- 8如何给windows7 64位旗舰版系统进行硬盘分区 给windows7 64位旗舰版系统进行硬盘分区的方法
- 9如何卸载鼠标驱动 卸载鼠标驱动的方法有哪些
- 10360怎么打开兼容模式 360浏览器怎么切换兼容模式
