WPS文字软件在文档中怎么添加文字水印WPS文字软件在文档中添加文字水印的方法
时间:2017-07-04 来源:互联网 浏览量:524
今天给大家带来WPS文字软件在文档中怎么添加文字水印WPS文字软件在文档中添加文字水印的方法,让您轻松解决问题。
本文介绍用WPS文字软件在文档中添加文字水印的方法具体方法如下:
1新建一个WPS文档
 2
2添加预设水印
点击“插入”->“水印”,如下图
 3
3在弹出的对话框中选择“预设水印”中的一项
 4
4点击成功添加水印
 5
5添加自定义水印
点击“插入”->“水印”,在弹出的对话框中点击“自定义水印”下的“点击添加”,如下图
在弹出的对话框中,勾选“文字水印”,设置好样式,点击“确定”。
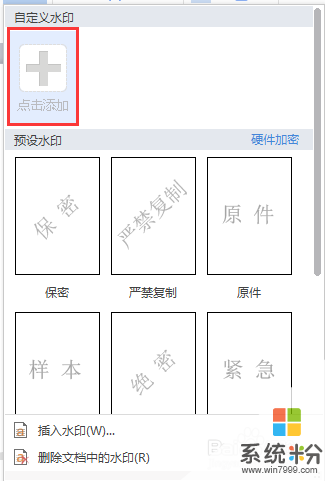
 6
6点击“插入”->“水印”,在弹出的对话框中点击“自定义水印”下的刚才添加的水印,即添加成功


以上就是WPS文字软件在文档中怎么添加文字水印WPS文字软件在文档中添加文字水印的方法教程,希望本文中能帮您解决问题。
我要分享:
相关教程
- ·wps文字中的图片上面如何加水印 wps文字中的图片上面加水印的方法
- ·Wps文字怎么给文档中的图形添加文字 Wps文字给文档中的图形添加文字的方法
- ·ppt如何添加水印,ppt加文字图片水印怎么解决 ppt添加水印的方法,ppt加文字图片水印如何解决
- ·word文档想要加水印的方法 在word文档中如何来添加水印
- ·wps在文字上如何添加拼音 wps在文字上添加拼音的方法
- ·如何在word文档中为插入的封闭形状中添加文字 在word文档中为插入的封闭形状中添加文字的方法
- ·戴尔笔记本怎么设置启动项 Dell电脑如何在Bios中设置启动项
- ·xls日期格式修改 Excel表格中日期格式修改教程
- ·苹果13电源键怎么设置关机 苹果13电源键关机步骤
- ·word表格内自动换行 Word文档表格单元格自动换行设置方法
电脑软件热门教程
- 1 excel如何保留两位小数?保留小数点后位两位? excel保留两位小数的方法有哪些?保留小数点后位两位?
- 2 企鹅电竞不能看回放怎么办 企鹅电竞在哪里看回放
- 3 NVIDIA低端显卡获得较高游戏性能的方法 NVIDIA低端显卡怎么获得较高游戏性能
- 4回首1986年:微软首次公开募股时怎么描述Windows?
- 5Windows 8附件目录和小工具在哪打开
- 6P8手机不开机/黑屏/死机/反复重启怎么解决? P8手机不开机/黑屏/死机/反复重启怎么处理?
- 7电脑显示屏变成黑白的怎么办 电脑屏幕黑白怎么变成彩色
- 8酷派手机无法连接电脑的解决方案 酷派手机要如何来连接电脑
- 9“全固态”电容有什么优势 “全固态”电容有什么优点
- 10电脑不能进入winpe怎么办|怎么进入winpe界面
