如何用OneKey Ghost安装系统 onekey ghost安装win7详细图文步骤
时间:2017-07-04 来源:互联网 浏览量:
今天给大家带来如何用OneKey,Ghost安装系统,onekey,ghost安装win7详细图文步骤,让您轻松解决问题。
Onekey ghost来还安装还原系统,如果您还不知道怎么重装系统,小编今天就教大家该如何用onekey安装win7及其他系统的操作方法,这个过程是非常方便、容易的,安装过程如下Onekey ghost来还安装还原系统,如果您还不知道怎么重装系统,小编今天就教大家该如何用onekey安装win7及其他系统的操作方法,这个过程是非常方便、容易的,安装过程如下。
>>>>如何重装系统 重装xp系统详细图文教程软件名称:雨林木风 OneKey Ghost V8.1.1.930 七周年纪念版(解决时间显示问题)软件大小:6.7MB更新时间:2013-10-02
onekey ghost安装win7
首先,重装系统之前需要将电脑中的重要资料备份和转移,这是根据自己情况把一些较重要的文件移动到别的盘(只要不是C盘就行)。下载Onekey ghost(下载时要选择普通下载)和Win7系统镜像
注:下载后不要保存在C盘(桌面也是C盘内的一个文件夹,所以也不能保存在桌面)。
1、首先要打开Onekey ghost, 接下来,在Onekey ghost选择还原分区,在GHO WIM ISO映像路径中选择刚才下载的Win7系统镜像Windows7.GHO,如下图
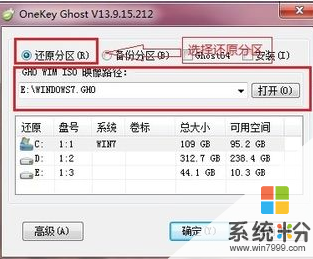
2、在下方选择还原到C盘(注意:是点击下面的C盘一下,点击之后会变成蓝色的),如图然后点击确定
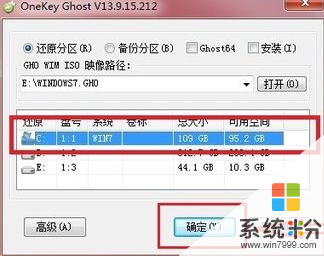
3、点击确定后,会出现下图的提示框,询问是否重启,点击是
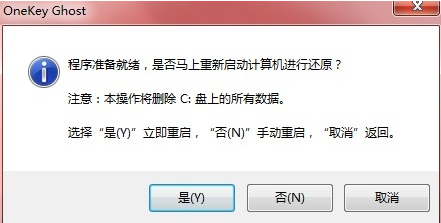
4、接下来系统就会重启,重启后就会出现下图的界面,什么都不需要做,耐心等待进度条走完即可。
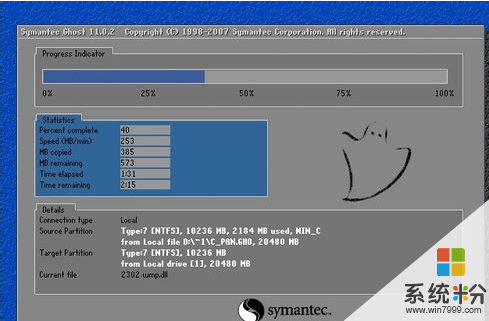
这样重装系统Win7已经完成,接下来就会进入Windows,系统会自动进行安装,同样什么都不需要做,等待进入桌面后,重装系统完毕。
怎么用OneKey Ghost安装系统1、请认准U盘启动大师PE系统界面如下图:

2、鼠标双击界面上的OneKey Ghost,选择系统镜像路径,单个会自动选择,GHO镜像文件和ISO镜像文件皆可
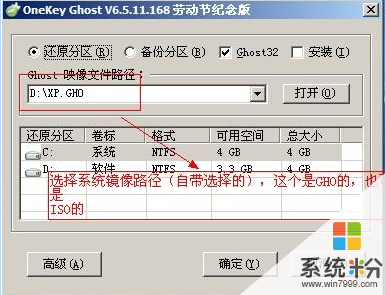
3、点击确定后,会对镜像文件进行完整检查,选择是进行下一步
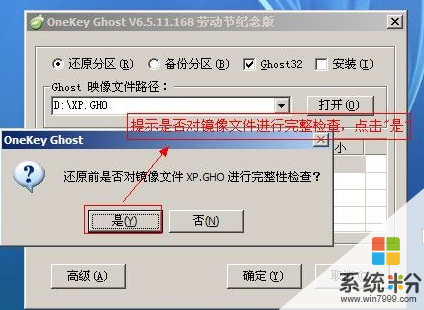
4、此时正在对镜像进行完整检查,不需要任何操作即可,请稍后等蓝色链条走完
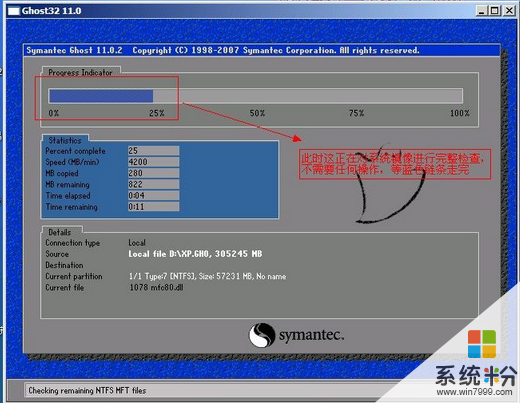
5、蓝色链条走完后,会对系统镜像完整性做出判断,点击确定即可
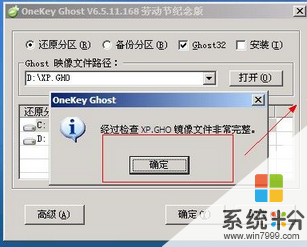
6、提示程序准备就绪,准备还原系统。此操作需要注意会对C盘进行格式化,有重要数据请备份
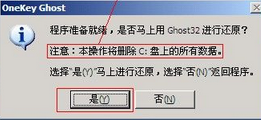
7、正在还原系统到C盘,请耐心等待蓝色链条走完
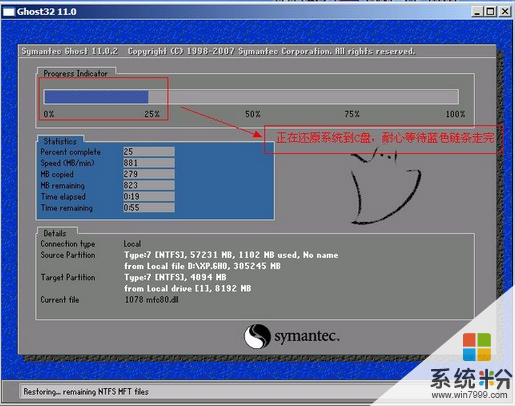
8、点击“是”则重启计算机进行安装系统
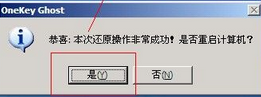
接下来计算机就可自动安装系统,其安装过程仅需要八分钟请耐心等待。
以上就是小编今天教大家的onekey ghost安装win7等系统的一些详细方法了,小伙伴们以后要重装系统就不需要请教他人,可以自己解决咯。
onekey ghost怎么用 onekey ghost使用图文教程以上就是如何用OneKey,Ghost安装系统,onekey,ghost安装win7详细图文步骤教程,希望本文中能帮您解决问题。
相关教程
- ·重装系统win7详细步骤【图文教程】
- ·硬盘安装win7系统详细操作方法【图文】
- ·如何光盘安装win7|光盘安装win7系统步骤
- ·硬盘安装Win7的图解详细教程,硬盘怎麽安装Win7
- ·U盘安装win7系统教程/如何用u盘装win7系统的方法【图文详解】
- ·用u盘给thinkpad笔记本安装win7系统的图文教程 thinkpad笔记本用u盘安装win7系统的详细教程
- ·win7系统电脑开机黑屏 Windows7开机黑屏怎么办
- ·win7系统无线网卡搜索不到无线网络 Win7电脑无线信号消失怎么办
- ·win7原版密钥 win7正版永久激活密钥激活步骤
- ·win7屏幕密码 Win7设置开机锁屏密码的方法
Win7系统教程推荐
- 1 win7原版密钥 win7正版永久激活密钥激活步骤
- 2 win7屏幕密码 Win7设置开机锁屏密码的方法
- 3 win7 文件共享设置 Win7如何局域网共享文件
- 4鼠标左键变右键右键无法使用window7怎么办 鼠标左键变右键解决方法
- 5win7电脑前置耳机没声音怎么设置 win7前面板耳机没声音处理方法
- 6win7如何建立共享文件 Win7如何共享文件到其他设备
- 7win7屏幕录制快捷键 Win7自带的屏幕录制功能怎么使用
- 8w7系统搜索不到蓝牙设备 电脑蓝牙搜索不到其他设备
- 9电脑桌面上没有我的电脑图标怎么办 win7桌面图标不见了怎么恢复
- 10win7怎么调出wifi连接 Win7连接WiFi失败怎么办
Win7系统热门教程
- 1 如何增加Win7 64位系统任务栏预览窗口文本显示 增加Win7 64位系统任务栏预览窗口文本显示的方法
- 2 Win7系统怎样恢复桌面小工具? Win7还原桌面小工具的方法有哪些?
- 3 win7电脑的开机记录功能无法使用如何解决 win7电脑的开机记录功能无法使用的解决措施
- 4win7激活教程|win7小马激活工具下载
- 5win7系统无法创建word文档怎么解决 电脑不能新建word文档解决的方法有哪些
- 6WIN7 BIOS如何改硬盘模式? WIN7 BIOS改硬盘模式的方法有哪些?
- 7win7电脑怎么设置截图键|win7设置截图键的方法
- 8电脑win7系统睡眠状态后总是被自动唤醒简单怎么解决 电脑win7系统睡眠状态后总是被自动唤醒简单如何解决
- 9win7旗舰版电脑中的游戏手柄如何设置 win7旗舰版电脑中的游戏手柄设置的方法
- 10w7系统游戏怎么设置全屏|w7系统设置游戏全屏的方法
最新Win7教程
- 1 win7系统电脑开机黑屏 Windows7开机黑屏怎么办
- 2 win7系统无线网卡搜索不到无线网络 Win7电脑无线信号消失怎么办
- 3 win7原版密钥 win7正版永久激活密钥激活步骤
- 4win7屏幕密码 Win7设置开机锁屏密码的方法
- 5win7怎么硬盘分区 win7系统下如何对硬盘进行分区划分
- 6win7 文件共享设置 Win7如何局域网共享文件
- 7鼠标左键变右键右键无法使用window7怎么办 鼠标左键变右键解决方法
- 8windows7加密绿色 Windows7如何取消加密文件的绿色图标显示
- 9windows7操作特点 Windows 7的特点有哪些
- 10win7桌面东西都没有了 桌面文件丢失了怎么办
