wps中word文档设置页码数字如何显示 wps中word文档设置页码数字显示的方法
时间:2017-07-04 来源:互联网 浏览量:1085
今天给大家带来wps中word文档设置页码数字如何显示,wps中word文档设置页码数字显示的方法,让您轻松解决问题。
我们在给word设置页码后,默认的阿拉伯数字“1,2,3”,但是有时候我们可能需要其他格式的数字,怎么修改页码的显示格式。今天,学习啦小编就教大家在wps中word文档设置页码数字显示方式的操作方法。
wps中word文档设置页码数字显示方式的操作步骤如下:首先,打开word主界面。
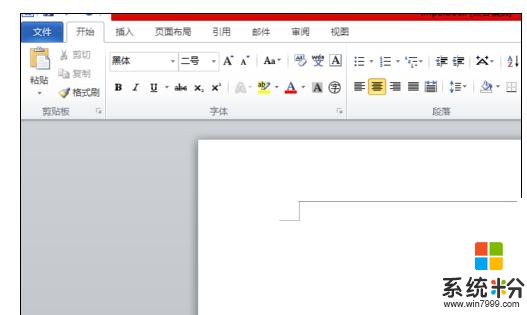
找到添加的页码,鼠标左键双击。

然后,菜单栏自动进入“设计“一栏,我们点击”页码->设置页码格式“。
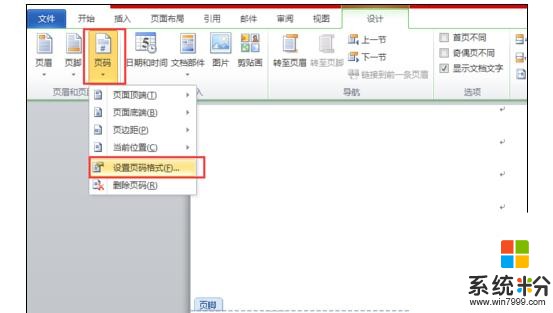
此时进入”页码格式“对话框,可以看到”编号格式“,默认是”1,2,3“格式。

将编号格式设置为所需的格式,点击”确认“。
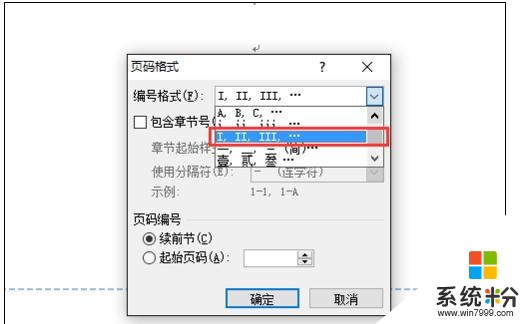
然后,再次查看页码,已经变成了我们刚才设置的格式。
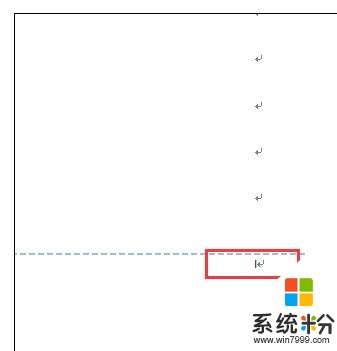
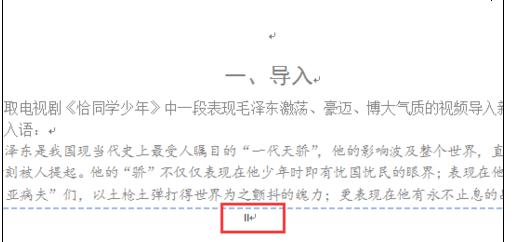
wps中word文档设置页码数字显示方式的操作相关文章:
1.WPS文字中如何设置页码
2.wps文字怎么给文档设置页码
3.wps的word怎么进行页面设置
4.Word2013如何设置封面不加页码
5.wps word怎么设置页码
6.WPS word文档如何插入页码
7.Word文档中对页码进行设置的小技巧
8.word文档中怎么生成页码
以上就是wps中word文档设置页码数字如何显示,wps中word文档设置页码数字显示的方法教程,希望本文中能帮您解决问题。
我要分享:
相关教程
- ·word文档如何设置添加删除页码数 word文档设置添加删除页码数的方法
- ·word怎么在文档中自动显示字数 word在文档中自动显示字数方法
- ·word文档页码左右设置技巧 word文档如何设置左右页码 word文档页码左右设置技巧 word文档设置左右页码的方法
- ·如何从word文档的中间某页开始设置页码 从word文档的中间某页开始设置页码的方法
- ·Word文档标注页码怎样从1开始 Word标注页码第1页设置教学 Word文档标注页码从1开始的方法 Word标注页码第1页设置教学
- ·word中首页不显示页码怎么设置 word首页不显示页码怎么操作
- ·戴尔笔记本怎么设置启动项 Dell电脑如何在Bios中设置启动项
- ·xls日期格式修改 Excel表格中日期格式修改教程
- ·苹果13电源键怎么设置关机 苹果13电源键关机步骤
- ·word表格内自动换行 Word文档表格单元格自动换行设置方法
电脑软件热门教程
- 1 一条网线,多台电脑上网,如何保持网速最快? 一条网线,多台电脑上网,保持网速最快的方法有哪些?
- 2 在思科模拟器上,如何在多个交换机上划分VLAN。 在思科模拟器上,在多个交换机上划分VLAN的方法。
- 3 电脑如何进入省电模式 电脑想要节约电该如何做
- 4excel中18位身份证号码怎样提取出生日期与性别 excel中18位身份证号码提取出生日期与性别的方法
- 5刚装好系统的电脑插上网线不能上网怎么解决? 刚装好系统的电脑插上网线不能上网如何处理?
- 6手机不能连接电脑怎么办,电脑无法连接手机的解决方法
- 7怎么快速修复ghost win7系统已经损坏的注册表
- 8两年修电脑经验总结之重装系统
- 9excel年怎么计算年龄,Excel计算年龄的方法
- 10好方法让电脑更换主板也不必重装系统
