Excel2013中怎么隐藏和显示工作表防止重要数据外泄 Excel2013中隐藏和显示工作表防止重要数据外泄的方法
时间:2017-07-04 来源:互联网 浏览量:953
今天给大家带来Excel2013中怎么隐藏和显示工作表防止重要数据外泄,Excel2013中隐藏和显示工作表防止重要数据外泄的方法,让您轻松解决问题。
Excel2013中怎么隐藏和显示工作表防止重要数据外泄?Excel2013工作表中,编辑表格文件时,有时为了安全起见需要将工作表隐藏起来,以防止重要的数据泄密。那么,具体怎么设置显示和隐藏呢?一起来看看吧!具体方法如下:
1一、在电脑桌面的Excel2013工作簿程序图标上双击鼠标左键,将其打开运行。点击“打开其他工作簿”,打开需要编辑或者修改的Excel表格文件。如图所示;
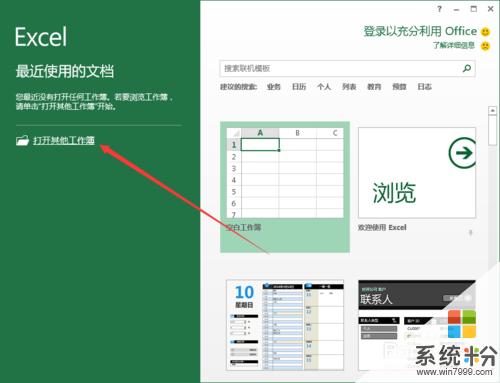 2
2二、在Excel2013工作簿程序窗口,选择需要隐藏的工作表,并点击鼠标右键,在弹出的选项框中,点击“隐藏”选项。如图所示;
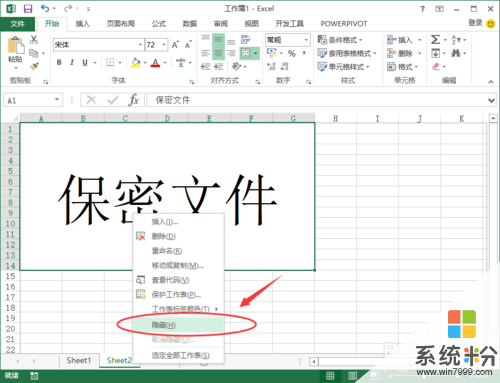 3
3三、点击隐藏选项后,这个时候工作表则被隐藏起来。如图所示;
 4
4四、如果将工作表显示出来,则在任意工作表上点击鼠标右键,在弹出的选项框中,点击“取消隐藏”选项。如图所示;
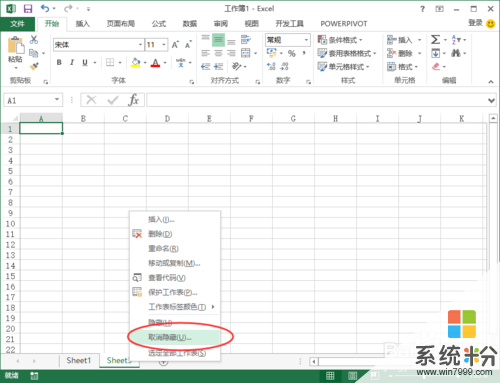 5
5五、点击取消隐藏选项后,这个时候会打开“取消隐藏”对话框。如图所示;
 6
6六、在取消隐藏对话框中,选择要取消隐藏的工作表,并点击“确定”按钮。如图所示;
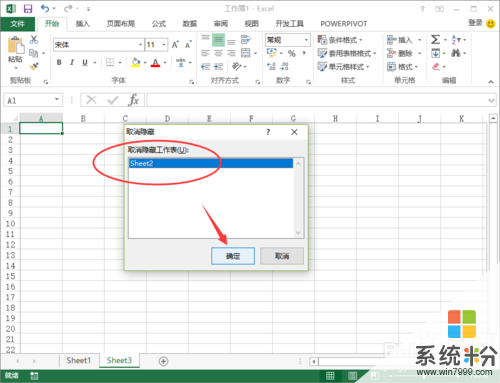 7
7七、返回到工作表窗口,可看到被隐藏的工作表显示出来了。如图所示;
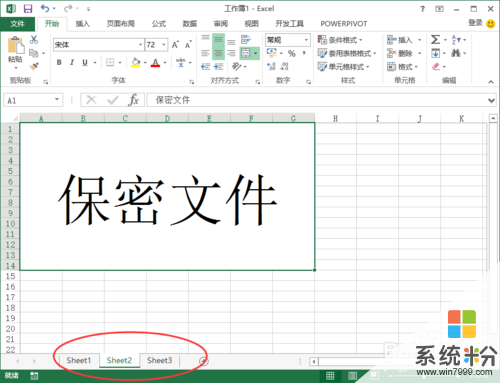
以上就是Excel2013中怎么隐藏和显示工作表防止重要数据外泄,Excel2013中隐藏和显示工作表防止重要数据外泄的方法教程,希望本文中能帮您解决问题。
我要分享:
相关教程
- ·Excel2016中如何隐藏和显示工作表 Excel2016中隐藏和显示工作表的方法
- ·怎样隐藏或显示Excel文档的工作表格 隐藏或显示Excel文档的工作表格的方法
- ·防止隐私外泄新方法 拒绝优盘拷贝电脑上的数据
- ·Excel2010中如何显示工作表顶部的隐藏行 在Excel2010中显示工作表顶部的隐藏行的方法
- ·在EXCEL工作表中不连续的数据怎样求平均值? 在EXCEL工作表中不连续的数据求平均值的方法?
- ·excel中快速插入工作表及改变默认工作表数的方法 excel中怎么快速插入工作表及改变默认工作表数
- ·戴尔笔记本怎么设置启动项 Dell电脑如何在Bios中设置启动项
- ·xls日期格式修改 Excel表格中日期格式修改教程
- ·苹果13电源键怎么设置关机 苹果13电源键关机步骤
- ·word表格内自动换行 Word文档表格单元格自动换行设置方法
电脑软件热门教程
- 1 iPhone手机怎样不越狱就安装正版PP助手 iPhone手机不越狱安装正版PP助手的方法
- 2 Macbook Air连接了wifi却上不了网怎么办?Macbook Air连接了wifi却上不了网的处理方法。
- 3 打印机如何传真 打印机如何连续发传真
- 4如何制作文字图片;啪啪app文字生成图片的方法
- 5优盘内文件突然消失怎么办|优盘内不见的文件怎么找回
- 6百度网盘上传速度太慢如何解决 怎样提高上传速度
- 7怎么判断无线网卡是否支持5GHz频段【两种方法】 判断无线网卡是否支持5GHz频段【两种方法】的步骤
- 8如何查询计算机二级C的分数 查询计算机二级C的分数有哪些
- 9笔记本电脑的蓝牙开关如何打开? 笔记本电脑的蓝牙开关打开的方法?
- 10系统apk文件误删的解决方法 如何处理apk被误删然后无法开机的问题
